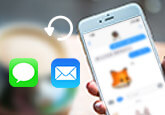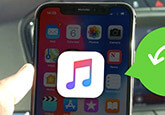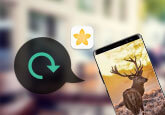安全にAndroidデバイスをroot化する方法
今、大部分の人がiOSデバイスを使用していますが、Androidデバイスを使っている人もたくさんいます。Androidデバイスで特定アプリをダウンロード、或いはAndroidデバイスのデータを復元する際、Androidデバイスをroot化する必要があるの提示メッセージが出ってきます。でも、今市場で様々なroot化するアプリが存在し、どちらが一番安全なアプリですか?どうやって安全にAndroidデバイスをroot化できますか?これから、安全、簡単にAndroidデバイスをroot化する方法を紹介します。ご参考になればように!

1.Androidデバイスをroot化する前、知っておくこと
root化が何ですか?
root化は、スマートフォン、タブレットなどAndroidデバイスユーザーがAndroidのシステムとアクセルをコントロールできる特権を取得する作業です。いわゆる、Androidデバイスがroot化されたら、Androidデバイスの管理者権限を取得します。
Androidデバイスをroot化するメリット
- 1.Androidデバイスで隠れた機能を利用可能
- 2.Androidデバイスの標準アプリを管理可能
- 3.無制限でより多くの面白いアプリをダウンロード、インストール
- 4.Androidデバイスの中の要らないアプリと煩い広告を閉める
- 5.自由にAndroidOSのバージョンを変更、より良いAndroidOSを体験できる
Androidデバイスをroot化する前、準備しておくこと
1.Androidスマートフォン、タブレットデータをバックアップ
100%安全なroot化するアプリが存在していないので、念のため、Androidスマートフォン、タブレットデータをバックアップしておいたほうがいいです。
2.電池残量の十分なAndroidデバイス
root化というプロセスが大変電力を減らすなので、80%以上の十分な電池を用意してください。
3.信頼できるroot化アプリを選択
今、インターネットで探すと、様々なroot化アプリを見つけます。でも、Androidデバイスをroot化すると、ある程度のリスクがあるので、安全、信頼できるroot化アプリを選んでください。ここでは、以下の5つのroot化アプリをおススメます。
2.安全なAndroidデバイスのroot化アプリ
「Kingo Root」でAndroidデバイスをroot化
PCで「Kingo Root」を利用してAndroidデバイスをroot化
Kingo Rootが動作軽いフリーroot化ソフトとして、使用率が一番、たくさんのAndroidユーザーに愛用されています。全機能の「Kingo Root」がAndroidOS 1.5 - 6.0.1を対応、ソニー、Samsung、HTC、LGなどAndroid携帯ブランドをサポートしています。まずは、ここをクリック、「Kingo Root」をPCにダウンロード、インストールしてください。
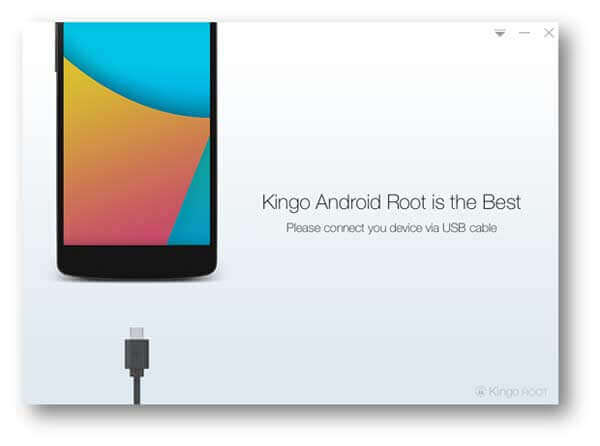
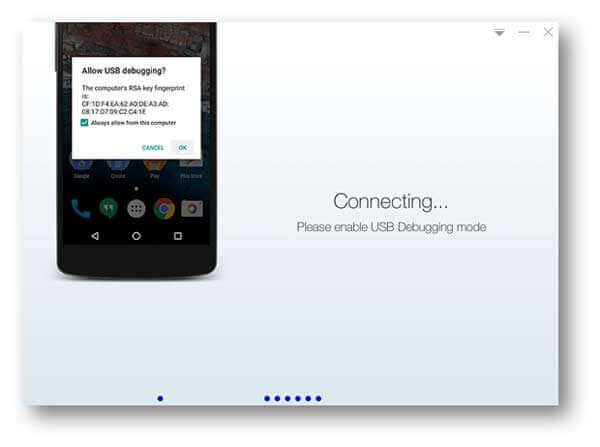
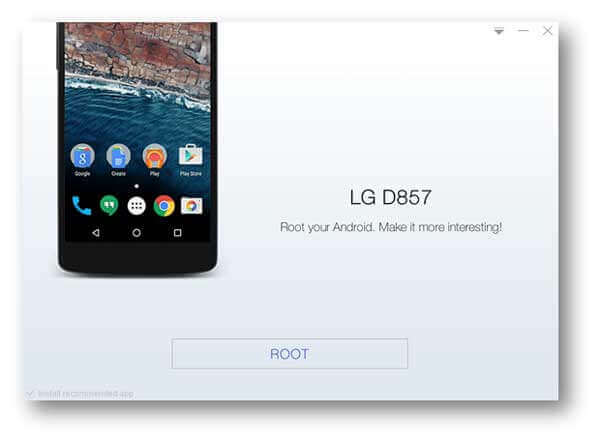
「Kingo Root」アプリを利用してAndroidデバイスでroot化
「Kingo Root」のPCソフトを利用する以外、ユーザーも「Kingo Root」アプリを利用してAndroidデバイスをroot化します。以下の「ダウンロード」ボタンをクリック、「Kingo Root」アプリのAPKをダウンロード、試してみてください!ダウンロード完成したら、Android携帯画面で 設定 > セキュリティ > 提供元不明のアプリの順番で提供元不明のアプリを有効に変更してください。
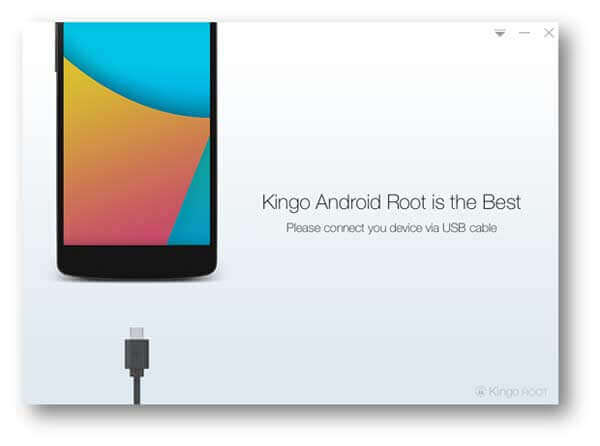
MacでKingoRootを通じてAndroidデバイスをroot化
今まで、安全且つ便利なMac rootツールを見つけませんので、KingoRootを使って、お手持ちのMacBookでAndroidデバイスをroot化することをお勧めしません。必要があれば、「「Kingo Root」でAndroidデバイスをroot化」までrootについての方法をご参考ください。
KingRootでAndroidデバイスをroot化
PCで「KingRoot」を利用してAndroidデバイスをroot化
Androidデバイスをroot化する際、KingRootもよく使っているroot化ツールです。AndroidOS 2.X - 6.0.1を対応、ソニー、Samsung、HTC、LG、BlackberryなどAndroid携帯ブランドをサポートしています。まずは、ここをクリック、「KingRoot」ソフトをダウンロード、インストールしてください。
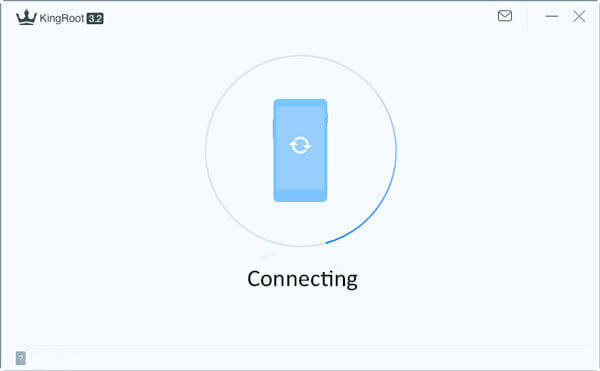
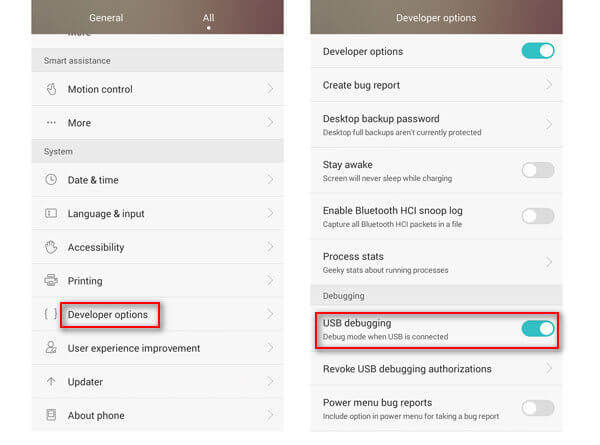
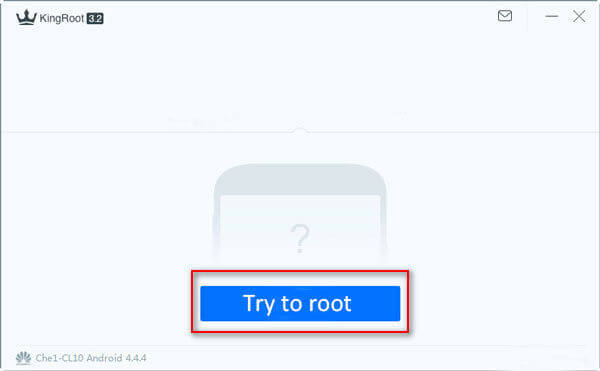
「KingRoot」アプリでAndroidデバイスでroot化
「KingRoot」ソフトの以外、ユーザーも「KingRoot」アプリを利用してAndroidデバイスでroot化できます。
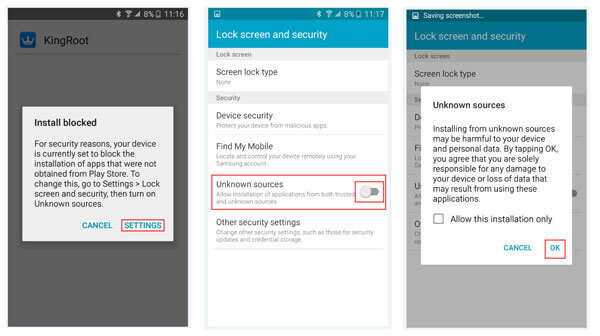
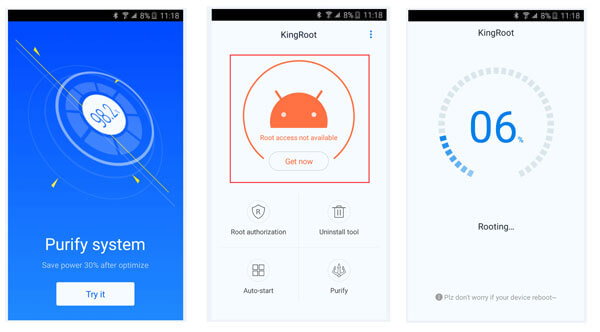
MacでKingRootを通じてAndroidデバイスをroot化
MacでKingRootを通じてAndroidデバイスをroot化すれば、データやプライバシーを漏洩する可能性があるため、こちらはお勧めしません。Windowsパソコンソフトやアプリを使ってAndroidデバイスをroot化するほうがいいと思います。
KingRootでAndroidデバイスをroot化するには、ここをクリックしてください。
iRootでAndroidデバイスをroot化
PCで「iRoot」を利用してAndroidデバイスをroot化
iRootがもう一つの信頼できるroot化ツールです。PC版とアプリがあるので、ご自由に利用してください。
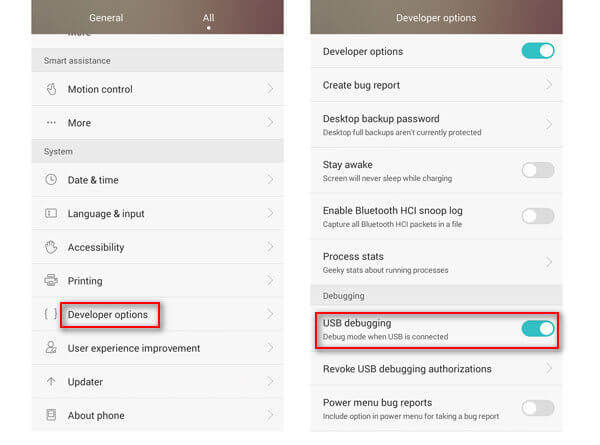
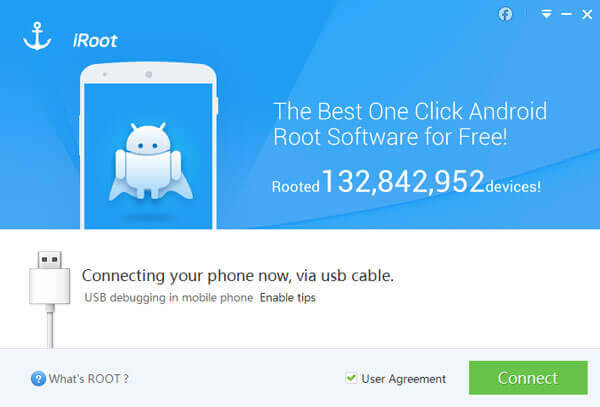
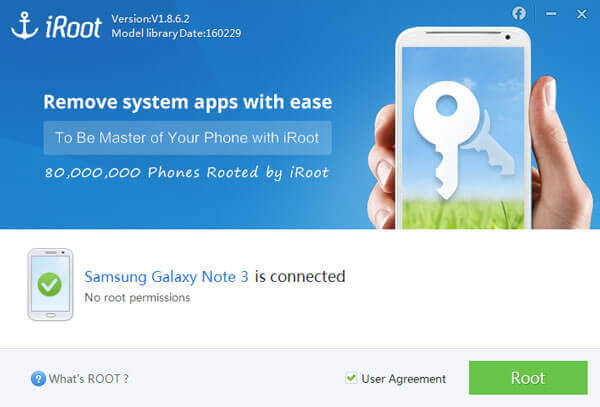
「iRoot」アプリでAndroidデバイスでroot化
ユーザーがAndroidデバイスでiRootアプリをダウンロードしてスマホをroot化します。

MacでiRootを通じてAndroidデバイスをroot化
どのようにMacでiRootを通じてAndroidデバイスをrootかするか。残念ながら、MacでAndroidをroot化できる良い方法とツールがまだ存在しません。だから、WindowsでAndroidをroot化する必要があります。
具体的のガイドは「iRootでAndroidデバイスをroot化」までご覧ください。
One Click RootでAndroidデバイスをroot化
PCで「One Click Root」を利用してAndroidデバイスをroot化
One Click Rootも安全、信頼できるAndroid root化 アプリです。このアプリで、ワンクリックでAndroidデバイスをroot化します。
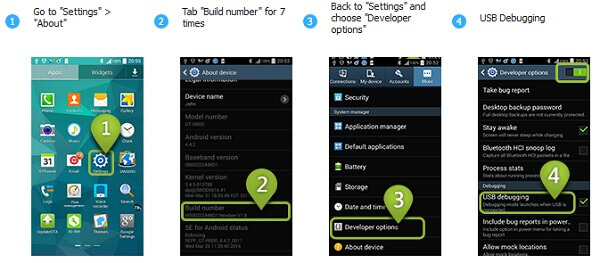
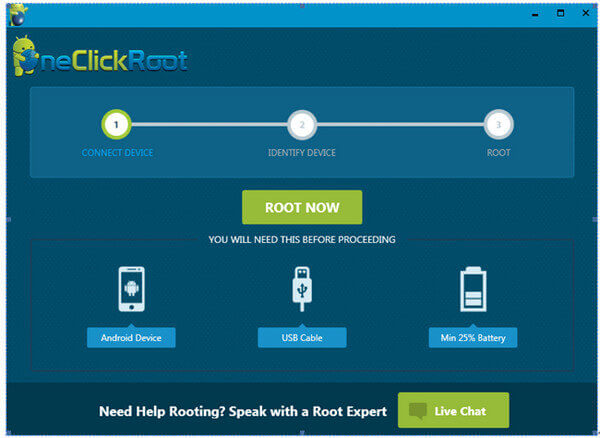
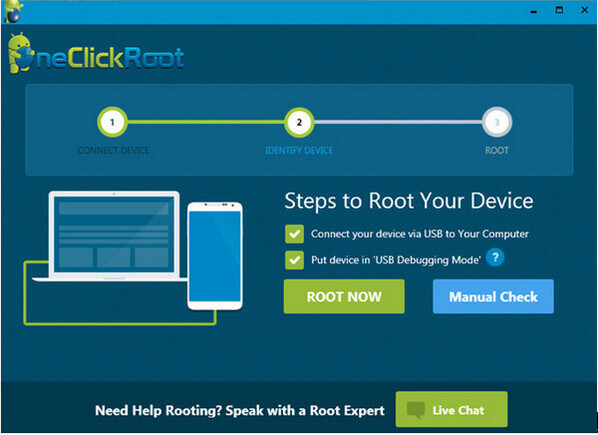
Macを通じて、One Click RootでAndroidデバイスをroot化
データを失うかも知れないので、MacでのAndroidをroot化できる良い方法はありません。こちらは、Windowsコンピュータで携帯電話をroot化することをお勧めします。
One Click Rootでroot化する方法に従って、WindowsパソコンでAndroidデバイスをroot化できます。
PingPongでAndroidデバイスをroot化
Samsung Galaxy S7/S7 edgeのAndroidデバイスをroot化して、隠れた機能とファイル管理機能を取得したいですか?PingPong RootがSamsungデバイスにためにデザインされた専門root化アプリです。
「PingPong Root」アプリでAndroidデバイスでroot化
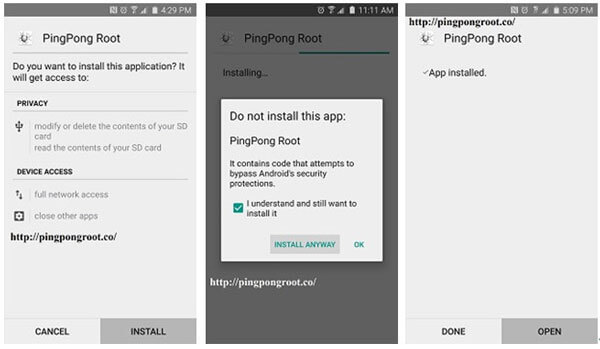
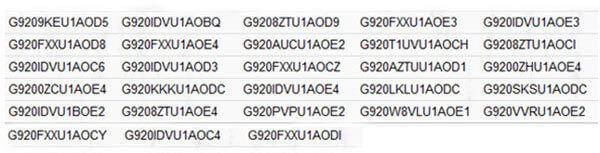
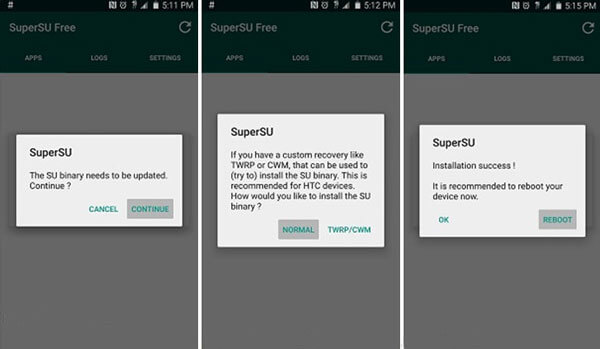
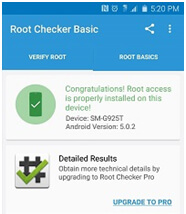
PingPong Rootを通じて、MacでAndroidデバイスをroot化
本当に申し訳ございませんが、Macを使って、Androidデバイスをroot化できるツールはありません。こちらはアプリを通じてAndroidデバイスをroot化することをお勧めします。
ここをクリックして、PingPong RootでAndroidの携帯電話をroot化してください。
この文章では、Kingo Root、KingRoot、iRoot、One Click Root、及びPingPong Rootの5つのAndroid root化 ツールを紹介します。ご必要に応じて、一番相応しいツールを利用してAndroidをroot化しましょう!
 コメント確認、シェアしましょう!
コメント確認、シェアしましょう!