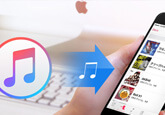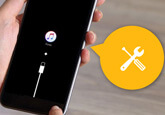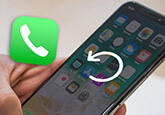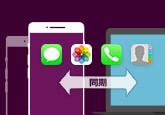iPhone 連絡先をバックアップする方法について
みなさんは、どのようにしてiPhone 連絡先をバックアップするのか、というような問題に悩んだことがありますか。アップル社はユーザーのプライバシーを保護するため、iPhoneデータをバックアップやほかのiOSデバイスに移行したいなら、iTunes経由のように設定されています。
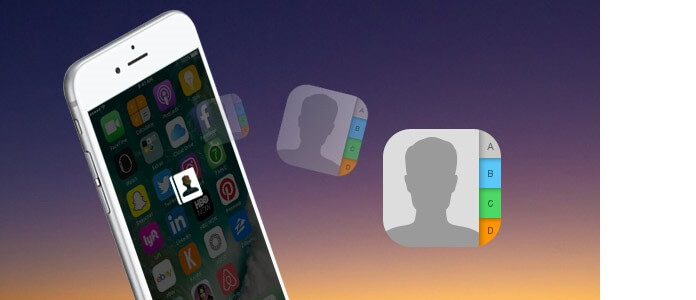
iTunesを使ったことの人がおわかりのように、特にパソコン初心者にとっては、その使い方が難しすぎるになる場合もあります。では、この文章により、iPhone 連絡先を簡単にバックアップする方法についてみなさんにご紹介したいと思います。
iPhone 連絡先をiCloudにバックアップ
iCloud バックアップはパソコン不要で、Wi-Fi環境と十分な容量があればバックアップできるので、すごく便利です。iPhone 連絡先をiCloudにバックアップしたいなら、「設定」「iCloud」を順次クリックして、アップルアカウントにまずログインします。そして、例えば「連絡先」項目を「オン」にすればよろしいです。
パソコン初心者向け - iPhone 連絡先をiTunesにバックアップ
iTunesをご利用してiPhone 連絡先などのデータをバックアップしたい場合は、iTunesを起動してまず「自動的にバックアップ」を無効にする必要があり、バックアップしたい時だけに手動でバックアップすればいいです。
ここでみなさんに紹介したいのはiTunesを経由せずに、数クリックだけでiPhone 連絡先をiTunesにバックアップする方法です。一見不思議のようですが、市販の専門的なiPhone データバックアップソフトをご利用すれば、上記のことが簡単に実現できます。例えば4Videosoft iOS 転送なんですが、このソフトにより、iPhone 連絡先などのデータをiTunesにバックアップを取ることができます。
iPhone 連絡先をパソコンにバックアップ
と同時に、この実用性の高いiOS 転送ソフトにより、iPhone 連絡先をパソコンにバックアップして保存、編集したりできます。では、下記のステップに従い、このソフトをご利用して、iPhone 連絡先をバックアップする手順を一緒に見てみましょう!まず、4Videosoft 公式サイトからソフトを無料ダウンロードします。
無料ダウンロード
Windows向け
![]() 安全性確認済み
安全性確認済み
無料ダウンロード
macOS向け
![]() 安全性確認済み
安全性確認済み
ステップ1、iPhoneデバイスを接続
ソフトをダウンロードしてから実行してから、USBケーブル経由してお使いのiPhoneデバイスをパソコンに接続します。
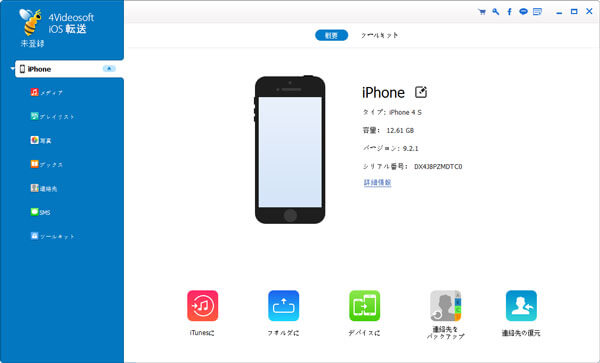
ステップ2、バックアップしたい連絡先を選択
インターフェースの左側から「連絡先」のカテゴリを選択して、バックアップしたい連絡先を自由に指定できます。
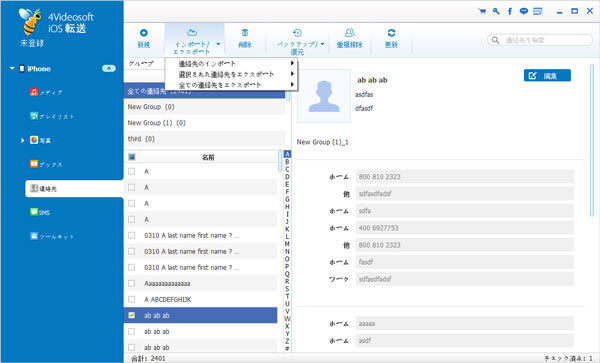
ステップ3、iPhone 連絡先をバックアップ
バックアップしたい連絡先を選択してから、メニューバーから「エクスポート」を選択して、「PCにエクスポート」か「iTunesにエクスポート」を選択すればいいです。
このようにして、数クリックだけでiPhone 連絡先をパソコンやiTunesにバックアップを取ることができました。いざという時に復元できるので安心です。また、パソコンでiPhone 連絡先を編集したいなら、iPhone 連絡先 編集までご参考ください。
 コメント確認、シェアしましょう!
コメント確認、シェアしましょう!