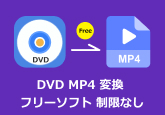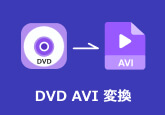DVD Decrypter使い方|DVDリッピングする方法と代替ソフト
DVD Decrypterは、主にDVDバックアップのために使用されるDVD Discをリッピング、コピーできるフリーソフトとしてたいへん人気を集めています。2005年から販売停止となりましたが、そのリッピング機能がなおも使用できるので、未だに人気が衰えずに、人々に重宝されています。
先日、友達にDVD Decrypterについて聞かれ、ネットで調べてみると、DVD Decrypterダウンロード・日本語化・使い方などに悩んでいるユーザーが意外と多いことに気付きました。例えば、知恵袋で下記のような質問があります。
「DVD decrypterを既にインストールして使用しておりますが、こちらを日本語版に変更することは可能でしょうか?一度、再インストールする必要はございますでしょうか? 環境は、Windows 7です。 よろしくお願いいたします。」ここでは、DVD decrypterでDVDをMP4に変換する方法、及びその代替ソフトを紹介いたします。
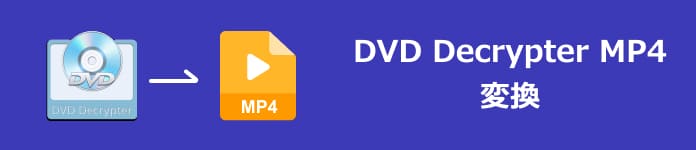
DVD Decrypterのダウンロード、インストール及び日本語化
上記と述べたように、DVD Decrypterは2005年から販売停止となり、公式サイトは閉鎖されていますが、いくつかのソフトサイトからダウンロードできるようです。ただし、その最終バージョンは、DVD Decrypter 3.5.4.0にとどまっています。
そして、ソフト自体は日本語対応できないということから、DVD Decrypterを日本語化するためには、日本語化工房からソフトをダウンロードすることができます。DVD DecrypterはWindows 7/8、Vistaなどのシステムで動作できます。インストールにおける注意すべき点といえば、バージョンアップのチェック機能をオフにすることでしょう。あくまでも販売停止のソフトなんですからね。
DVDリッピング|DVD Decrypterの使い方
DVDドライブ経由してディスクをパソコンに接続後、DVD Decrypterソフトを実行して、DVD Discは自動的に認識されるはずです。そして、フォルダ参照ボタンをクリックして、DVDを変換後の保存先を自由に指定できます。さらに、ユーザーはお必要に応じて、DVDをリッピングするモードを選択でき、例えばメインムービを選択した場合は、DVDの本編だけがコピーされます。下記はDVD DecrypterでDVDをMP4動画ファイルに変換する方法についての解説です。
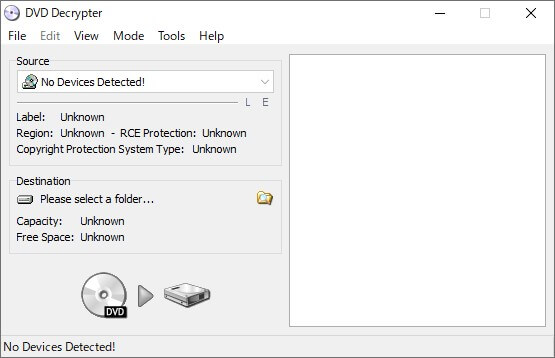
DVD Decrypterの代わり|無劣化かつ簡単にDVDをMP4に変換できるソフト
しかし、DVD Decrypterソフトには更新などは一切なしから、最新のDVDに対応しない、サポートするはずのWindowsなどのシステムで動作できなくエラーとなり、というような問題が頻発のようです。このような悩みを解決するために、この文章では、DVD Decrypterの代わりになり、簡単に使えるDVDリッピングソフトについてご紹介します。
市販DVDリッピングソフトの中では、ソフトの専門性、安全性、DVDリッピングの成功率、使いやすさなどを考えた上で、4Videosoft DVD リッピングが良い選択の一つかも知れません。このソフトは最新のDVD Discに対応でき、DVDを簡単にMP4/MOV/AVI/WMVなどの汎用形式に変換できます。WindowsとMacパソコンん両方で再生するのはもちろん、iOSやAndroidデバイスに転送して視聴するための動画・音声ファイルの作成することもできます。
ソフトは専門性が高い一方、操作がとても簡単で、パソコン初心者でも安心にご利用できるという点では特に好評を集めています。最新のWindowsに対応できる以外、Macにも対応し、とても便利です!
まずは、4Videosoft DVD リッピングをダウンロードしてインストールしましょう。このソフトをダウンロードするには、下記のダウンロードボタンを利用できます。無料でダウンロードすることができます。次にソフトを起動します。
無料ダウンロード
Windows向け
![]() 安全性確認済み
安全性確認済み
無料ダウンロード
macOS向け
![]() 安全性確認済み
安全性確認済み
ソフトを起動したら、変換したいDVDをパソコンに挿入します。インタフェースの「ディスクをロードする」ボタンをクリックして、DVDを読み込みます。
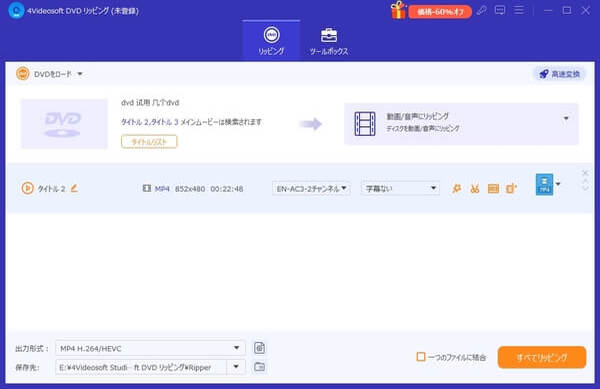
DVD動画を変換する前に、DVD動画の効果をカスタマイズしたいなら、動画にチェックを入れ、メニューバーにある「編集」ボタンをクリックして、編集ウィンドウに入って、DVD動画に3D効果を追加し、DVD動画をクロップし、DVD動画の輝度、コントラスト、飽和度などを調整し、DVD動画にテキストや画像のウォータマークを付くことができます。
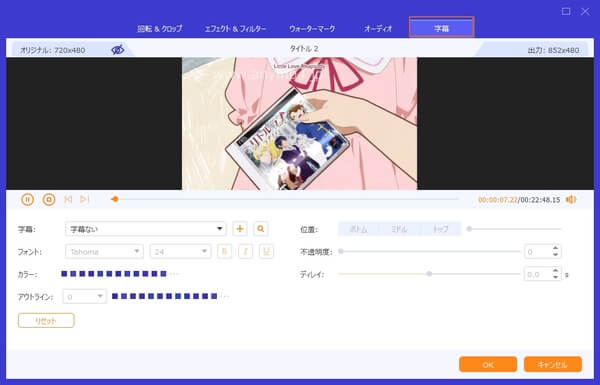
インタフェースのプロフィールのドロップダウンリストから出力形式を選択できます。例えば、普通のビデオ、HDビデオ、4Kビデオなどが選択可能です。すべての設定が終わったら、インタフェースの「変換」ボタンをクリックしてDVDを変換することが始まります。変換後、DVD動画をよりよく活用することができます。
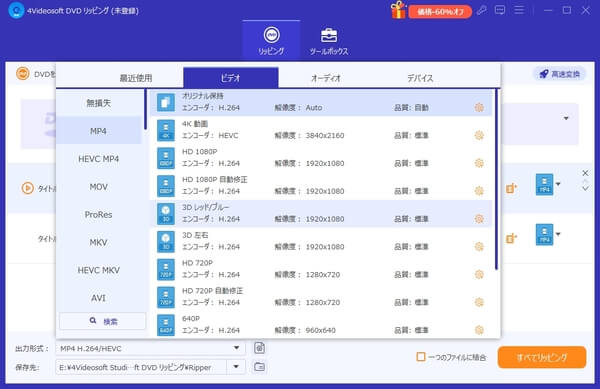
無料ダウンロード
Windows向け
![]() 安全性確認済み
安全性確認済み
無料ダウンロード
macOS向け
![]() 安全性確認済み
安全性確認済み
よくある質問(FAQ)
質問 1:DVD DecrypterはどのOSに対応していますか?
答え 1:DVD DecrypterはWindowsオペレーティングシステムにのみ対応しています。Windows XP、Windows Vista、Windows 7など、古いバージョンのWindowsから比較的新しいWindows 10まで、幅広いバージョンで動作します。しかし、最新のWindowsバージョンに対応しているかどうかは確認が必要です。
質問 2:動画のリッピングとは?
答え 2:動画のリッピングとは、通常はDVDやBlu-rayディスクからビデオファイルを抽出するプロセスを指します。リッピングされたビデオファイルは、デジタル形式で保存され、コンピュータや他のデバイスで再生できるようになります。これにより、ディスクの物理的な状態や再生装置の制限に関係なく、コンテンツを保存および再生することができます。
質問 3:DVDが汚れていると見れませんか?
答え 3:DVDが汚れている場合、再生装置がディスクを正常に読み取れない可能性があります。この場合、リッピングソフトウェアを使用してディスクからビデオファイルを抽出することで、汚れたディスクからでもコンテンツを救済できる場合があります。ただし、DVD Decrypterなどのソフトウェアは、コピー保護の解除が必要な場合がありますし、また法的な制約も考慮する必要があります。
質問 4:市販のDVDをPCに取り込むことは違法ですか?
答え 4:市販のDVDをPCに取り込むこと自体が違法ではありませんが、そのDVDが著作権で保護されている場合、そのコピーを作成することは違法である可能性があります。多くの国や地域では、著作権法が違法コピーの作成や流通を禁止しています。したがって、法的な制限を確認し、適法にコピーを作成することが重要です。
質問 5:DVDで再生できる動画形式は?
答え 5:DVDで再生できる動画形式は、一般的には以下のようなものがあります。MPEG-2、MPEG-4、AVI、WMV、MOVなどの形式は、一部のDVDプレーヤーで再生できる場合があります。
まとめ
DVD Decrypterは、DVDのコピーソフトウェアであり、主にDVDの複製やリッピング(ディスクからデータを抽出すること)に使用されます。このソフトウェアは、CSS(Content Scramble System)などのコピーガードを解除する機能を備えています。DVD DecrypterによりDVDをリッピングできない場合、4Videosoft DVD リッピングという優れたソフトを試してみましょう。
無料ダウンロード
Windows向け
![]() 安全性確認済み
安全性確認済み
無料ダウンロード
macOS向け
![]() 安全性確認済み
安全性確認済み
 コメント確認、シェアしましょう!
コメント確認、シェアしましょう! 目次
目次