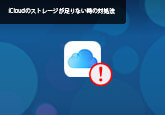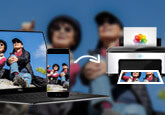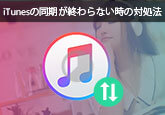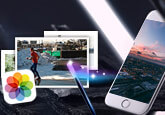Windows PCでiCloudをダウンロードする方法
iCloudということはiOS 5以降、iPhone、iPad、iPod TouchなどのiOSデバイスに搭載するデータ同期サービスです。このサービスを使うと、同じiCloud アカウントで登録する端末でiCloudにアップロードしたデータを更新、チェックできます。

では、もっと詳しいiCloudデータをダウンロード、管理する方法はご存知ですか。同社製のiMacはもちろんiCloudサービスに最適化しましたが、WindowsパソコンでどのようにiCloudデータを管理しますか。この文章では、詳しくiCloud Drive、iCloudサイトおよび専門なiCloudデータ管理ツールを通じて、WindowsパソコンでアップロードしたiCloudデータをダウンロードする方法を説明致します。
WindowsでiCloudデータを管理する
iCloud DriveはApple社の公式サービスで、すべてのデバイスで iCloud Driveを設定して、データを管理できます。下記の条件に満たすと、iCloudに登録、データをアップロード、ダウンロードできます。
iOS携帯電話:iOS 8以降を搭載するiPhone、iPad、iPod Touch
Macパソコン:OS X Yosemite 以降を搭載するiMac
Windows パソコン:Windows 7を搭載するPC
ブラウザ:Safari 6 以降、Firefox 22 以降、または Google Chrome 28 以降
インタネット:接続する
それから、WindowsパソコンでiCloudをダウンロードして、データを管理する手順を紹介致します。
1、パソコンでiCloudをダウンロードする
Windows 7以上の「Windows 用 iCloud をダウンロードする」というページからWindows 用 iCloud をダウンロードしてください。その後、iCloudを実行してサインインしてください。
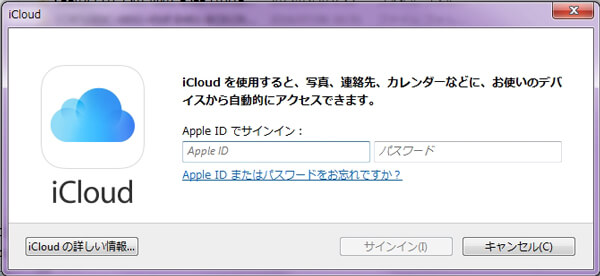
2、iCloud Driveをオンにして、写真、メールとブックマークを統合する
①iCloud Driveを有効になる
iCloud Driveを有効になれば、パソコンで「お気に入り」の中にiCloud Driveというフォルダを新規作成して、Pages、numbers、Keynoteなどのデータをパソコンで閲覧できます。
②写真 – iCloudとPCの間に写真をアップロード、ダウンロードする
下記の画面のように、写真オプションでPCフォトライブラリーの写真をiCloudにアップロードしたり、iCloudとPCの間に写真をアップロード、ダウンロードしたり、iCloud写真共有したりすることが設定できます。
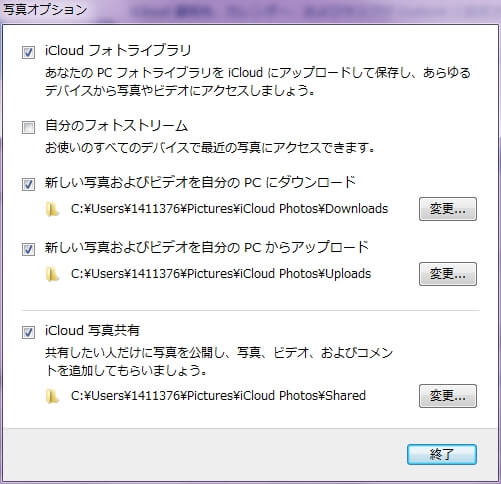
また、Windowsパソコンにて写真をアップロード、ダウンロードしたい場合に、下記の画面のように、「写真およびビデオをダウンロード」、「写真およびビデオをアップロード」、「新規共用アルバム」をクリックすることでiCloudデータがダウンロード、アップロードなど操作が行えます。
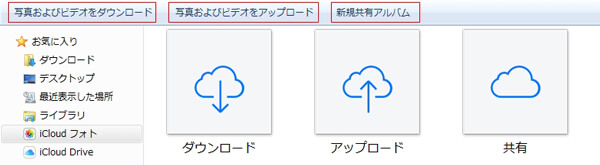
③OutlookでiCloud メール、連絡先、カレンダーおよびタスクを導入する
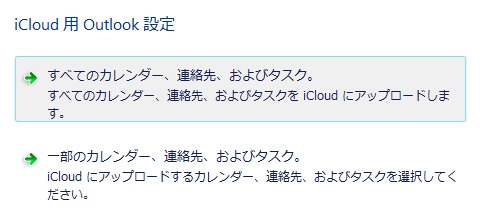
メールという選択肢をチェックすることで、iCloud メール、連絡先、カレンダーおよびタスクをOutlookに導入して、利用できます。
④ブックマークをiCloudにアップロードして統合する
iCloudはFirefox、Chrome、Internet Explorer3つのブラウザのブックマークをiCloudにアップロードして統合できます。また、ブックマークの右側にある「オプション」を選択して統合したいブラウザを選べます。
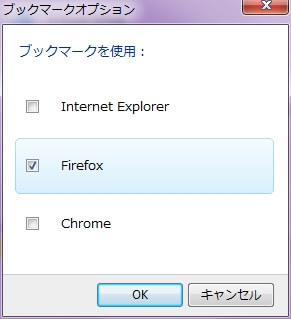
これで、WindowsパソコンでアップロードしたiCloudデータをダウンロードできます。何かiCloudに関する方法に不明がございましたら、「ヘルプ」まで詳細手順を参照ください。
ブラウザを使ってiCloudサイトでデータを管理
ブラウザでiCloudサイトをサインインして、下記の画面のように、メール、連絡先、カレンダー、写真、iCloud Drive、メモ、リマインダー、Pages、Numbers、Keynotes、友達を探す、iPhoneを探す、設定を変更、調整できます。また、筆者はiCloudを試用した後、不注意にいつかスタートにiCloudノットっを新規作成しました。画面は下記でございます。╮(╯▽╰)╭
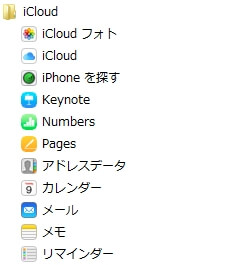
専門なiCloud管理ツールでiCloudデータをダウンロードする
前に紹介したiCloudアプリ、iCloudサイトなど公式iCloudデータダウンロードツールを利用していますが、なんか使いづらいと感じています。機器に弱くでも気軽く使えるiCloudデータをダウンロード、チェックする方法がありますか。こちらは「4Videosoft iOS データ復元」という一流のiPhoneデータ復元ソフトウェアをお勧めします。このソフトの「iCloudバックアップから復元」というモードで簡単に保存したiCloudバックアップをダウンロードして、データを抽出する可能です。
では、下記のiCloudダウンロード手順に従って、iCloudにデータをバックアップして、パソコンにダウンロードしてみてください。
1、iCloudでデータをバックアップする
「設定」 →「iCloud」→ Apple IDとパスワードを入力して、アイクラウドのアカウントにログイン → バックアップしたいデータ種類をONにする → バックアップ → iCloudバックアップをONにする → 今すぐバックアップを作成っていう手順でiCloudでデータをバックアップできます。もし、無料の5GBが不足なら、容量を購入することができます。
2、iCloudダウンロードソフトをインストール
下記のダウンローボタンをクリックすることで、iCloudダウンロードソフトをダウンロードできます。.exeファイルをダブルクリックして、パソコンにソフトをインストールできます。
無料ダウンロード
Windows向け
![]() 安全性確認済み
安全性確認済み
無料ダウンロード
macOS向け
![]() 安全性確認済み
安全性確認済み
3、iPhoneをPCで認識されてから、iCloudをサインイン
このiCloudダウンロードソフトを実行して、iPhoneをPCに接続しください。その後、ソフトが自動にデバイスを認識できます。「iCloudバックアップから復元」を撰んで、現れたウィンドウでiCloudをサインインしてください。
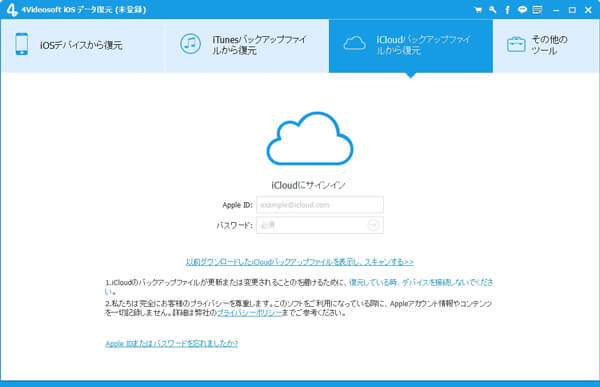
4、iCloudバックアップファイルをダウンロードして、復元
サインインした後、メインインターフェイスにこのiCloudに保存した全てのバックアップファイルがリストされます。必要なiCloudのバックアップデータがダウンロード、スキャンされたら、iCloudデータがインターフェースに表示されます。
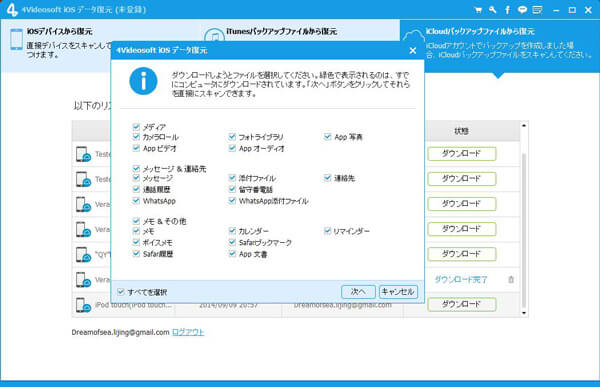
その中から、復元したいファイルを選択して、「復元」ボタンをクリックすれば、バックアップからiCloudデータをダウンロードできます。
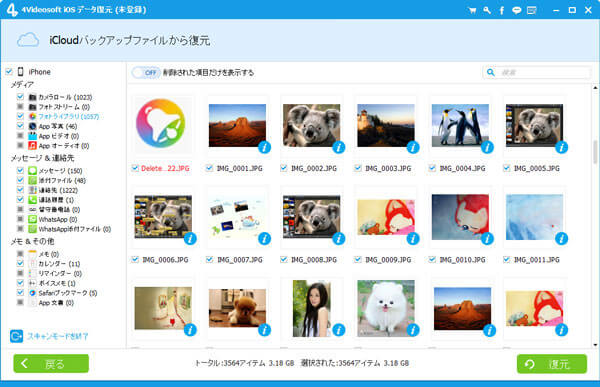
じゃ、この無料ダウンロードできるiCloud ダウンロードソフトを早めにダウンロードして、試用してみましょう。
 コメント確認、シェアしましょう!
コメント確認、シェアしましょう!