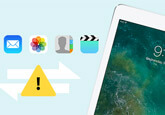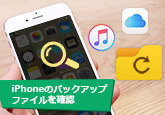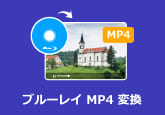簡単にiPadをバックアップする方法について
iPad iCloudでのバックアップ方法
iPad を使っています。iCloudでデータをバックアップする方法を教えてください。
iPadの故障や不具合によるデータ紛失を防ぐよう、普段iPadのバックアップを取ったほうがお薦めです。上記のように、iCloudでiPadをバックアップすることに困っている方もいます。このページでは、iTunesやiCloudを含めて、簡単にiPadをバックアップできる方法をまとめて紹介します。
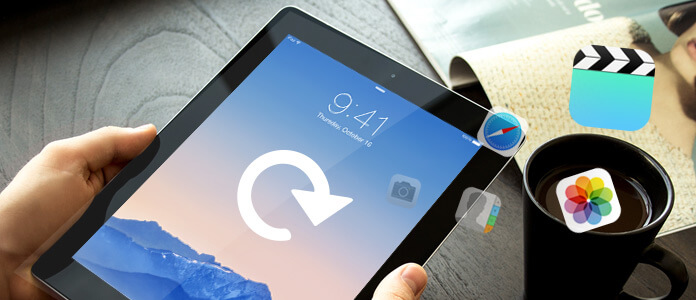
iTunesでiPadをバックアップ
まずiPadをパソコンに接続して、iTunesを起動してください。iTunesの左上にiPadのマークが表示されたら、それを選択してください。概要の右側でバックアップの処で、「今すぐバックアップ」を選択してください。iPadのバックアップが終った後、「編集」→「設定」→「デバイス」でバックアップを確認できます。
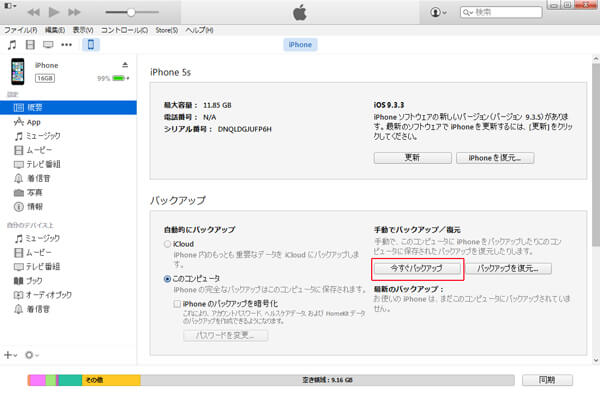
注:パソコンにiPadを接続する前に、「デバイス環境設定」で「iPod、iPhone、およびiPadを自動的に同期しない」を有効にしてください。
iCloudでiPadをバックアップ
iCloudでiPadをバックアップする際、WiFiネットワークに接続してください。「設定」→Apple IDの処をタップして、「iCloud」を選択してください。その一番下にある「iCloud バックアップ」をオンにしてください。そして「今すぐバックアップを作成」をタップすれば、iCloudでiPadのバックアップが始まります。
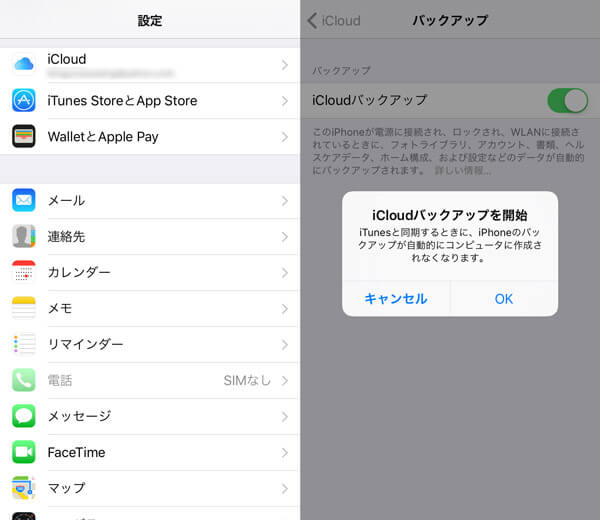
iOS 転送ソフトでiPadをPCにバックアップ
iTunesやiCloudでiPadをバックアップするほか、iPad用の転送ソフトを使えば、iPad内のデータをパソコンにできます。ここで皆さんに推薦したいのは4Videosoft社のiOS 転送がiPadとパソコンの間で写真、音楽、動画、連絡先、メール、ブックスなどのデータを自由に相互転送でき、使い方も簡単です。まさに、iPadをバックアップするのに便利なソフトと言えます。今後、バックアップファイルの活用も簡単に実現できます。早速このiOS用のデータ転送ソフトでiPadをバックアップしてみましょう。
無料ダウンロード
Windows向け
![]() 安全性確認済み
安全性確認済み
無料ダウンロード
macOS向け
![]() 安全性確認済み
安全性確認済み
まずこのiOS 転送・バックアップソフトを実行してください。そしてUSBケーブルでiPadをパソコンに接続します。
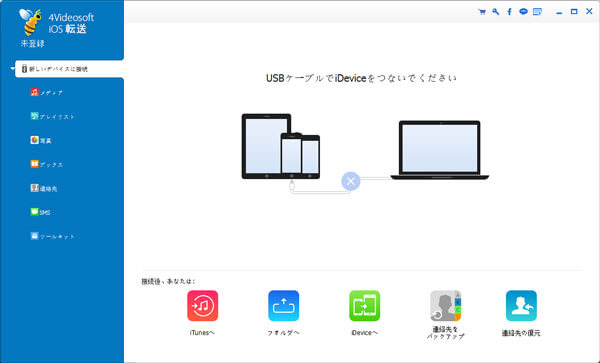
iPad内のデータは左側でカテゴリ毎に分類されます。バックアップしたいデータの種類とデータを選択して、上部の「エクスポート」→「PCへエクスポート」順にデータをパソコンにバックアップできます。
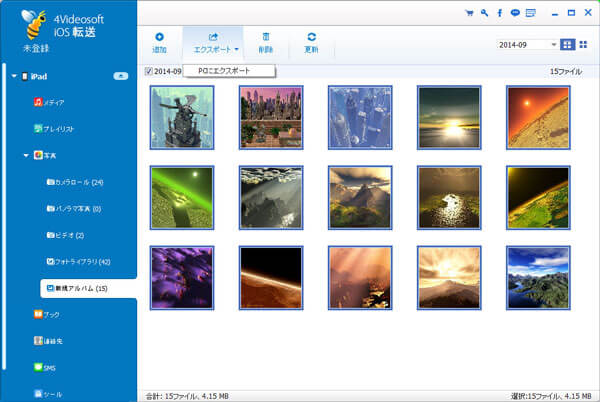
注:パソコンからiPadのデータをiPadに復元する際に、「追加」ボタンをご利用ください。
以上3つの方法で簡単にiPadをバックアップできます。各方法にはそれなりのメリットとデメリットがあります。自分の必要に応じて選択してください。iPad上のデータを失った際、とっておいたバックアップファイルを利用すれば、簡単にiOS データ復元できるでしょう。
無料ダウンロード
Windows向け
![]() 安全性確認済み
安全性確認済み
無料ダウンロード
macOS向け
![]() 安全性確認済み
安全性確認済み
 コメント確認、シェアしましょう!
コメント確認、シェアしましょう!