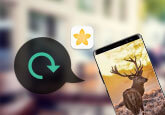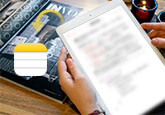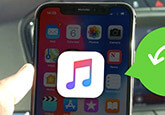完全まとめ!iPhone 写真を復元する方法
スマホ撮影技術の発展と伴い、写真愛好家の中でも、普通の旅でiPhoneを利用して美しい風景や旅先の人々のライススタイルを記録する人が多いでしょう。で、誤る操作などにより、大切な写真が消えた、どのようにしてiPhone 写真を復元するか、というような問題に悩んだことがあるのかもしれません。

実は、iPhoneの最近削除した項目をチェックするか、専門的なiPhone 写真 復元ソフトをご利用すれば、上記の問題が簡単に解決できます。そこで、この文章により、iPhone 写真を簡単に復元するいくつかの方法についてみなさんにご紹介したいと思います。
方法一、「最近削除した項目」フォルダを調べる
写真またはビデオを間違えて削除してしまい、「最近削除した項目」フォルダに入っている場合があります。
「写真」>「アルバム」>「最近削除した項目」の順にタップしてください。なくなった写真が見つかったら、「すべての写真」アルバムに戻すことができます。iPhoneから消えた写真を復元する場合は、まず、「選択」をタップします。そして、復元したい写真を選択、「復元」をタップします。
ただし、ここで注意すべきなのは、「最近削除した項目」フォルダの中身は 30 日間保管されます。それ以上経過したものは、そこからも完全に削除されます。
方法二、専門的なソフトにより、iPhone 写真を復元
iPhone ユーザーがお分かりのように、普段大切な写真データなどをiTunes/iCloudにバックアップする習慣があれば、iTunes/iCloudバックアップから失われたデータを復元できます。ところが、その操作がパソコン初心者にとって難しすぎる場合があり、また、うまくiPhone 写真を復元できないことが時々あります。とても便利なことに、専門的な復元ソフトの登場です。
例えば4Videosoft社開発のiOS データ復元なんですが、3つの復元モードを提供し、もっと手軽にiTunes/iCloud バックアップファイルから失われた写真を取り戻せる一方、バックアップなしに、iPhoneデバイスをスキャンして写真を復元できるので魅力的です。また、ソフトは最新のiPhone X/iPhone 8を含むiOS デバイスに対応し、iPhone 7/7 plus、iPhone SE、iPhone 6s/6s plus、iPhone 6/6 plus、iPhone 5S/5C/5、iPhone4S、iPhone 4、iPhone 3GSは全部対応できます。
では、せっかくですが、下記のステップに従い、この優れたソフトをご利用して、iPhone 写真 復元する手順を一緒に見てみましょう。
無料ダウンロード
Windows向け
![]() 安全性確認済み
安全性確認済み
無料ダウンロード
macOS向け
![]() 安全性確認済み
安全性確認済み
一、iPhoneデバイスから削除した写真を直接復元(バックアップなし)
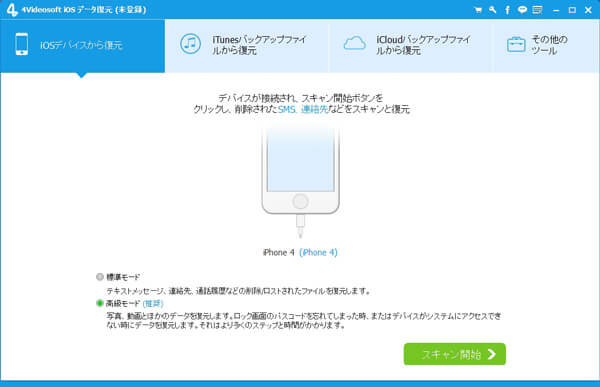
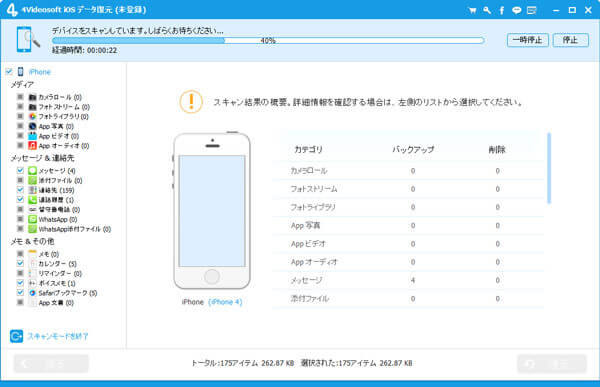
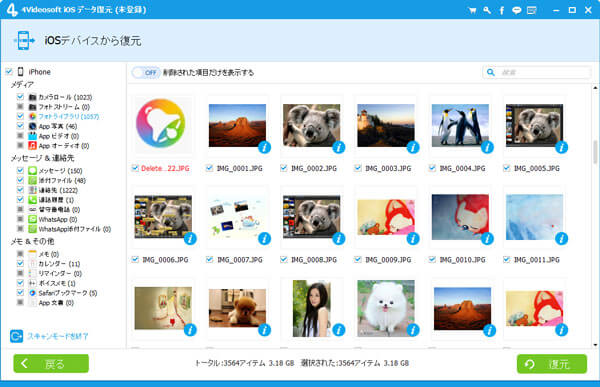
二、iTunes バックアップファイルからiPhone 写真を復元
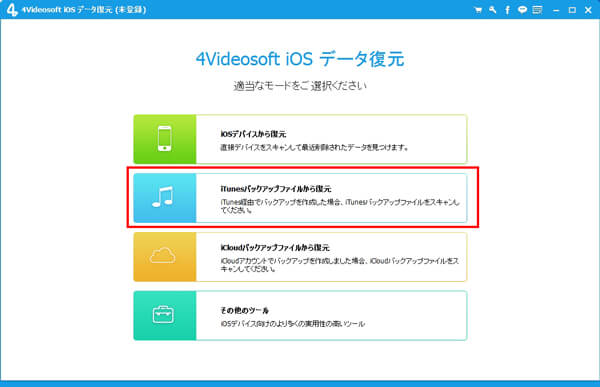
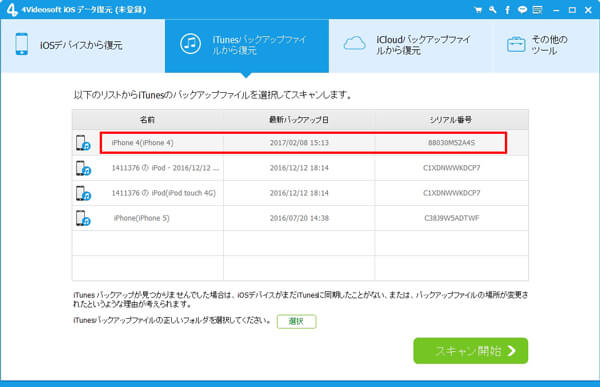
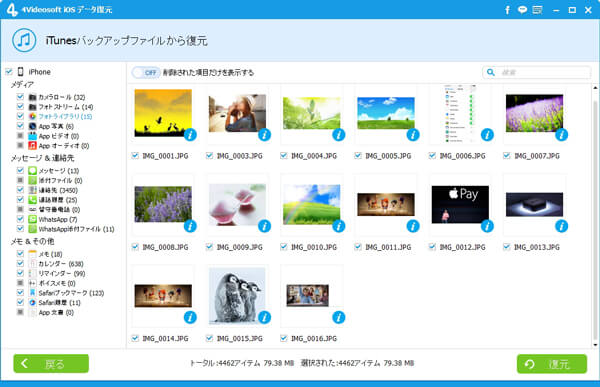
- 伝統的なiTunes 復元と比べて、デバイスに既存のデータに影響なく、iPhone 写真を指定して復元できるので優位に立つでしょう。
三、iCloud バックアップファイルからiPhone 写真を復元
一方、復元したいiPhone 連絡先のiCloudバックアップがあれば、伝統的なiCloud 復元とは違って、既存データが初期化されることなく、連絡先だけを復元することができます。
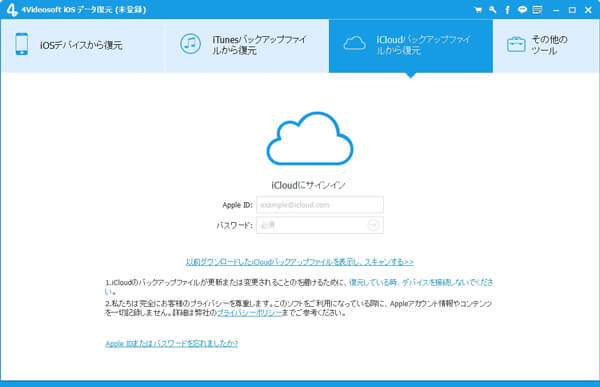
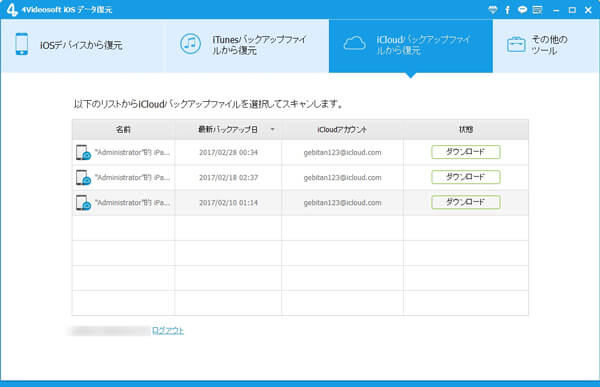
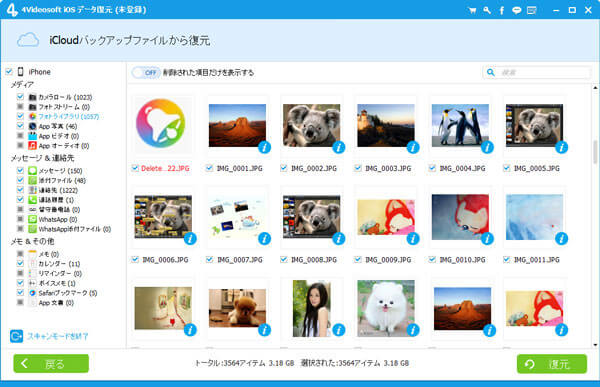
- デバイスからすべてのコンテンツと設定を削除する必要がなく、iCloud バックアップファイルから写真だけを復元できます。
以上で、iPhone 写真を復元する方法についてのまとめでした!専門的なiOS データ復元ソフトをご利用すれば、iPhone 写真を復元できる以外、iPhone 連絡先 復元などをサポートし、実用性が高いと思います。お必要があれば、ぜひソフトを無料ダウンロードしてやってみましょう!
 コメント確認、シェアしましょう!
コメント確認、シェアしましょう!