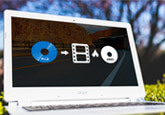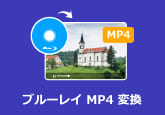Windows 7でデータをDVDに書き込みする方法
「DVDのISOを再生できるプレイヤーを探しています。smplayerというものが見つかったので使ってみましたが、ファイルを選択したあとそこで画面が止まってしまって先に進まなくなってしまいました。なにか使い方が間違っている可能性があるのでしょうか?そして、ほかにおすすめのisoを再生できるプレイヤーがあれば教えていただきたいです。」

以上の悩んでいる人と同じ、Windows でのDVDメーカーのような動画ファイルをDVDに 書き込みソフトを探していますか?或いは、ビデオではなく、写真、アプリ、フィアルなどデータをDVDに書き込める方法を探していますか?これから、Windows 7を例としてDVD 書き込み方法を紹介します。ご参考になれるように!
無料ダウンロード
Windows向け
![]() 安全性確認済み
安全性確認済み
無料ダウンロード
macOS向け
![]() 安全性確認済み
安全性確認済み
- Part 1:DVDディスクにデータを書き込む必要性
- Part 2:DVD 書き込みに対応するDVDディスクの規格
- Part 3:Windows 7でDVDに書き込み方法
- Part 4:Windows 7でDVDに書き込みできないの解決策
DVDディスクにデータを書き込む必要性
仕事、旅行、勉強などのために、パソコンで是非色々なファイルが保存されていますね。パソコンを買い替え、パソコンシステムをクリーンインストール、データバックアップが必要になります。この場合で、パソコンデータをDVDに書き込みのがいい方法と言えます。
DVD 書き込みに対応するDVDディスクの規格
記録用DVDメディアは数多くの規格があり、主に、DVD-R / DVD-RW、DVD-R DL / DVD-RW DL、DVD-RAM、DVD+R、DVD+RWの5つの規格があります。容量によって、1層(約4.7G)、2層(約8.54G)の2つのタイプがあります。
データを一度だけDVDに書き込みたいと、DVD-RがあればOKです。多数DVDに書き込みたいと、DVD-RWをおすすめ、ただDVD-Rより、大変値段が高いです。DVD-RとDVD-RWの片面のみデータをDVDに書き込めるタイプの以外、DVD-R DLとDVD-RW DLが両面に記録することに対応、容量にこだわる人にお勧めます。DVDに書き込みたいと、普通にDVD-R / DVD-RW、DVD-R DL / DVD-RW DLのDVDディスクを利用してOKです。
Windows 7でDVDに書き込み方法
Windows 7で「ライブファイルシステム」と「マスター」の2つの形式でデータをDVDに書き込みます。
ライブファイルシステム
ライブファイルシステムはDVDディスクをUSBメモリのように、自由に写真、ビデオ、ファイルなど様々なデータを書き込める方法です。もし、お使っているDVDディスクが繰り返し書き込みメディアであると、データを編集、削除可能です。ただ、ライブファイルシステムで作成したDVDディスクがWindows XP以降のパソコンのみで読み取ります。専門的なDVD/ブルーレイプレイヤーで再生できません。詳しいライブファイルシステム操作方法なら、以下の内容をご参照ください。
ステップ1.ライブファイルシステムモードを選択
まずは、DVDをドライブに挿入、ディスクをロード完成したら、表示された画面で「ファイルをディスクに書き込む」 > 「USBフラッシュドライブと同じように使用する」の順で選択してください。
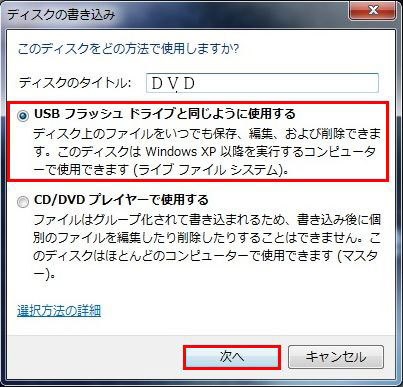
ステップ2. DVDをフォーマット
「USBフラッシュドライブと同じように使用する」ボタンををクリック、[次へ]をクリック、DVDディスクをフォーマット(初期化)してください。
ステップ3. DVDに書き込み
DVDをフォーマット完了、デスクトップ画面に戻り、DVDに書き込みたいファイルを選択、マウスの右キーを押し、「DVD RWドライブ」を選択、DVDに書き込みます。
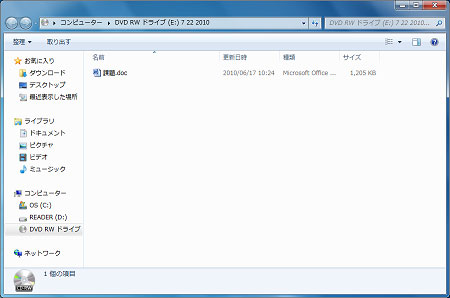
マスター
マスターは動画ファイルをDVDディスクに書き込み、PCやDVD/ブルーレイプレイヤーで再生できる方法です。ただ、書き込みたデータを追加や編集、削除ができません。
ステップ1.マスターモードを選択
まずは、DVDをドライブに挿入、ディスクをロード完成したら、以下の画面が出って、「ファイルをディスクに書き込む」 > 「CD/DVDプレーヤーで使用する」の順で選択してください。
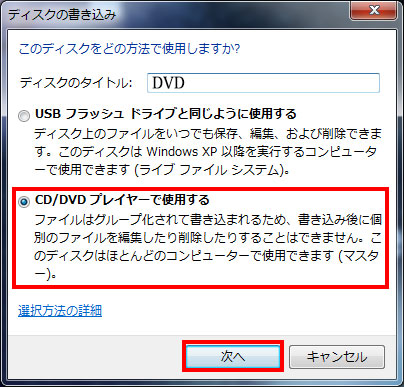
ステップ2.DVDに書き込み
後で、DVDに書き込みたいファイルをDVDドライブにコピー、メニューバーで「ディスクに書き込む」ボタンをクリック、データをDVDに書き込み始めます。
実は、マスター形式で動画ファイルをDVDに書き込み際、DVD ライティングソフトで書き込むことをお勧めます。マスター形式より、操作方法が簡単、安定性が高いです。
Windows 7でDVDに書き込みできないの解決策
Windows 7で以上の方法でDVDに書き込み際、色々な原因でDVDに書き込みできませんかもしれません。もし、DVD 書き込みできない問題で困っていると、以下の解決策をご参考ください。
1.DVDディスク自身
傷、埃、劣化等があり、或いは、コピーガードがかかっているDVDディスクのために、DVDに書き込みできないかもしれません。この場合で、他のDVDディスクを試してみてください!
2.DVDとドライブの書き込み速度に不適合
DVDドライブで設定された書き込み速度が速すぎ、DVDディスクの書き込み速度と合っていないために、DVD 書き込みできない問題が発生する可能性があります。この場合で、更に低い記録速度のDVDディスクを買ってください。
3.ソース動画のサイズが大きすぎ
DVDに書き込みたい映像サイズが大きすぎ、DVDディスクのを超えて、DVDに書き込みできない不具合が発生するかもしれません。この場合で、動画圧縮ソフトを利用してソース動画サイズを圧縮、或いは、動画圧縮機能を搭載しているDVD ライティングソフトを利用してください。
4.他のソフトの影響
常駐ソフト、競合ソフト、セキュリティソフトの影響で、DVDの書き込みを影響する可能性があり、この場合で、利用不要の常駐ソフトを終了、競合があるソフトをアンインストール、ネットを接続しないでください。
もちろん、以上で紹介する4つの原因で、また色々な原因があります。DVD 書き込みできない不具合に遭って、先に以上の解決策を試してみてください!
実は、普通のデータ(写真、ビデオ、ファイルなど)をDVDに書き込み以外、ある人はISOファイルをDVDに書き込みたいです。この場合で、DVDクローンでISOファイルをDVDに書き込めます。興味があれば、ぜひ試してみてください!
 コメント確認、シェアしましょう!
コメント確認、シェアしましょう!