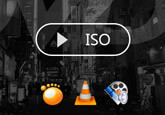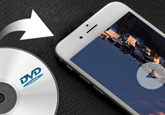ISOファイルをDVDに書き込む方法
ISOはISOイメージの略称、一般的に拡張子が.isoです。ISOイメージは光学ディスク向けのディスクイメージとして、ファイルシステムの構造を持って、データ形式のディスクとして利用されてます。ISOは汎用性が高くて、多くのソフトウエアに読み込み可能なので、よく利用されています。しかし、ISOファイルは仮想ドライブが無いとパソコンで再生できません。それで、DVD再生機でISOファイルを再生するように、ISOファイルをDVDに書き込まなければなりません。

そこで質問なのですが、ISOファイルをDVDに焼くには、どうしますか。ISOイメージ DVD 焼くソフトを使えばすごく簡単です。
こちらは「DVD コピー」という強力なISO DVD 書き込むソフトをお薦めします。この最強なISO ファイルDVD 書き込みソフトは簡単にISOファイルをDVDに焼けます。更に、DVDを新しいDVDにコピーでき、DVDをDVDフォルダ、DVD ISOイメージとしてPCに保存することもできます。DVDを他の動画、音声形式に変換したいなら、DVD リッピングは優秀なDVD リッピングソフトとして簡単に変換できます。では、下記のガイドで、ISOファイルをDVDに書き込む手順をご説明いたしましょう。
無料ダウンロード
Windows向け
![]() 安全性確認済み
安全性確認済み
無料ダウンロード
macOS向け
![]() 安全性確認済み
安全性確認済み
ISOファイルをDVDに書き込む手順
弊社のオフィシャルサイトからこのDVD ISO 書き込み ソフトをダウンロードしてください。そして、お使いのPCにインストールして、起動してください。
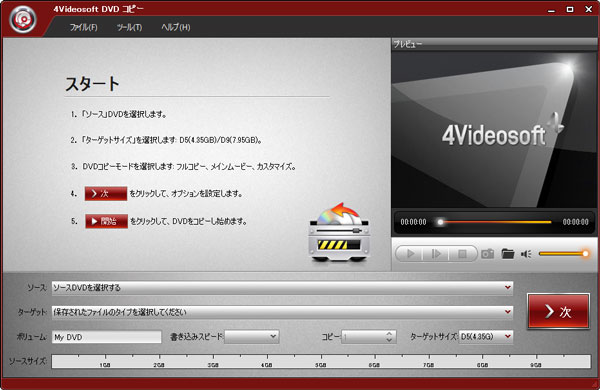
ソースメニューからISOを開く(*・iso)をクリックしてローカルからファイルをソフトにロードしてください。

ターゲットメニューからDVDのタイプを選択してください。

必要に応じで、インタフェースから一番相応しいコピーモードを選択できます。
フルコピー:全てのタイトルを含めるフルディスクをコピー;
メインムービー:DVD映画の予告編などを取り除き、DVDに含まれている最長のタイトルをコピー;
カスタマイズ:お気に入りのタイトル、チャプターを選択してコピー;
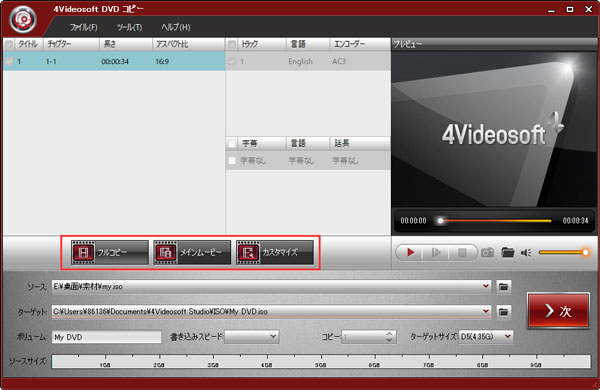
次ボタンをクリックして、できたウィンドウでは、メニューを削除、メニューをスキップなど、焼いた後のアクションなどを設定できます。
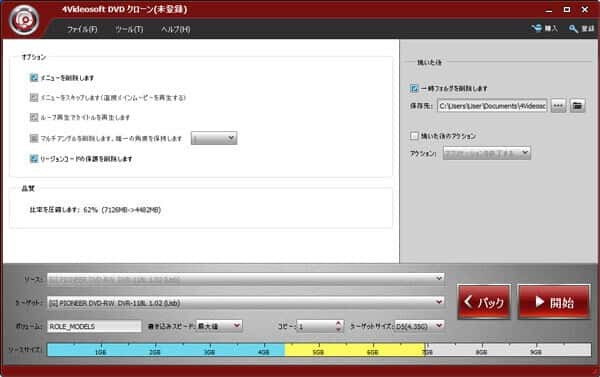
以上の設定が終わったら、開始ボタンをクリックして、コピー作業をスタートします。コピーが終わったら、コピーが完了したことを通知するウィンドウがポップアップされます。
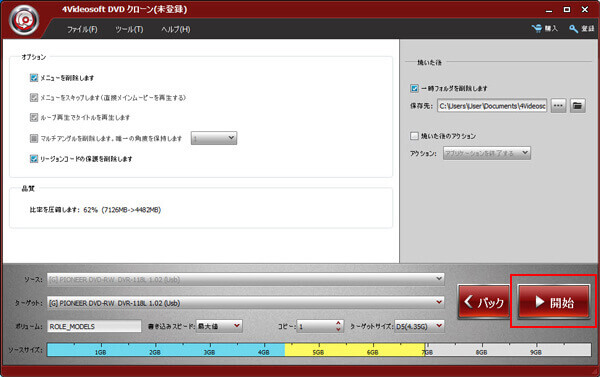
以上で、ISOファイルをDVDディスクに書き込むことが成功に出来ました。このソフトはWindows7だけでなく、Windows8、Windows10にも対応でき、必要でしたら、使ってみてください。
 コメント確認、シェアしましょう!
コメント確認、シェアしましょう!