【3分で分かる】Adobe Premiere Proで音量を調整する方法
動画制作・動画編集と言えば、Windows標準のムービーメーカー、フォト、Mac内蔵のiMovie、定番のAviUtl、Premiere Proなどの動画編集ソフトウェアが挙げられますね。その中、Premiere ProはYouTubeクリエイターからハリウッドの映画制作者まで、映像に関わる多くの人たちから選ばれている動画編集ソフトの一つです。本文では、Adobe Premiere Proで音量調整をする方法についてご紹介いたしますので、動画の音量を変更する必要があれば、ご参考ください。

Premiere Proで音量を調整する方法
Premiere Proは魅力的な動画を素早く制作できる動画編集ソフトとして、映像トリミング、エフェクト、オーディオ編集など多くの便利機能を提供してくれます。例えば、Premiere Proが動画の音量を調整可能です。
オーディオクリップミキサーで音量を調節
オーディオクリップミキサーを使うと、動画全体の音量を上げたり、下げたりして調整する事ができます。
具体的に、Premiere Proのプロジェクトパネルにオーディオを取り込んで、動画にしたい範囲を選択してタイムラインに追加します。タイムラインにA1、A2、A3などが表示されますので、それぞれに音声やBGM、効果音を挿入してください。そして、Premiere Proのメニューから「オーディオ」⇒「オーディオトラックミキサー」を選択して音量を調整してください。
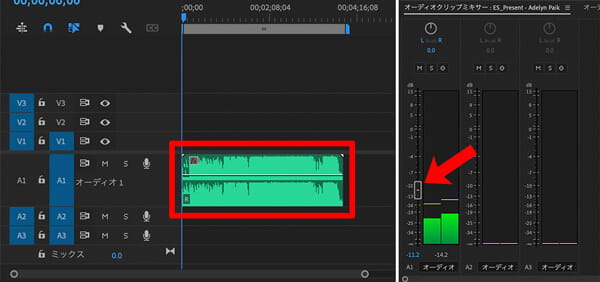
オーディオゲインでクリップごとに音量を調整
Premiere ProにBGMを追加してから、BGMのクリップを選択する状態で右クリックして、「オーディオゲイン...」⇒「ゲインを指定」でクリップごとに音量を指定できます。「ゲインの調整」では、音量の相対値が反映されていますので、確認できます。また、最大ピークをノーマライズ、すべてのピークをノーマライズを設定することもできます。
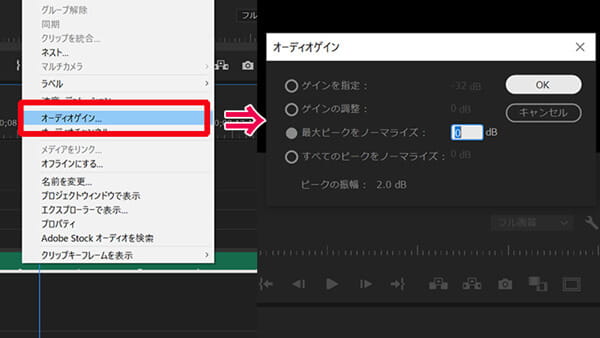
エフェクトコントロールで任意のクリップの音量を調整
オーディオクリップを選択して、メニューバーの「ウィンドウ」⇒「エフェクトコントロール」をクリックして、ボリュームの隣の右向きの三角形をクリックします。そして、レベルの値を入力するか、レベルの隣の三角形をクリックしてエフェクトオプションを表示し、スライダーを使用してボリュームレベルを調整します。
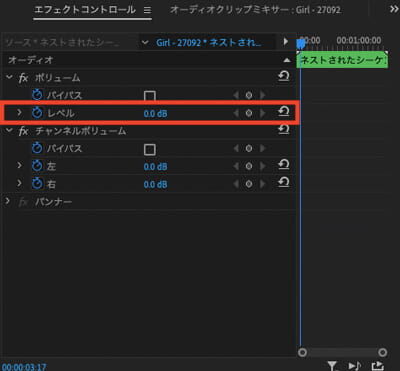
より簡単な音量調整方法を提供してくれる4Videosoft 動画変換 究極
Premiere Proでは、オーディオクリップミキサーやオーディオゲインなどを使って、音声やBGM、効果音の音量をそれぞれ変えられますが、操作があまりにも複雑で、初心者にとって難しいかもしれません。
4Videosoft 動画変換 究極はMP4/AVI/MOV/MKV/FLV/MP3/FLAC/OGG/WMAなどの動画・音楽ファイル形式に対応した、動画変換、動画編集(音量調整あり)、動画圧縮、動画逆再生などの多機能を提供してくれるソフトウェアで、一見で分かりやすくて、数ステップだけで動画の音量を調整することをサポートしますので、動画の音量を調節するのにおすすめします。
特徴:
プロフェッショナルなビデオ処理アルゴリズム技術、NVIDIA CUDA、AMD APPと Intel HD グラフィックス加速技術を採用することで高品質かつ高速な動画変換処理を実現
1080p HDや4K Ultra HDを含み、対応形式が多くて、汎用性が高い
特定場面の切り出し、回転、反転、画面クロップ、解像度の変更、音量調整、音声・字幕の多重化、色調補正などの動画編集機能を搭載
動画圧縮、GIF作成、動画スピード管理、音声同期などの便利機能も多数利用可
素人からプロまで、誰でも簡単に操作しやすい
では、Premiere Proの代わりで音量を調整する方法を一緒にチェックしましょう。
無料ダウンロード
Windows向け
![]() 安全性確認済み
安全性確認済み
無料ダウンロード
macOS向け
![]() 安全性確認済み
安全性確認済み
この音量調整ソフトの無料ダウンロード・インストールを済ませて、実行して、「変換」>「ファイルを追加」ボタンをクリックして、音量を変更したい動画を追加して読み込みます。

追加された動画の右側にある「編集」アイコンをクリックして、編集ウィンドウに入って、「オーディオ」タブでは、音量を調整できます。また、音声のディレイを調節することも可能です。

動画の音量を一括上げたり、下げたりしてから、インタフェースに戻って、右側にある「出力形式(すべてに適用)」のドロップダウンリストを開いて、「ビデオ」からMP4、MOVなどの出力形式を選択できます。そして、インタフェースの右下にある「すべて変換」ボタンをクリックすることで音量が調整された動画を変換して出力できます。
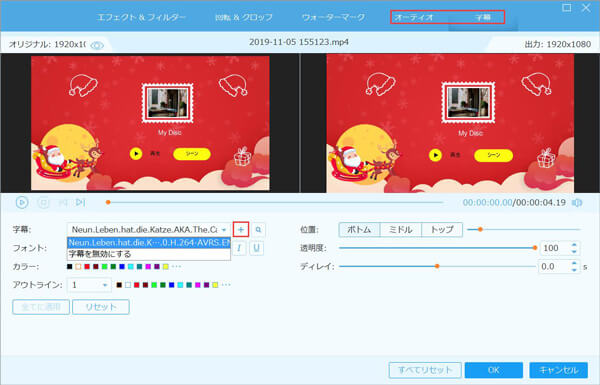
ツールボックスにある「音声ブースター」機能で音量を調整
この動画変換 究極の編集ウィンドウにある「オーディオ」タブでは、動画の音量を調整するだけでなく、ツールボックスにある「音声ブースター」機能で動画の音量を調整することもできます。
具体的に、「ツールボックス」⇒「音声ブースター」機能を呼び出す⇒動画ファイルを追加⇒動画の音量を調整⇒出力設定を行う⇒「エクスポート」ボタンを押すという流れでプレミアプロの代わりで音量を調整できますので、操作方法が簡単です。
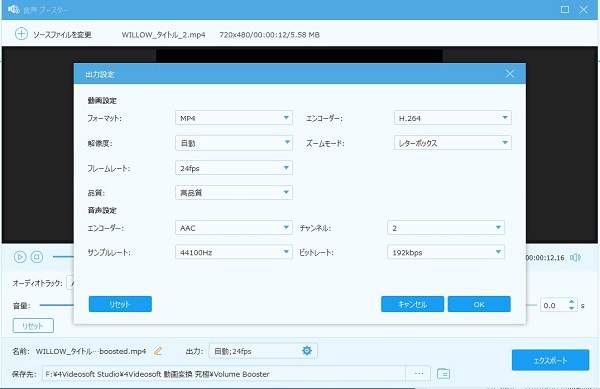
結論
以上では、Premiere Proという動画編集ソフトを使った音量調整方法、およびもっと簡単な音量調整方法を提供してくれる4Videosoft 動画変換 究極で動画の音量を大きくしたり、小さくしたりする方法を詳しくご紹介いたしました。今後、デジカメやスマホで撮影した動画、ネットからダウンロードした動画などの音量を調整して変更する必要があるなら、ご参考ください。
無料ダウンロード
Windows向け
![]() 安全性確認済み
安全性確認済み
無料ダウンロード
macOS向け
![]() 安全性確認済み
安全性確認済み
 コメント確認、シェアしましょう!
コメント確認、シェアしましょう! 目次
目次




