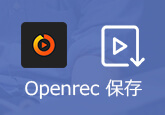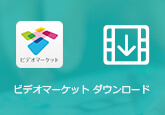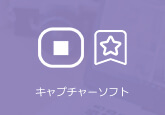デスクトップ録画ソフト おススメ
パソコンのデスクトップ画面を録画したい場合、録画ソフトを利用する必要があります。例えばデスクトプのゲームプレー画面を録画したり、動画配信画面を録画したり、またはただ画面のスナップショットを撮ったりする時、デスクトップ録画ツールで簡単にできます。
パソコンのデスクトップ画面を録画するようのソフトが多くあり、有料ソフト顔負けのフリーPCソフトがいくつか存在します。今なら簡単に高品質の録画を撮るため、デスクトップ録画用のフリーソフトと有償版のソフトを幾つか紹介しており、ご自身にあった方法で試されてみてください。

フリー デスクトップ録画ソフト TOP 3
デスクトップ録画ソフトを利用して、パソコンの画面や動画をキャプチャーして保存するだけでなく、同時に動画や画像を作成・編集できるのが魅力です。下記には三つのフリーデスクトップ録画ソフトを説明します。
TOP 1: Windows ゲーム バー
Windows10 パソコンを利用する場合、標準機能の画面録画「ゲーム バー」を使えます。このデスクトップ録画ツールはWindows 10の内蔵する録画ソフトで、パソコンデスクトップの全画面や指定ウインド画面に加え、範囲を指定して画面録画することができます。なお、録画時にはマイクを通じて話した内容も合わせて録音することができます。
Windows ゲームバーを利用して画面を録画する方法は簡単です。スタート > 設定 > ゲームバー >「ゲームバーのON」 にしますとデスクトップの録画ができます。下記にはゲームバーの操作アイコンを説明します。
- Windows キー + G キー: ゲームバーを開く
- Windows キー + Alt キー + R:録画の開始/停止
- Windows キー + Alt キー + Print(PrtSc):画面をキャプチャ
- Windows キー + Alt キー + T:録画タイマーの表示/非表示
- Windows キー + Alt キー + G:バックグラウンドの録画を保存
ゲームバーを利用してデスクトップ画面を録画する方法は下記のとおり:
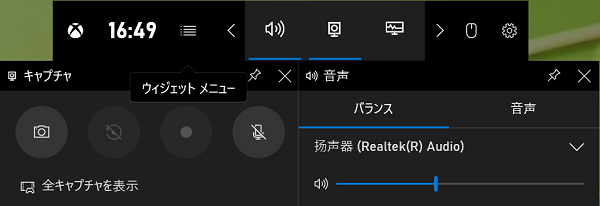
TOP 2: AG-デスクトップレコーダー
AG-デスクトップレコーダーは、簡潔UIながらも高性能な動画録画ツールです。デスクトップ全体または指定した領域内の画面を汎用の動画ファイルとして録画して保存できます。デスクトップの録画にはAGMの他に、WMV、AVI 、MP4 形式での保存に対応します。ご利用する時、マウスカーソルの録画、録画アイコン消去できますので、シンプルで使いやすいのも大きな利点のひとつです。
一方で、音ズレが発生しやすい、録画範囲を自動で設定できないといった欠点もあります。
関連記事:AGデスクトップレコーダー音ズレの対策
- タスクトレイのAGアイコンの右クリックして、メニューに「録画開始」をクリックします。
- メニューに「領域指定録画」をクリックします。「領域指定録画」画面が表示されます。「新規領域のダイレクト指定」が選択されているので、そのまま「OK」ボタンをクリックします。
- メニューに「録画終了」をクリックすると録画が停止できます。
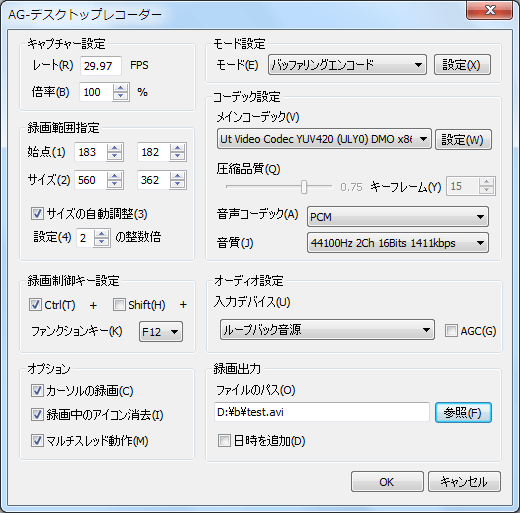
TOP 3: アマレココ
アマレココはデスクトップ録画ソフトで、デスクトップ上の画面、動画をAVI 形式の動画ファイルとしてキャプチャーできます。マウスドラッグで指定した矩形領域内、あるいは指定したウインドウ上の画面をAVI 形式の動画ファイルとして録画できます。未登録の場合は、動画の左下にAMVマークの透かしが強制的に入る試用制限がありますが、ほかの制限はありません。
関連記事:アマレココで録画する方法

- 1.アマレココの動作環境はWindows Vista以前のOSなので、それ以外のOSでは利用できません。Windows 7なら、アマレコTVを利用し、Windows 8以降なら、スーパーアマレココやアマレコTV4 liveを利用してください。
- 2.アマレココを初回起動する時、初心者向けの「ルーキーモード」が設定されていますが、より高度な設定を行うつもりなら、メニューの「ファイル」→「ルーキーモード」をクリックして、「ルーキモード」を解除することができます。
この三つのフリー利用できるデスクトプ録画ソフトはWindows版だけで利用できます。これらの以外には、フリーに利用できるオンライン録画ツールも利用できますが、例えば、フリーオンライン 画面録画などのウェブ録画サービスなどです。
有償版 デスクトップ録画ソフト
フリー版のデスクトップ録画ツールは一生無料利用できますが、録画した画面にウォーターマークが付き、またはアップデート更新する時、録画できなくなったり、録画したファイルの音ズレなどの問題がよくあります。そのため、代わりになる専門録画ソフトもおススメします。
TOP 1: 4Videosoft 画面キャプチャー
4Videosoft 画面キャプチャーはWindowsやMacに向けのデスクトップ録画ソフトで、チュートリアル動画や、デモ動画、プレゼンテーションなどを録画や作成できます。さらに画面録画と合わせて、Webカメラの動画、マイク音声も同時に録画できます。さらに予約録画ができます。
デスクトップ画面の任意の範囲またはフルスクリーンを録画でき、ウェブカメラの録画にも対応し、PC画面に加えてワイプのようにウェブカメラの映像を組み合わせてゲーム実況のような動画作成にも対応します。さらに四角形、楕円、直線、矢印、フリーハンドペン、蛍光ペン、テキストなどの注釈の追加して、わかりやすい動画マニュアルの作成も可能です。
無料ダウンロード
Windows向け
![]() 安全性確認済み
安全性確認済み
無料ダウンロード
macOS向け
![]() 安全性確認済み
安全性確認済み
使い方の簡単です。上記のボタンからこのデスクトップ録画をダウンロードして実行します。それから下記の手順に従って画面を録画しましょう!
- 1.メイン画面に「動画 レコーダー」をクリックして、表示される画面に録画領域、音声設定をします。それから「REC」をタップすると録画ができます。
- 2. 画面を録画する中に編集機能を利用して四角形、楕円、直線、矢印、フリーハンドペン、蛍光ペン、テキストなどの注釈の追加できます。
- 3. 終了ボタンをクリックすると録画が停止できます。確認画面にプレビューして動画を保存できます。

TOP 2: Bandicam デスクトップ録画
Bandicamはゲーム動画やデスクトップの動作をマイク音声付きでキャプチャーできる、予約録画機能付きのビデオキャプチャーソフトです。画面録画モード、ゲーム録画モードとデバイス録画モードと言う三つの録画モードがあります。Windows XP/Vista/7/8/8.1/10のシステム上で使用できます。
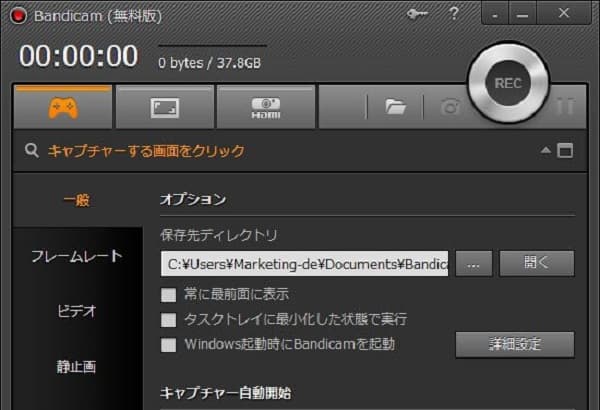
- 1.まずこのデスクトップ録画を起動して、録画モードを選択します。それからキャプチャー範囲を選択します。
- 2. キャプチャー範囲が確定すると、キャプチャーウインドウが表示されます。ペン、蛍光ペンなどで画面に注釈を追加できます。
- 3.録画が終わるとメイン画面の「一般」で指定した保存先に保存されます。
TOP 3: Aiseesoft スクリーンレコーダー
Aiseesoft スクリーンレコーダーはAiseesoft スタジオより開発されたWindowsやMac用の画面録画・録音・スナップショット撮るソフトで、簡潔な画面ですが強大な機能を備えています。機能は強大で、純正のソフトということでOSにさほどストレスをかけることなく利用できます。
- 1.PC画面から流れる如何なるオンライン動画の画面、ゲームプレイビデオ、オンライン会議、ビデオチャットを録画できます。
- 2. ラジオ、ストリーミング 音楽、動画などを録音して保存できます。録音したファイルはMP3/WMA/AAC/M4Aとして保存されます。
- 3. 予約録画・録音機能を利用して、ラジオ番組、ドラマ番組をいつでも、どこでも録画できます。生放送やライブ配信をリアルタイムで見れない場合は、設定時間通りに動画を自動的に録画保存してくれる録画ソフトが役に立ちます 。
デスクトップ録画によくある質問
質問 1:画面キャプチャが突然できなくなった、どうすればいいでしょうか?
答え 1:1. パソコンを再起動します。システムの不具合がなければ、ほとんどの場合再起動することで改善されます。もし利用できる録画ソフトの問題あれば、ソフトの最新版にアップデートするか、アンインストールしてもう一度インストールしてみてください。
質問 2:パソコンの音声を録音できないが、どうすればいいでしょうか?
答え 2:パソコンから出る音を録音したい時、「ステレオ ミキサー」が必要だと言われました。そこで、超録でパソコンの音声を録音できない時、まず「ステレオ ミキサー」をチャックしてください。またWindows 10バージョン1903以降、カメラとマイクの設定ページは利用可能になり、デスクトップアプリはカメラとマイクへのアクセスすることを制御できます。「マイクへのアクセス許可」の有無の確認する必要があります。
質問 3:Macパソコン用の録画ソフト教えていただけましょうか?
答え 3:Macデスクトップ録画ソフトなら、4Videosoft 画面キャプチャー Mac版を利用できます。またはフリーツールなら、オンライン録画サービスを利用することもできます。例えばAiseesoft フリーオンライン画面録画です。もっと多くのMac録画ソフトは、Macで画面をキャプチャーできるソフトまでご参考ください。
 コメント確認、シェアしましょう!
コメント確認、シェアしましょう!