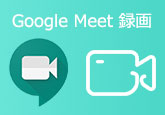【徹底ガイド】SayMove!(セイムーブ)動画をダウンロード・保存する方法
SayMove!(セイムーブ)とは、Shwe Nandarが運営する世界の動画共有サイトの投稿動画に、コメントを流すことができるWEBサービスで、寄生型動画共有サイトです。一般的に、わざわざ動画をダウンロードすることなく、インターネットに接続すれば気軽に好きなSayMove!では動画を楽しめます。
でも、インターネットのない環境やデータ通信料を節約したいなら、前もってWiFi環境でSayMove!動画をパソコンにダウンロード・保存しておいたほうがいいですよ。ならば、どのようにSayMove!(セイムーブ)から動画をダウンロード・保存できますか。このページで、それについて詳しくご紹介いたしますので、必要なら、ご参考ください。
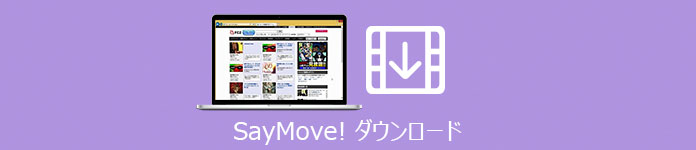
パソコンでSayMove!(セイムーブ)の動画をダウンロード
パソコンでFC2 SayMove動画をダウンロードするには、専用の動画ダウンローダーソフトウェアや拡張機能、オンラインサイトなどを利用できます。
1、ビデオ ダウンローダー
ビデオ ダウンローダーはTikTokやニコニコ、Yahoo!、ひまわりなど千以上のウェブサイトに対応した動画ダウンロード・保存ソフトウェアで、お好きな動画のURLをコピー&ペーストするだけで、分析しダウンロード可能なので、FC2 SayMove動画をダウンロードして保存するのにおすすめします。特に、SayMove動画をiPhone、iPad、Android、PS4などのポータブルでサポートされているファイル形式で保存できますので、FC2 SayMove動画の活用にすごく便利です。
1、このSayMove動画ダウンローダーを無料ダウンロード・インストールして、立ち上げます。
2、SayMove!公式サイトにアクセスして、ダウンロードしたい動画のURLをコピーして、「+URLを貼り付け」ボタンをクリックすると、SayMove!動画のURLが自動的に貼り付け、分析されます。分析が終わったら、分析結果から解像度やサイズ、コーデックなどが自分にあった動画を選択して、「確認」ボタンをクリックしてSayMove!動画をダウンロードできます。
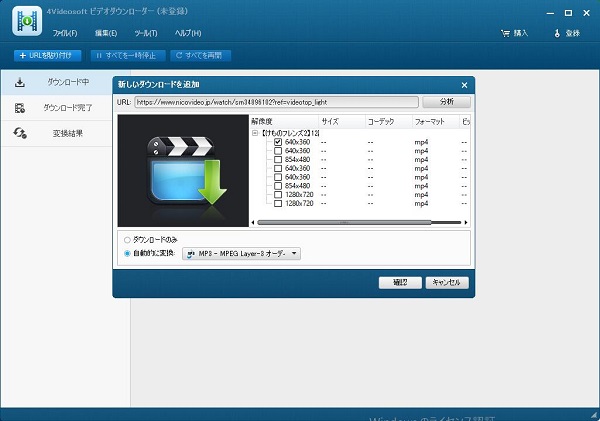
2、Video DownloadHelper/動画ゲッター
Video DownloadHelper(ビデオダウンロードヘルパー)はGoogle ChromeやFirefoxブラウザに対応した拡張機能で、ウェブサイトで再生されている動画を検出し表示して、ダウンロードしてくれることができます。特に、オンライン動画をMP4、AVIなどに変換してからのダウンロードに対応できるのは特長です。
具体的に、Video DownloadHelperをブラウザに追加して、ブラウザからSayMove!動画を再生します。ダウンロード可能な動画ファイルであれば、ブラウザのアドレスバーにあるVideo DownloadHelperのアクションボタンが変化します。そのアクションボタンをクリックすると、SayMove!動画の詳しい情報が見られ、簡単にダウンロードできます。
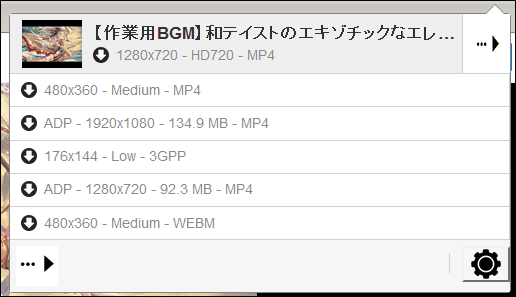
動画ゲッターもChromeやFirefox対応の拡張機能で、ブラウザ上にダウンロード可能な動画があれば、そのアクションボタンをクリックして、ダウンロードページに移動して、見つかった動画リストから動画を簡単にダウンロードできます。
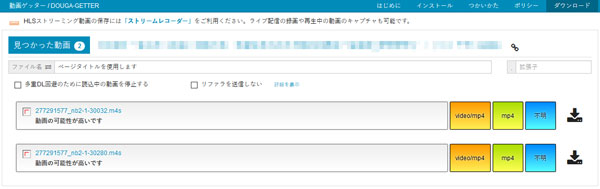
3、Vid-DL - 動画ダウンロード保存支援ツール
URL:http://www.vid-dl.net/
Vid-DLはニコニコ、FC2、Anitube、SayMove!など多数の動画共有サイトに対応した動画ダウンロード保存支援ツールで、ダウンロードしたい動画のURLを貼り付け、「リンクを解析」ボタンを押せば、SayMove!動画ファイルのリンク先を示すボタンが数秒で表示されます。そして、「Download FLV/MP4」ボタンを右クリックして「対象をファイルに保存」をクリックして、SayMove!動画を簡単にダウンロード保存できます。

【コメント付き】SayMove!(セイムーブ)のダウンロードが失敗になった時の対処法
SayMove!(セイムーブ)の動画をダウンロードしようとしても、分からない原因でダウンロードできない可能性がありますよね。専用の画面キャプチャーを使えば、SayMove!動画のコメント付きでキャプチャーして動画に出力できます。4Videosoft 画面キャプチャーは強大な録画ソフトとして、SayMove!動画を直接にダウンロードできませんが、それを録画して高品質で保存できます。SayMove!だけでなく、YouTube、ニコニコ、Facebookなどのいろいろなサイトにも対応できます。
特に、その優れたソフトでは、録画範囲を自由に指定したり、ホットキー機能により録画を素早く開始したりもできます。また、録画する前に、全画面、特定範囲の画面を設定でき、録画したい音声(システム音、マイク音)も選択できます。使い勝手のよい「録画履歴」機能により、記録したSayMove!動画を気軽に管理・共有したりすることも可能です。また、SayMove!動画のコメントも一緒に収録できますので、使いやすいスフトです。SayMove!動画を正常にダウンロードできない時にぜひお試しくださいね。
無料ダウンロード
Windows向け
![]() 安全性確認済み
安全性確認済み
無料ダウンロード
macOS向け
![]() 安全性確認済み
安全性確認済み

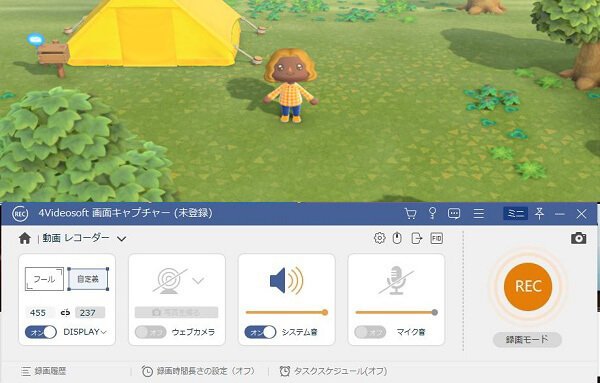
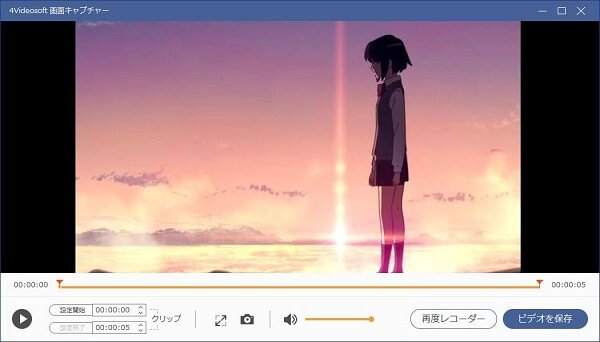
この画面キャプチャーでは、パソコン画面を録画しながら、リアルタイムに数字や文字、矢印などを入れられますので、メモを書く必要のあるビデオ会議やオンライン講義などの録画にすごく便利です。それに、マイクの音も同時録音できて、演奏や会話などの録音も簡単です。必要なら、ウェビナー 録画、Skype通話録音などのガイドをご参考ください。
スマホでSayMove!(セイムーブ)の動画をダウンロード
SayMove!(セイムーブ)の動画をiPhone、iPad、Androidスマホ・タブレットにダウンロードしておけば、移動中や外出先でも通信量に気にせずに、SayMove!(セイムーブ)の動画を思う存分楽しめます。ClipboxはiOSやAndroidで使える、動画や音楽、ドキュメントなどをダウンロードできるアプリなので、SayMove!(セイムーブ)の動画をダウンロードしてみてください。
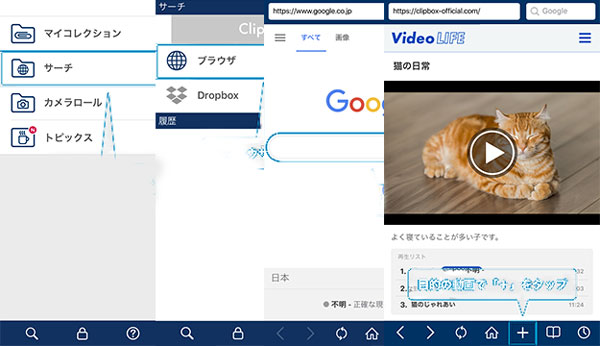
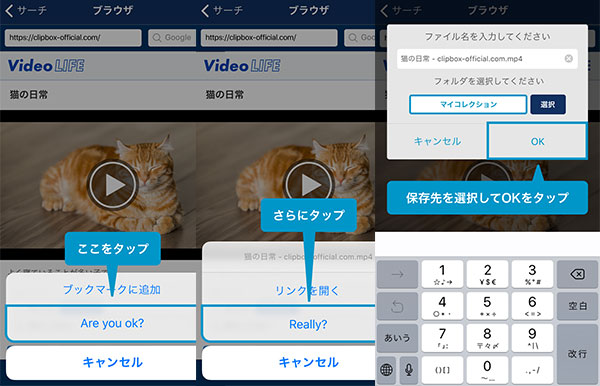
結論
以上は、SayMove!(セイムーブ)から動画をパソコンやスマホにダウンロード・保存する方法のご紹介でした。SayMove!(セイムーブ)が取得できなくて、正常にダウンロードできなくても、失敗しない録画術が利用できますので、今後、SayMove!(セイムーブ)からお好きな動画をDLして保存する気があれば、ご参考ください。また、上記のソフトのほか、使いやすいPC 録画ソフトは他にも多くあり、必要があったら、どうぞご確認くださいね。
無料ダウンロード
Windows向け
![]() 安全性確認済み
安全性確認済み
無料ダウンロード
macOS向け
![]() 安全性確認済み
安全性確認済み
 コメント確認、シェアしましょう!
コメント確認、シェアしましょう! 目次
目次