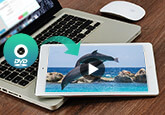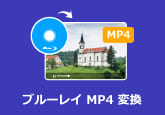【最新版】操作しやすくて、効率的なDVD圧縮 ソフト 厳選
「Windows 10でDVDを圧縮したいのですが、DVDの圧縮フリーソフトについてオススメがありますか。DVD Shrink、AmoKDVDShrinkerのほかに、人気の高いDVD圧縮フリーソフトがあれば教えてください。」
「DVDの圧縮ツールをいくつか試しましたが、なぜかどれもオリジナルのサイズ(2層で約8G)のまま出力され、圧縮されません。よかったら、DVDを圧縮する方法もお願いしたいですが…」
Yahoo!知恵袋で「DVD圧縮」で検索したら、DVD圧縮方法、DVD圧縮ソフトについての質問が多いと気づきました。確かに、片面一層DVD-5の4.7GBと比べて、片面二層DVD-9規格は8.5Gで記録容量が多いですが、その価格も高いので、片面二層DVD-9を片面一層DVD-5に圧縮して保存したりしようとする人が少なくないです。で、本文は、使いやすいDVD 圧縮ツールを厳選してお薦めいたします。

使いやすい!無料でDVDを圧縮する方法
DVD Decrypter
定番のDVD圧縮フリーソフトと言われるDVD Decrypterは片面2層DVDを片面1層DVDに書き込み、コピーしてDVDを圧縮する方法を提供してくれるし、ISOイメージファイルをDVDディスクに書き込み、圧縮すること、DVDコピープロテクトの解除、リージョンコードの変更などにも対応していて、DVDを劣化無しでコピーすることができます。
残念なことに、DVD Decrypterはすでに2005年に開発中止されたので、新リリースしたDVD-9の圧縮に対応できないとか、Windows 10/8.1/8と互換性が無いで、DVD圧縮の失敗例がますます多くなります。それを気になる方は他のソフトを検討しましょう。
使い方:DVD Decrypterを起動してドライブに挿入したDVDの内容を読み込みます。次にツールバーの「モード」を選択してから、出力形式を指定します。問題がなければ、開始ボタンをクリックすれば圧縮が始まります。
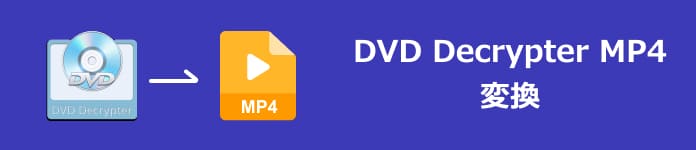
DVD Shrink
DVD Shrinkはもう一つのDVD圧縮フリーソフトで、2層式のDVDを一層式DVDに圧縮して保存することができます。その特徴として、DVDの本編のみ、DVDの特典映像のみでDVDの一部だけの圧縮、コピー、リージョンコードの変更可能、高速な圧縮などが目立っています。
DVD Decrypterと同じく、とっくに開発停止されたため、DVD Shrinkで最新のDVDが圧縮できない可能性が高いです。
使い方:DVDShrinkを起動します。圧縮したいDVDディスクを選択して読み込みます。おニーズに応じて、圧縮設定を行ってから、「OK」をクリックすれば、圧縮が開始します。
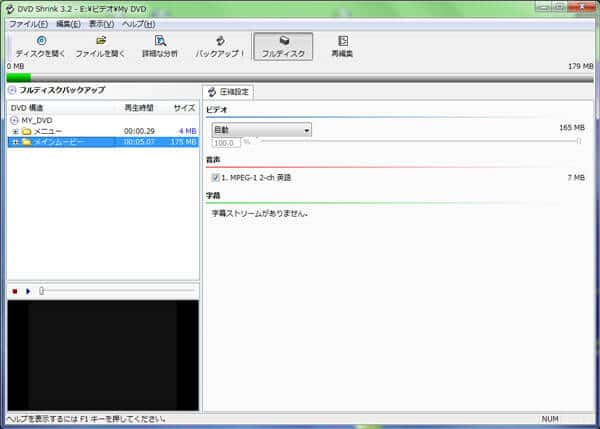
DVDFab HD Decrypter
DVDFab HD Decrypterは完全無料で、永久に利用可能な、DVD圧縮ソフトで、片面2層DVD-9を片面一層DVD-5に圧縮可能だし、DVDをMP4、MKVに圧縮することもできます。特に、Blu-rayを圧縮、コピーすることにも対応していて、魅力的です。
このDVD圧縮・コピーフリーソフトはWindows 10/8.1/8/7で動作可能で、Mac版もあります。その御蔭で、WindowsパソコンとMacで無料でDVDを圧縮することが簡単になります。
使い方:DVDFab HD Decrypterを起動してソースDVDを追加します。コピーモードを自由に選択して、出力ファイルをカスタマイズします。最後、圧縮ボタンを押せば、DVD圧縮を開始します。
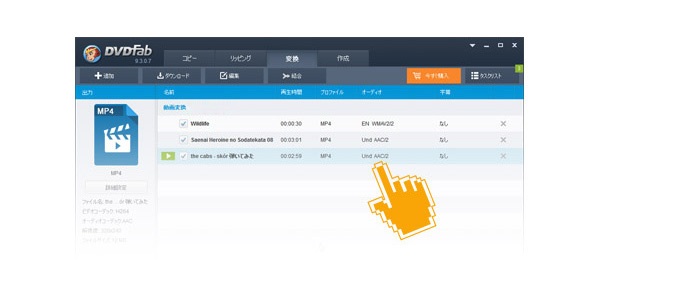
一番お薦め!専用のDVD 圧縮ソフト
4Videosoft DVD 圧縮
ここでは、自分がずっと利用している4Videosoft DVD 圧縮をぜひおすすめしたいです。このDVD圧縮により、2層DVD-9を1層DVD-5に圧縮、変換することができます。それに、1:1の比率でDVDをコピーしたり、DVDをDVDフォルダ、DVD ISOファイルにバックアップしたり、ISOイメージファイルをDVDディスクに圧縮、書き込むことができます。
Windows版とMac版があるので、Windows 10/8.1/8/7やMacなどでDVDを圧縮することが簡単です。わかりやすいインタフェース付きなので、初心者でも簡単にDVDを圧縮、コピーすることができます。
無料ダウンロード
Windows向け
![]() 安全性確認済み
安全性確認済み
無料ダウンロード
macOS向け
![]() 安全性確認済み
安全性確認済み
上記のダウンロードボタンをクリックして、このDVD圧縮ソフトをダウンロードしインストールします。そして、ソフトを起動して、「ソースDVDを選択する」ボタンをクリックすることで圧縮したいDVD-9ディスクを選択してソフトにロードします。また、「ターゲット」では、保存されたファイルのタイプを選択してください。
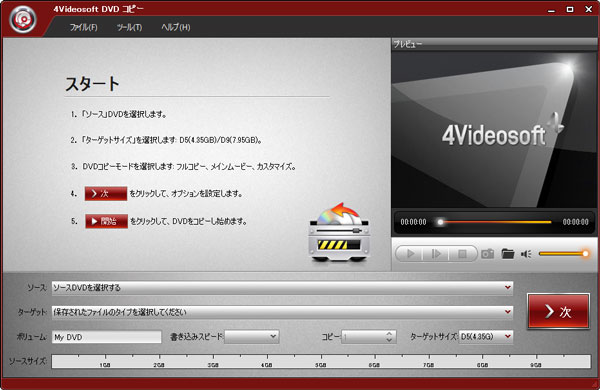
インタフェースに表示されている「フルコピー」、「メインムー」、「カスタマイズ」という3つのコピーモードをおニーズに応じて自由にお選びください。
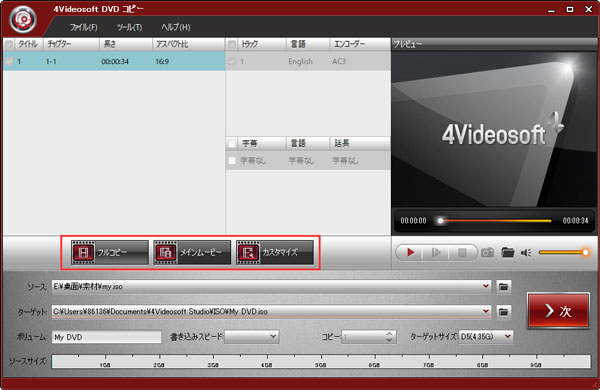
インタフェースの一番下にある「ボリューム」、「書き込みスピード」、「ターゲットサイズ」などを設定できます。DVD-9からDVD-5に圧縮したい場合は、「ターゲットサイズ」では「D5(4.35G)」を選んでください。
問題がなければ、インタフェースの右下隅にある「次」をクリックして、下図のように、出力DVDのパラメータを設定してから、「開始」ボタンをクリックすることでDVDを圧縮することができます。
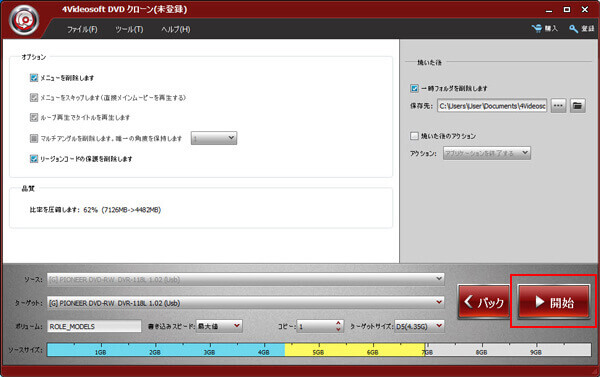
4Videosoft DVD クローンの機能について、もっと知りたい方は、下記のガイドまでご参考ください
WinX DVD Copy Pro
WinX DVD Copy Proは市販のDVD圧縮ソフトで、Windows 10/8.1/8/7などにてDVDを圧縮、コピーすることができます。市販DVD、レンタルDVD、自作DVDの圧縮すべて対応できるし、DVD CSS、リージョンコードなどの解除ができて、強力なDVD圧縮ソフトだと言われます。
使い方:WinX DVD Copy Proを起動し、DVDを挿入します。そして、希望の出力形式を選択します。最後、右下の「RUN」ボタンをクリックすることで圧縮作業は始まります。
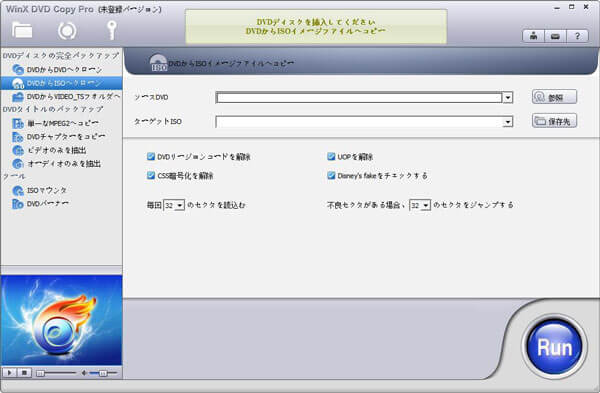
DVDFab DVDコピー
DVDFab DVDコピーは市販・レンタル・自作DVDの圧縮に対応するDVD圧縮ソフトで、DVD圧縮の他に、DVD分割、DVD結合などにも対応しますので、DVD-9をDVD-5に圧縮することだけでなく、DVD-9を2つのDVD-5に分割し、2つのDVD-5をDVD-9に結合して書き込むことができます。
このDVD圧縮ソフトはWindows 10/8.1/8/7/Vistaで動作可能で、Mac OS X 10.10ー10.14にも対応でき、互換性が高いです。
使い方:DVDFab DVD コピーを起動して、ソースDVDを選択します。そして、コピーモードと出力を選択します。最後、出力先を設定してから、DVDコピーを開始します。
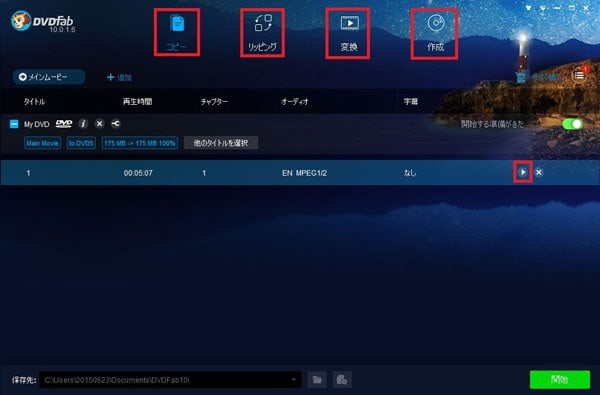
結論
以上は、効率的かつ使いやすいDVD を圧縮できるフリーソフトおよび有料ソフトの紹介でした。今後、DVDを圧縮する必要がある場合は、ぜひご参考ください。
よくある質問(FAQ)
質問 1:DVD映画を圧縮する時に、メインムービーだけを保存できますか。
答え 1: 上記の4Videosoft DVDクローンソフトには「メインムービー」というモードがあります。このモードでディスクのメインムービーだけを保存できます。
質問 2:DVDをMP4などの動画形式に圧縮して保存することが違法ですか。
答え 2:簡単に言えば、自作のDVDならもちろん合法です。市販、レンタルDVDである場合、著作者の許可がないなら、動画形式で保存すると違法になります。
質問 3:DVD圧縮を行う理由は何ですか。
答え 3:上記で言ったように、片面二層DVD-9規格は8.5Gで、DVD-5の4.7GBより、ほぼ2倍となり、記録容量が多いです。しかし、それと同時に、DVD-9の価格もより高いので、片面二層DVD-9を片面一層DVD-5に圧縮して保存するのは多くの人の選択です。
無料ダウンロード
Windows向け
![]() 安全性確認済み
安全性確認済み
無料ダウンロード
macOS向け
![]() 安全性確認済み
安全性確認済み
 コメント確認、シェアしましょう!
コメント確認、シェアしましょう! 目次
目次