フリーソフトAudacityの使い方及びその代替ソフト
現在たくさんの音声編集ソフトが出てきました。その中には、豊富な機能を持っている音声編集ソフトのAudacityは利用者が多いです。この大人気なソフトを使ってみませんか。このソフトの使い方は知りますか。今日はAudacityの使い方について解説させていただきたいと思います。また、この記事は目下Audacityの最新版に基づいて、より全面的にこのソフトを紹介しますので、皆様はぜひご覧ください。今度皆様はAudacityを使ってみたい場合は、この記事が助けになるかもしれません。
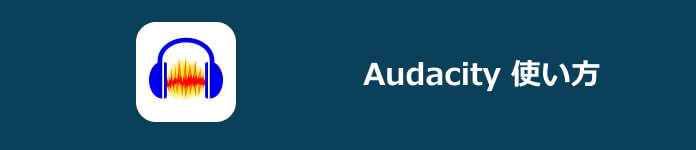
Audacityとは?
Audacityとは、フリーに音声編集・レコードができるオープンソースのツールです。Linux、Mac、およびWindowsシステムをサポートしています。プロなインタフェースや機能を持っていると同時に、使いやすくてすぐに上手に使われるようになって、ユーザーの心を引いてきました。個人的で写真、動画、および音声を録することがますます簡単になってきた時代にいて、より手軽に動画や音声を編集できるソフトがどんどん開発されてきました。その中には、音声編集ソフトであるAudacityがあります。また、Audacityにより、音声編集、音量調整、音声ファイル圧縮、フェード付加などができます。今日はこの記事で、皆様に簡単に音声編集できるソフトAudacityを紹介させていただきます。

Audacity最新版のダウンロードについて
パソコンウィルスを免れるように、Audacityをより安全にダウンロードするには、公式サイトでダウンロードすることができます。公式サイトで「DOWNLOAD AUDACITY」をクリックしてダウンロードできます。また、Audacityの公式サイトは以下のように表示されます。間違いないようにコピーして、ソフトをダウンロードしてインストールしましょう。
URL:https://www.audacityteam.org/
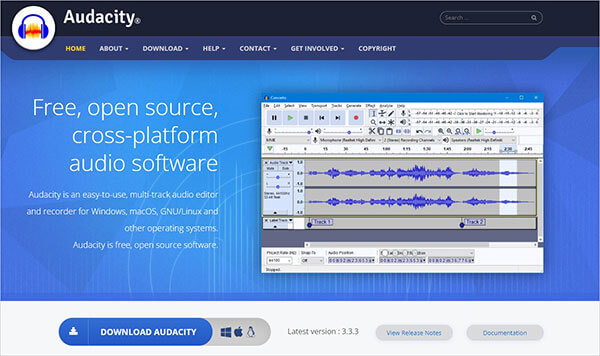
人気音声編集ソフトAudacityの使い方
高機能がついていると言われているAudacityにより様々な操作ができます。音声編集、指定範囲の複製、テンポの変更、エフェクトの付加、フェードイン・アウト、複数ファイルの合成、録音などの機能を備えています。また、インポートファイルもエクスポートファイルもサポート形式の範囲が広いです。総じて言えば、WAV、AIFF、MP3、OGG、FLAC、MP2、M4A、AC3、AMRなどのファイル形式がサポートされています。
Audacityでカットする詳しい解説
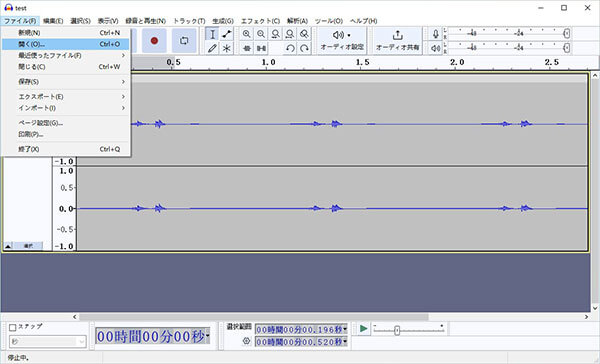
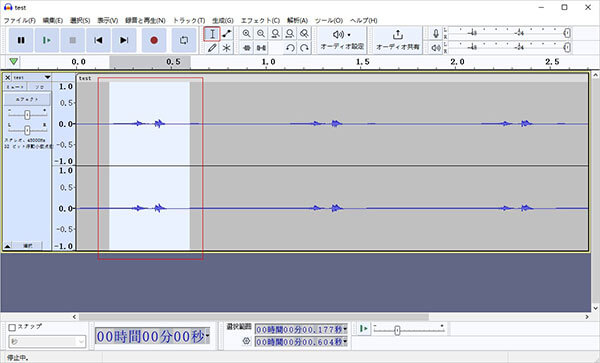
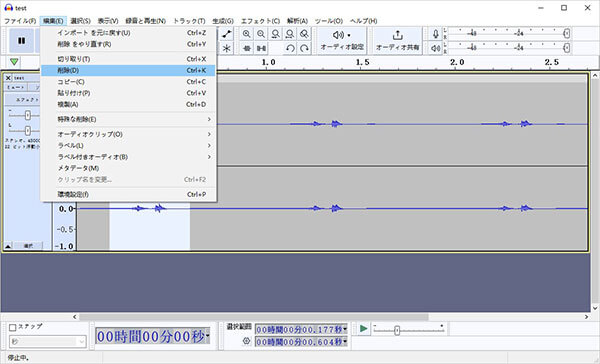
Audacityでノイズ除去の方法
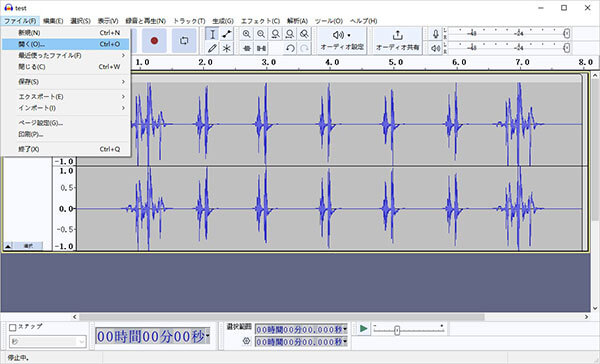



Audacityの代わり|使いやすい音声編集ソフトおすすめ
Audacityは極めて簡単なソフトだと言われていても、すべての素人にとって使いやすいとも言えないと思います。なので、この記事ではAudacityの使い方がまだよくわからない方に、もっと使いやすい音声編集ソフトをご紹介いたします。
4Videosoft 動画変換 究極は強力的な動画変換ソフトで、AI技術を加えたゆえ、ごく使いやすいと言われています。Audacityと比べ4Videosoft 動画変換 究極はより豊富な機能を備えています。具体的に言えば、音声ファイル変換、音声編集、ノイズ除去などAudacityでもできる機能を除き、4Videosoft 動画変換 究極により動画音量調整、音声ファイル圧縮、動画ウォーターマー除去、メディアメタデータエディター、動画と音声の合成などもできます。また、操作もほとんどワンクリックだけで完了しますので、誰でも簡単に使えます。
無料ダウンロード
Windows向け
![]() 安全性確認済み
安全性確認済み
無料ダウンロード
macOS向け
![]() 安全性確認済み
安全性確認済み
一番簡単なソフト4Videosoft 動画変換 究極でノイズ除去
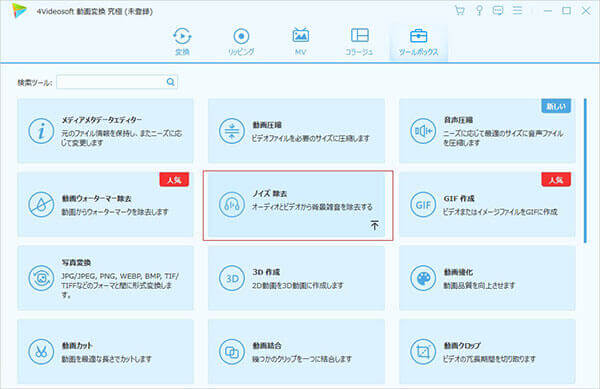
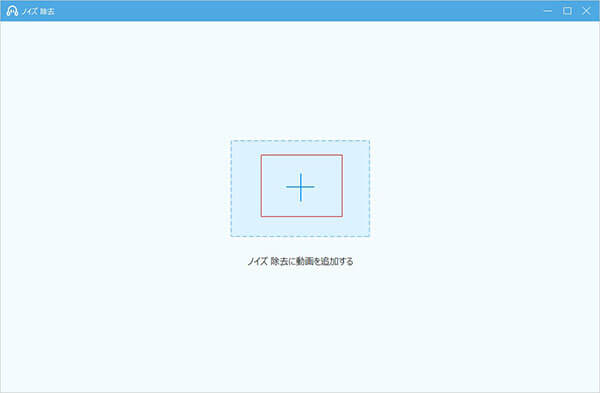
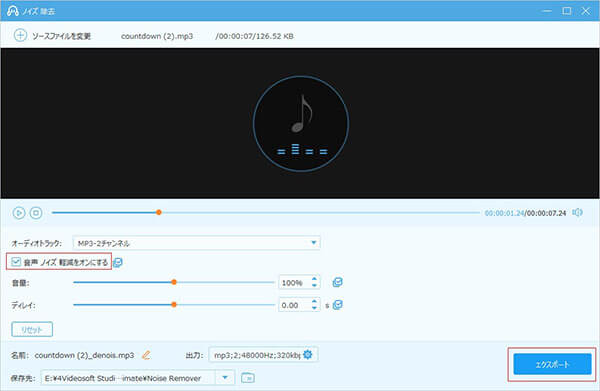
よくある質問(FAQ)
質問 1.Audacityでノイズを除去するには?
答え 1.まずは音声ファイルを追加して、ノイズ除去したいところを選択します。次に「エフェクト」で「クリックノイズを除去」を選びます。後はパラメータを設定して、設定完了したら「適用」をクリックします。
質問 2.Audacityで曲を短くするには?
答え 2.まずはAudacityで音楽ファイルを開いておいて、いらないところをドラッグして範囲選択します。次に、「削除」ボタンまたはホットキーで選択した範囲を削除します。するといらない部分が削除されて、曲を短くしました。
質問 3.Audacityによる出力ファイルはどこに?
答え 3.出力ファイルの保存先はファイルをエクスポートする際に選びますので、選んだ保存先で出力ファイルを見つけられます。また、保存先を変更していない場合は、デフォルトの「Audacity」フォルダに保存されます。
質問 4.Audacityで範囲指定するには?
答え 4.Audacityで範囲を指定するには、まず「選択ツール」を選ばなければなりません。「選択ツール」をクリックした後は、ドラッグして希望範囲を指定することができます。
質問 5.Audacityでボーカルを抽出するには?
答え 5.まずはAudacityで音声ファイルをインポートします。次に「ステレオトラックを分離」をクリックします。そして、エフェクトにある「上下を反転」を選びます。再生してみると、ボーカルだけが残るようになります。
まとめ
以上は音声編集ソフトであるAudacityや、それの代わりである動画変換ソフト4Videosoft 動画変換 究極を皆様にご紹介いたしました。両方も豊富な機能を持っていて、使いやすいと言われています。また、AI技術を備える4Videosoft 動画変換 究極はワンクリックだけで様々な機能ができるため、より簡単だとも思われています。皆様は音声をカット、ノイズ除去、結合、音量調整などをしたいなら、ぜひこの記事をご参考ください。
無料ダウンロード
Windows向け
![]() 安全性確認済み
安全性確認済み
無料ダウンロード
macOS向け
![]() 安全性確認済み
安全性確認済み
 コメント確認、シェアしましょう!
コメント確認、シェアしましょう!



