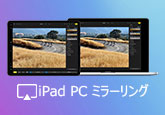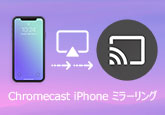【超簡単】Chromecastの設定手順&使い方
Chromecastはインターネットを通してスマホで楽しんでいる動画配信サービスをテレビで視聴できるメディアストリーミングデバイスとして、YouTubeといった動画コンテンツをテレビに映し出すには便利です。でも、Chromecastユーザーの中には、初期設定などがわからなくて、うまく接続できない人も多いです。そのため、ここでは、Chromecastの設定手順、及び使い方をご紹介しましょう。

【初期設定】ChromecastとiPhoneの接続する方法
Chromecastは元々Androidスマホの画面をテレビなどにキャストするために開発されたデバイスですが、現在、iPhoneやiPadでもChromecastを利用できるようになります。また、WindowsやMacパソコンの画面キャストにも対応できるようになります。では、Chromecastの初期設定を行って、iPhoneと接続する方法をご紹介しましょう。
- 1.HDMI端子を備えているテレビ
- 2.Chromecast本体と接続用のUSBケーブル、電源アダプター
- 3.インターネットに接続できるWi-Fi環境
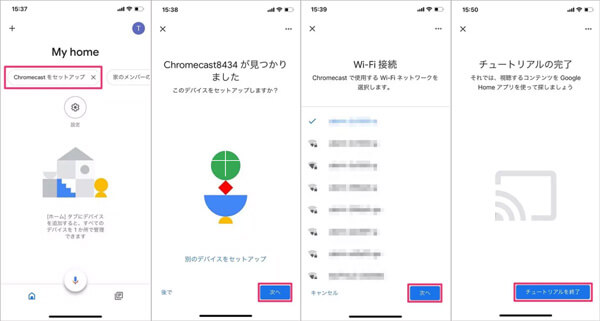
iPhone画面をPCにミラーリングする方法
Chromecastを使って、iPhoneやAndroidスマホで視聴しているYouTube動画を大画面のテレビで楽しめますが、もし、その映したiPhone画面を録画したいなら、Chromecastだけではできません。この場合、iPhone画面をパソコンにミラーリングして、専門的な録画ソフトでその画面を録画すればいいです。
4Videosoft スマホミラーリングはiOSやAndroidデバイスの画面をPCにミラーリングできるソフトとして、リアルタイムでスマホ画面をパソコンに映し出せます。また、Wi-Fi接続だけで簡単にiPhone画面をキャストでき、内蔵の録画機能により、高画質で表示されているiPhone画面を記録できます。
- メリット:
- 1.iOSデバイスとAndroidデバイスの両方に対応し、リアルタイムでスマホ画面を映し出せる
- 2.Samsung、Sony、HTCなど様々なデバイスに対応し、iOS 17とAndroid 12など最新のバージョンをサポート
- 3.Wi-Fi接続、USB接続といった接続方法を提供し、QRコードとPINコードを通してスマホをPCと接続できる
- 4.スマホ画面をPCにミラーリングするほか、画面録画、スナップショット、ホワイトボードなどの付属機能も充実
- デメリット:
- 1.現時点では、Windowsのパソコンのみサポートし、Macパソコンでは利用できない
まず、下記の「無料ダウンロード」ボタンをクリックして、この4Videosoft スマホミラーリングソフトをお使いのパソコンにインストールしてください。このソフトは最新のWindows 11もサポートします。
無料ダウンロード
Windows向け
![]() 安全性確認済み
安全性確認済み
ソフトを立ち上げてから、デバイスタイプの選択画面が表示されます。また、その画面から「iOSミラー」機能を選択してください。
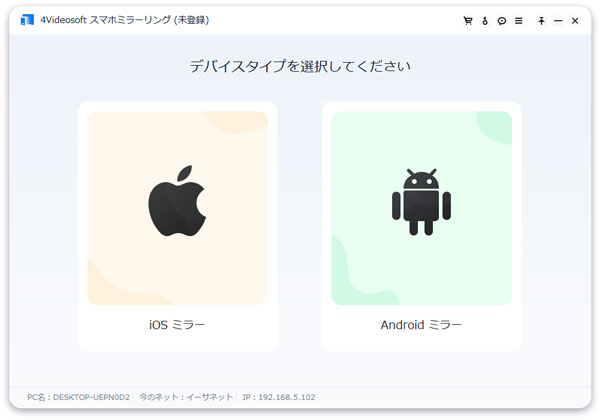
そして、「iOSミラー」画面の操作ガイドに従って、iPhoneとパソコンを同じWi-Fiに接続されているかをご確認ください。
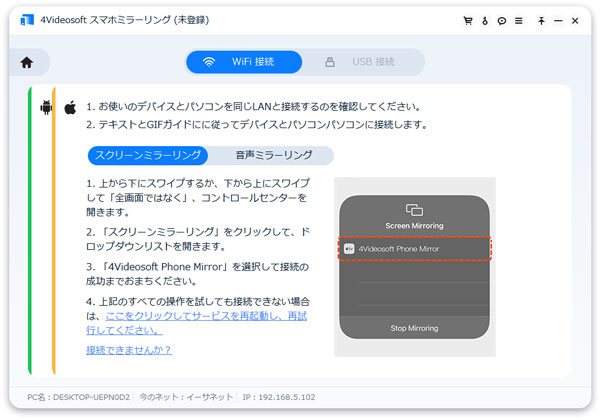
PCとの接続が完成したら、iPhone画面をPCにミラーリングできます。また、左下隅の「録画」アイコンを押すと、表示されたiPhone画面を録画できます。
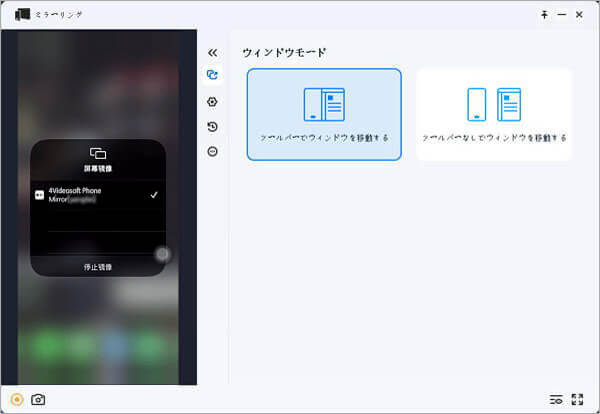
Chromecast 設定に関するFAQ
質問 1:Chromecastが接続できない。どうすればいいですか?
答え 1:キャスト先のリストに表示されていない場合、まずはChromecast本体またはGoogle Homeアプリを再起動してみてください。また、HDMI端子の接続もチェックして、一度挿し直してみましょう。それらを確認した上で、まだChromecastが繋がらない場合、お持ちのWi-FiルーターまたはポケットWi-Fiを再起動してみてください。
質問 2:Chromecastでキャストアイコンのない動画を見る方法はありますか?
答え 2:YouTubeなどの動画配信サービスには、動画を再生する時、右上隅にキャストアイコンが表示されるのは普通ですが、キャストアイコンが付いていない動画アプリやサービスも存在します。その場合、App Storeから「Chromecast Streamer」などのミラーリングアプリをダウンロードして利用すれば、iPhone画面をTVにミラーリングすることでお好きな動画を楽しめます。
質問 3:Chromecastの他に、iPhone画面をTVにミラーリングするには何か方法がありますか?
答え 3:あります。Chromecastを使う他に、Fire TV StickやApple TVなどのメディアストリーミングデバイスを利用するか、HDMIケーブルを介して直接iPhoneとTVを接続することでミラーリングすることができます。
結論
以上は、Chromecastの設定方法、及びChromecastでiPhone画面をミラーリングする方法をご紹介しました。Chromecastはインターネットを利用して、簡単にスマホで再生している動画、音声をテレビにミラーリングでき、スマホゲームもより大きな画面で楽しめますが、録画機能が搭載されていないため、お好きな動画を録画したり、ゲーム実況動画を作成したりできません。その場合、上記で紹介したスマホミラーリングソフトを使うか、専門的なPC画面 キャプチャーソフトを利用することで、楽にiPhoneから映した画面を録画できます。
無料ダウンロード
Windows向け
![]() 安全性確認済み
安全性確認済み
 コメント確認、シェアしましょう!
コメント確認、シェアしましょう! 目次
目次