初心者向け|パワーディレクターの使い方を徹底解説
現在たくさんの動画&音声編集ソフトが出てきました。PowerDirector(パワーディレクター)のような豊富な機能を持っている編集ソフトのパワーディレクターは利用者が多いです。でも、パワーディレクターの使い方が分からない方は少なくないようです。今日はPowerDirector(パワーディレクター)の使い方をテーマにして文字・テロップ入れ、モザイクを追従、ノイズ除去、音声カットなどの編集作業を紹介しますので、どうぞご参照ください。また、パワーディレクターがうまく動作しない場合は、その代替となる専門的編集ソフトも一緒にオススメします。
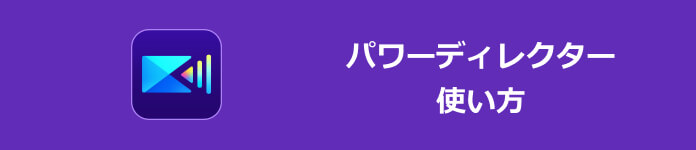
パワーディレクターとは?ダウンロード・インストールする方法は
PowerDirectorサイバーリンク(CyberLink社)により開発した動画編集ソフトです。Windows /Macとも動作可能で、モザイク追加や文字入れ、フェードアウト、音量調整、ノイズ除去など多彩な編集機能を搭載しており、初心者でもすぐに高品質な動画を作成できるので評判のより動画編集ソフトと言われています。また、MP4、WMV、AVI、MOV、FLV、MKV、MP3など様々な形式としてファイルを出力でき、動画・音声の初心者には大人気を持っています。
https://jp.cyberlink.com/products/powerdirector-video-editing-software/overview_ja_JP.html
しかし、注意すべきは、サイバーリンクの正式版の価格はかなり高く、編集の初心者にはコスパがかなり低いです。また、編集した動画を出力する際、「Power Directorで作成した動画が出力できない」「Power Directorの出力ボタンを押すとソフトが強制終了する」という現象が発生し、保存できない場合があります。
- 60%OFFの割引で動画変換 究極の月間版を買うことができ、お値打ち感がいっぱい。
- 字幕の追加、透かしの追加と除去、ノイズ除去、動画トリミングなど多彩な編集機能。
- 先端的技術により、動作が軽い。シンプルなインターフェースで使いやすい。
- 500以上の動画・音声をサポート、無損失かつ無劣化で動画を変換可能。
PowerDirector(パワーディレクター)の使い方について
パワーディレクターには音声編集、速度変更、エフェクトの追加、フェードイン・アウト、複数ファイルの合成などの機能を備えています。以下ではパワーディレクターを利用して文字・テロップを入れる、音量調整という二つ人気の機能について詳しく紹介します。因みに、文字入れの方法については、タイトルの入れ方と字幕の入れ方に分けて紹介します。
パワーディレクターで文字・テロップを入れる方法
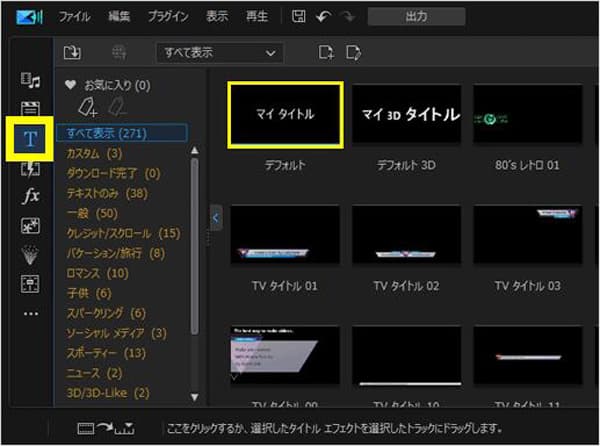
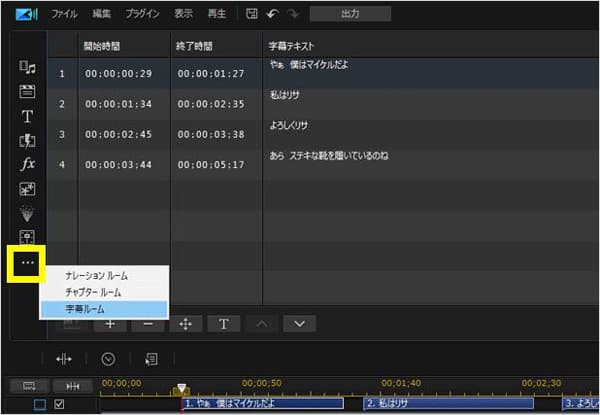
パワーディレクターで音量を調整する方法

パワーディレクターよりも使いやすい編集ソフト - 動画変換 究極
4Videosoft 動画変換 究極 は、動画&音声の変換と動画&音声の編集に特化したソフトウェアです。このソフトウェアを使用すると、カット、クロップ、回転、字幕の追加、透かしの追加、動画と音声の合成などの基本的なビデオ編集を実行でき、ビデオを充実させるためのテーマ テンプレートが提供され、ビデオに写真を追加できます。 4Kビデオ、MP4、AVI、MOV、MKV、FLV、MTSビデオなどの変換もサポートします。また、音量調整、音声カットなど多彩な音声編集機能も提供しています。
無料ダウンロード
Windows向け
![]() 安全性確認済み
安全性確認済み
無料ダウンロード
macOS向け
![]() 安全性確認済み
安全性確認済み
動画変換 究極で文字・テロップを入れる方法
この動画テキストエディタを起動し、「変換」>「ファイルを追加」ボタンをクリックし、ビデオファイルを選択してインポートします。

ビデオのサムネールの右側にある「編集」アイコンをクリックして編集ウィンドウの「ウォーターマーク」タブを開くと、ビデオ ファイルにテキストまたは画像のウォーターマークを追加できます。 「字幕」タブをクリックして、ビデオファイルに必要な字幕ファイルを追加および編集することもできます。
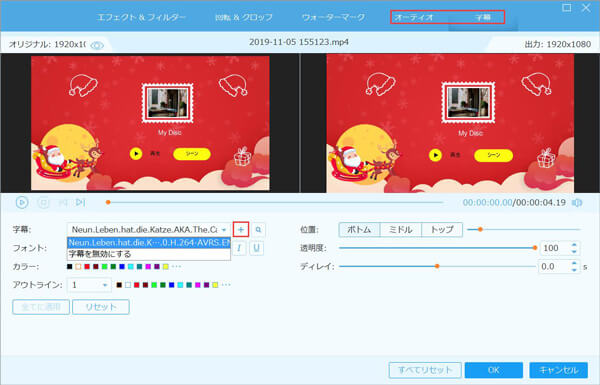
次に、インターフェイスに戻り、右側の「出力形式(すべてに適用)」ドロップダウンメニューを開き、「ビデオ」タブで、MP4、MOV、MKV、YouTube、TikTok、フェイスブックなど 最後に、インターフェイスの右下隅にある「すべて変換」ボタンをクリックして、テキストを追加したビデオを変換して出力できます。

動画変換 究極で音量を調整する方法
下記の「無料ダウンロード」ボタンをクリックして、安全に「4Videosoft 動画変換 究極」ソフトウェアをダウンロードします。ホームページの中に、「ツールポックス」機能を選択します。「音声ブースター」ボタンをクリックして、動画を追加ページに行きます。
無料ダウンロード
Windows向け
![]() 安全性確認済み
安全性確認済み
無料ダウンロード
macOS向け
![]() 安全性確認済み
安全性確認済み
カーソルを左右にドラッグして音量を調節します。また、最大200パーセントまで数値を調節することもできます。
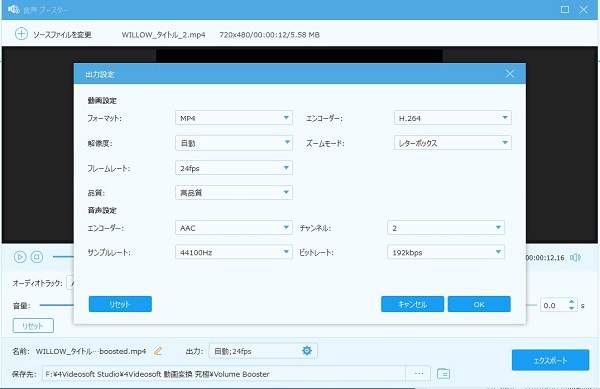
「出力設定」をクリックして、フォーマット、品質などの動画設定、エンコーダー、サンプルレートなどの音声設定が編集できます。最後、「エクスポート」ボタンをクリックして、動画の音量を調整したファイルを入手できます。
よくある質問(FAQ)
質問 1.パワーディレクターで編集済みのファイルを出力するにはどうする?
答え 1.1. 画面上部の「出力」をクリックします。 2.「標準 2D」タブをクリックします。 3. [ファイル形式の選択] で、選択したファイル形式をクリックします。 4. 最後に画面右下の「書き出しフォルダー」または「出力フォルダー」の「…」ボタンをクリックします。「名前を付けて保存」が表示されるので、保存場所を選択します。
質問 2.パワーディレクターの無料版と有料版の違いは?
答え 2.パワーディレクターの無料版では時間限定で一部の編集機能のみ使えます。でも、パワーディレクターの有料版ではより高度な編集機能が利用できます。でも、4Videosoft 動画変換 究極のような同種類の専門的動画編集ソフトと比べて価格はかなり高いパワーディレクターはコスパが低いと言われる場合はよくあります。
質問 3.powerdirectorの無料版で編集済みのファイルにはロゴが付きますか?
答え 3.はい、無料体験版なので、加工されたファイルにはpowerdirectorのログが付くようです。4Videosoft 動画変換 究極はそれとは違って、無料版でもログなしで動画を編集できます。
質問 4.パワーディレクターにはノイズ除去の機能がある?
答え 4.音声ノイズを除去する動画を選択したら、上の「音声を編集」をクリックします。 表示されるメニューから「WaveEditor...」をクリックして起動します。 表示された WaveEditor 画面の左側にある Special の下にある Noise Reduction をクリックします。 表示されるノイズリダクション画面で「プレビュー」にチェックを入れます。 ノイズ タイプとスライダーを移動して、この値を決定します。 「OK」ボタンをクリックします。
質問 5.パワーディレクターで動画の音楽をカット・トリミングするには?
答え 5.ビデオをソフトウェアにロードしたら、タイムラインにドラッグします。タイムラインに動画を配置すると、再生ヘッド(赤い線の矢印)が表示されます。この再生ヘッドをカットしたい位置に配置したら、タイムラインの左上隅にある「分割アイコン」をクリックしてカット・トリミングできます。
まとめ
以上はパワーディレクターをテーマにして、パワーディレクターとは何、パワーディレクターのダウンロード方法やパワーディレクターの使い方について詳しく紹介しました。また、パワーディレクターの価格が高すぎる、また、エラーにあってパワーディレクターを利用できない場合は、よりコスパの高いも紹介しましたので、どうぞご参照、利用ください。4Videosoft 動画変換 究極ではモザイクを加工することもでき、必要あればどうぞご参照ください。
無料ダウンロード
Windows向け
![]() 安全性確認済み
安全性確認済み
無料ダウンロード
macOS向け
![]() 安全性確認済み
安全性確認済み
 コメント確認、シェアしましょう!
コメント確認、シェアしましょう!



