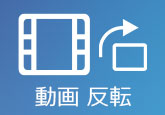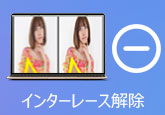【徹底ガイド】Windowsムービーメーカーでスライドショーを作成する方法
ウィンドウズ ムービーメーカー (Windows Movie Maker)は、マイクロソフトが開発した、Windows標準の動画製作・編集フリーソフトです。動画トリミングや結合、トランジション、などの動画編集機能の他に、ムービーメーカーを使ってスライドショー動画を作ることもできます。本文では、ウィンドウズ ムービーメーカー (Windows Movie Maker)を使ったスライドショーの作り方をご紹介いたしますので、必要なら、ご参考ください。

ムービーメーカーでスライドショーの作り方
下記では、Windows ムービーメーカーを使ってスライドショーを制作する方法をステップ・バイ・ステップでご紹介いたしましょう。
Windows ムービーメーカーを起動して、ツールバーにある「ホーム」タブにある「ビデオおよび写真の追加」ボタンをクリックして、スライドショーの素材となる動画や写真などを選択して追加します。追加された動画や写真の順番を変えたいなら、直接に該当する素材を希望の位置にドラッグしてください。
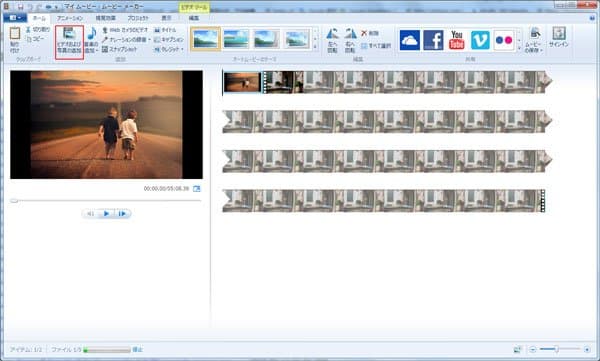
「ホーム」タブにある「音楽の追加」ボタンをクリックして、お好きな音楽を選択して追加できます。
「ホーム」タブにある「タイトル」ボタンをクリックして、動画ファイルにタイトルを挿入することができます。それに、タイトルフォント、表示時間、開始時間、背景色、タイトルの編集などができます。
「アニメーション」タブを開いて、スライドショーの素材に切り替え効果を選択して適用します。それに、その再生時間を設定することもできます。
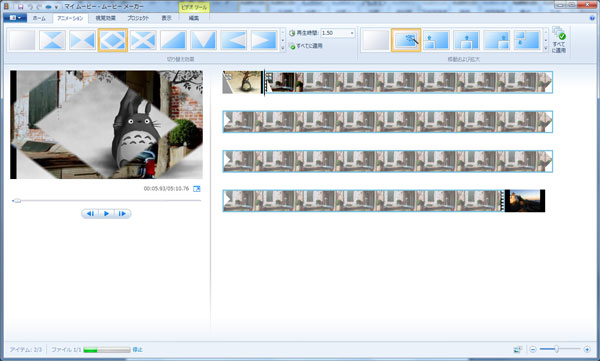
スライドショーを作成し終わったら、「ホーム」タブの右側にある「ムービーの保存」をクリックして、出力ビデオビットレート、フレームレートなどを設定して、スライドショーをローカルに出力し保存できます。
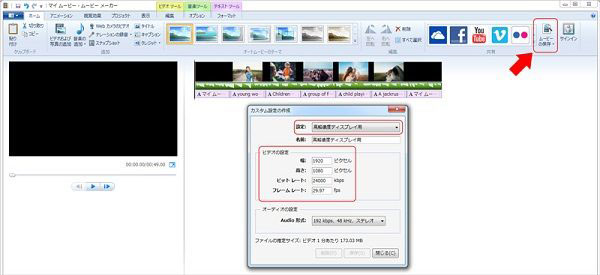
おすすめのスライドショー作成ソフトウェア 3選
以上はWindowsムービーメーカーのスライドショーの作り方について紹介しました。下記では、Windowsムービーメーカーの代わりで使えるスライドショー作成ソフトを3つご紹介いたしますので、必要なら、ご参考ください。
1、4Videosoft 動画変換 究極
4Videosoft 動画変換 究極は自分が愛用してきた、動画や音楽、画像などのメディアファイルの入出力をサポートしていて、動画や写真を組み合わせて、音楽を追加することでかっこよいスライドショーを作成することができるソフトウェアなので、スライドショーの作成に一番おすすめします。また、動画変換や動画編集などの便利機能をたくさん搭載していて、超多機能です。
では、このスライドショー作成ソフトを無料ダウンロード・インストールして、スライドショーの作り方をご案内いたしましょう。
このWindowsとMacで動作できるスライドショー作成ソフトを立ち上げて、「MV」タブでは、「追加」ボタンをクリックして、スライドショーの素材となる動画や写真ファイルを選択して追加します。そして、「+前」「+後」ボタンでもっと多くの素材を追加できて、「進む」「バック」ボタンで素材の順序を調整できます。
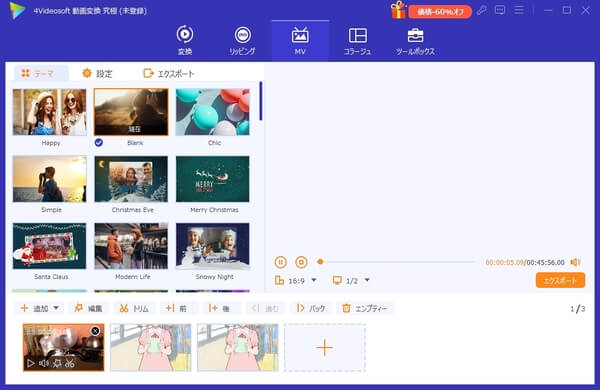
必要な素材を追加してから、「追加」の隣りにある「編集」「トリム」ボタンをクリックすることでスライドショーの素材をカスタマイズできます。
「編集」では、動画の輝度、飽和度、コントラストなどを調整したり、動画の向きを変えたり、動画のアスペクト比を変更したりすることができます。
「トリム」では、動画の長さを短くしたり、要らない動画をカットしたりすることができます。
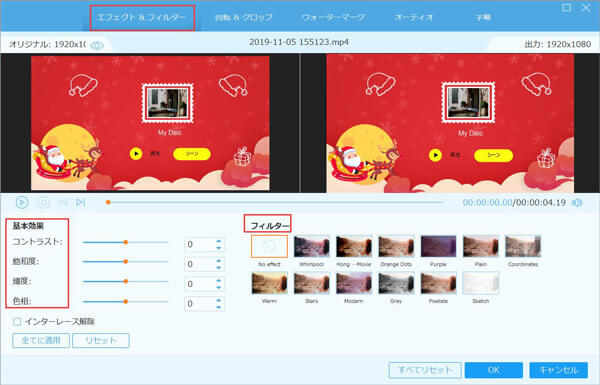
「テーマ」タブでは、ハッピー、クリスマスイブなどのテーマをスライドショーに適用できます。「設定」タブでは、開始・終了タイトルを入力して、バックグラウンドミュージックを追加して編集することができます。
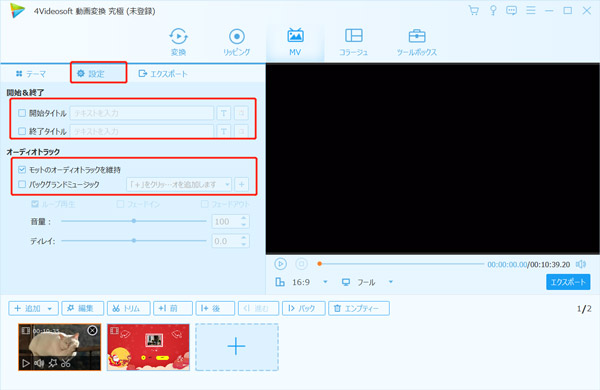
「エクスポート」タブでは、スライドショーのフォーマットやフレームレート、解像度などを設定して「エクスポート」ボタンをクリックすることでスライドショーをローカルに出力して保存できます。
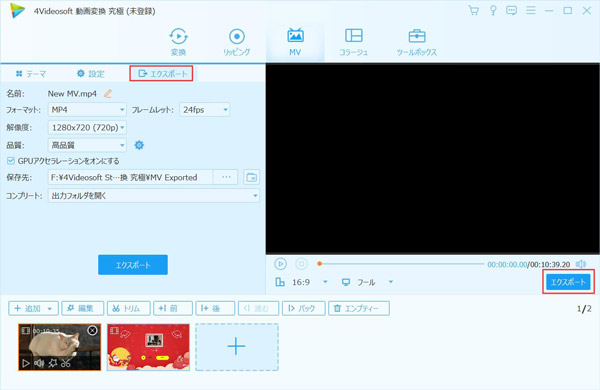
2、Aiseesoft スライドショー作成
URL:https://www.aiseesoft.jp/slideshow-creator/
Aiseesoft スライドショー 作成はビデオや画像・音楽、写真をスライドショーに作成して保存することができるソフトウェアです。エフェクトやトランジション、フィルターなどの便利素材を搭載して、使いやすいです。現時点、Macに対応できないので、ちょっと足りないです。
- メリット:
- スライドショーの作成に特化したソフトウェア
- スライドショー向けのトランジション、フィルターなどを多数搭載
- スライドショーの素材を自由に編集
- 既製のテーマ、自作テーマが自由
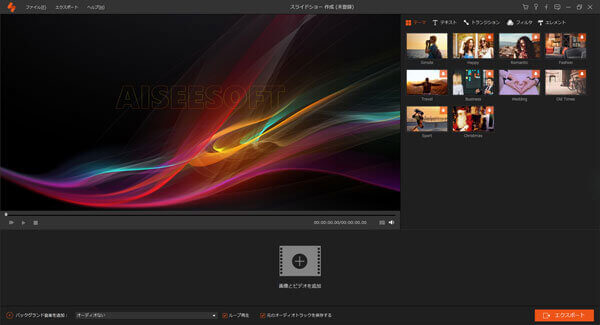
3、LightMV
URL:https://lightmv.com/jp/
LightMVはオンラインで素晴らしい動画を手軽に作成することができるサービスです。様々な場面にぴったりのテンプレートを提供していますので、初心者でも簡単にスライドショーを作成可能です。
- メリット:
- ダウンロード・インストールする必要がない
- いい品揃えの高品質テンプレートがたくさん利用可能
- ログインする必要があるが、フリーで使えるスライドショー作成
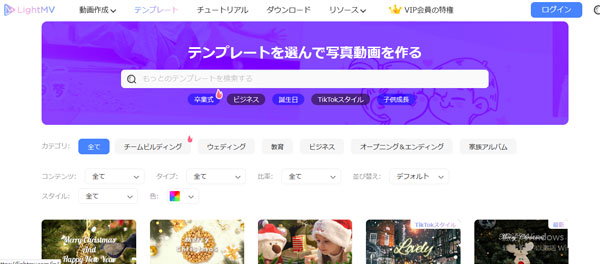
結論
以上は、Windowsムービーメーカーで動画や写真などからかっこ良いスライドショー動画を作成する方法、及びムービーメーカーの代わりとなるスライドショー作成を3つご紹介いたしました。今後、スライドショーを制作する必要があれば、少しでもお役に立てればと良いです。また、MV 作成の方法を紹介する文章もあり、興味あればどうぞご確認ください。
無料ダウンロード
Windows向け
![]() 安全性確認済み
安全性確認済み
無料ダウンロード
macOS向け
![]() 安全性確認済み
安全性確認済み
 コメント確認、シェアしましょう!
コメント確認、シェアしましょう! 目次
目次