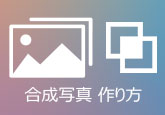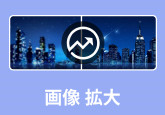複数のJPG・JPEGファイルを1枚にまとめる|無料オンラインツール・ソフト
検索エンジンで「JPG・JPEG結合」などと検索したら、たくさんのフリーオンライン結合ツールが出てきます。これらのツールにより、便利にJPG・JPEG結合、あるいはPDFにまとめることができます。フリーや便利という二つのメリットを持つといっても、個人情報漏洩可能やファイルサイズ制限などのデメリットもあります。この記事では、AsposeやILovePDFという2つのフリーオンラインサイト、及び代替ソフトである4Videosoft 動画変換 究極の使い方をご紹介します。
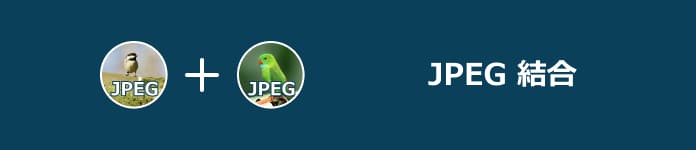
Asposeで複数のJPG・JPEGを1枚に結合する方法
AsposeはJPG・JPEG結合に対して、自由にカスタマイズすることができます。このオンラインツールにより、結合の方向及び出力形式を選択することができます。また、Asposeは様々な形式をサポートしているため、フリーに複数のJPG・JPEG画像ファイルを豊富な形式に結合して変換できます。
まずは検索エンジンで「Aspose」と入力して検索します。次に、Asposeの公式サイトにアクセスします。アクセスしたら、以下のインタフェースが表示されます。
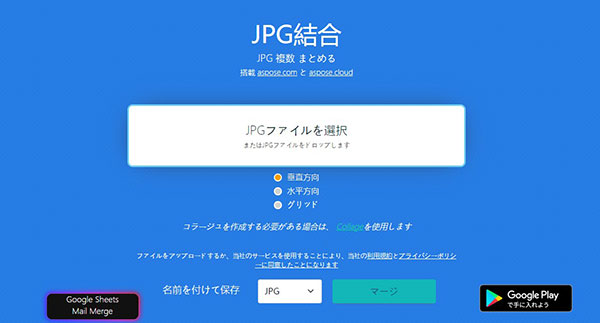
「JPGファイルを選択」枠をクリックして、結合したいファイルを選択して追加します。ファイルを追加した後は、好きな結合方向を選ぶことができます。垂直方向、水平方向、及びグリッドで好きな形に設定することができます。次に出力形式を選びます。すべての設定が完了したら、「マージ」をクリックします。これで結合作業が行われるようになります。
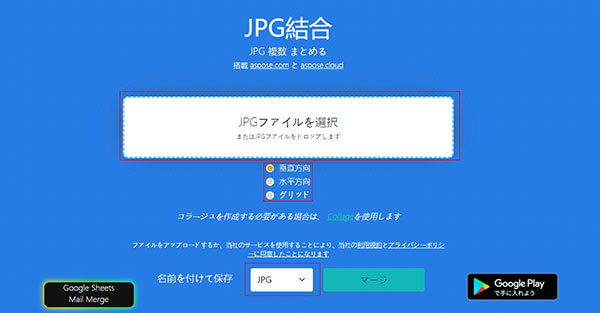
結合が終わったら、以下のインタフェースが表示されます。緑色の「ダウンロード」ボタンをクリックすると、結合された画像ファイルが選んだファイル形式でダウンロードされます。

ILovePDFで複数のJPG・JPEGをPDFにまとめる方法
他のオンライン結合ツールと比べ、ILovePDFはより簡潔なインタフェースを持っています。ILovePDFのサイトでは、無料で広告なしにシンプルな結合作業を行えます。また、このサイトにより、結合の方向やページのサイズなども選べます。でも、JPG・JPEGをPDFしか結合できないことは、ある程度簡単すぎたとも言われています。
まずはILovePDFの公式サイトにアクセスします。次に赤い「JPG画像を選択」ボタンをクリックして、まとめたい画像ファイルを追加します。
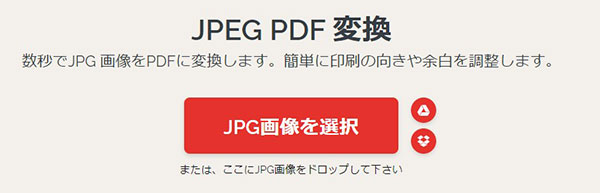
ファイルを追加した後は、PDFに対するパラメータの設定を行う必要があります。右側で、以下のメニューが表示されます。ここでページの向き、サイズ、及び余白を選択することができます。設定が終わったら、下にある「PDFに変換」をクリックします。
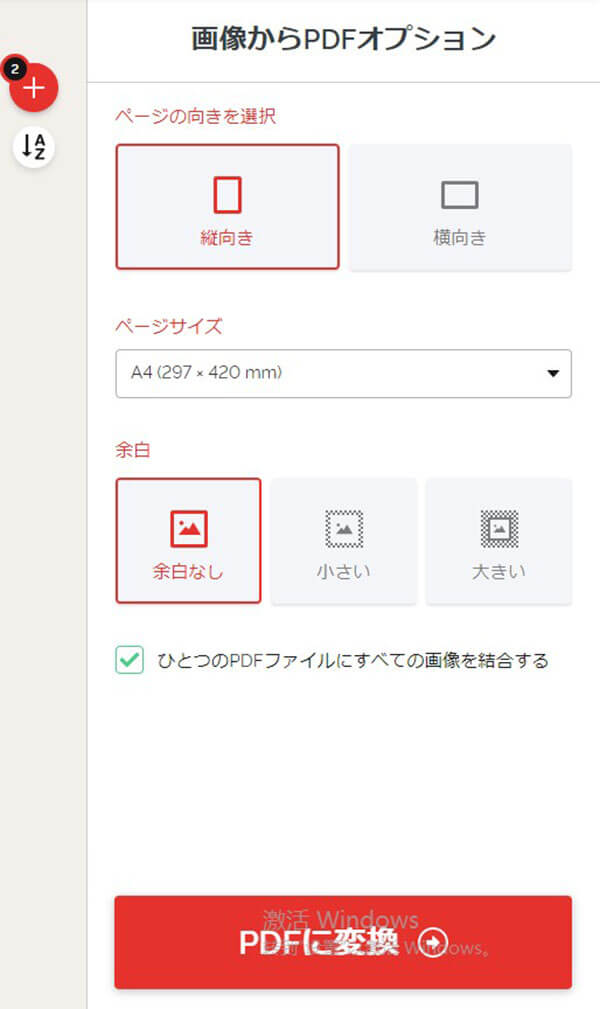
間もなく、PDFに変換されます。変換が終わったら、自動的にPDFファイルがダウンロードされます。もし自動的にダウンロードされていないなら、「PDFのダウンロード」をクリックしてダウンロードできます。
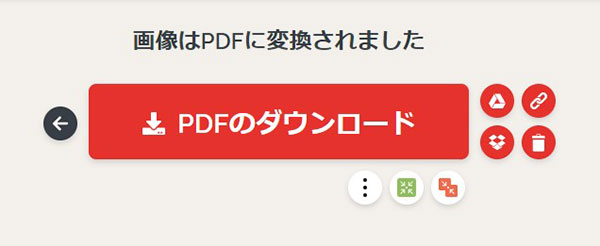
JPG/JPEGを結合できるソフトおすすめ|Windows&Macサポート
オンライン結合ツールにより、フリーかつ簡単に複数のJPG・JPEGを結合・PDFにまとめることができます。ですが、これらのサイトを利用する際にいくつかの注意点があります。まずは、個人情報や機密データを含むファイルを処理する場合、個人情報漏洩の状況があります。また、ファイルサイズ、ファイル数、オンライン接続の制限があり、不便な場合もあります。
この記事では、個人情報漏洩への心配不要で、様々な制限なしにソフト4Videosoft 動画変換 究極によって、JPG・JPEGファイルを結合してGIF形式で出力する方法をご紹介します。また、変換ソフトとして、JPG・JPEGをPNGなどに変換できるという写真変換機能だけでなく、GIF作成もできます。
まずは4Videosoft 動画変換 究極をダウンロードします。公式サイトでダウンロードすることができます。また、下記のダウンロードボタンを通じて、簡単にダウンロードすることもできます。
無料ダウンロード
Windows向け
![]() 安全性確認済み
安全性確認済み
無料ダウンロード
macOS向け
![]() 安全性確認済み
安全性確認済み
ソフトの上側メニューバーにある「コラージュ」をクリックします。この機能によって、複数の動画、または画像ファイルを結合することができます。また、好きなテンプレートを選ぶこともできます。
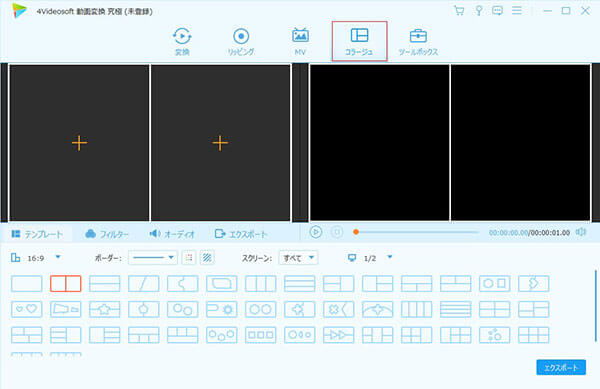
テンプレートを選んだ後は、画像ファイルを追加します。「+」ボタンをクリックして、結合したいファイルを選択して追加できます。追加されたら、下記のインタフェースのように表示されます。
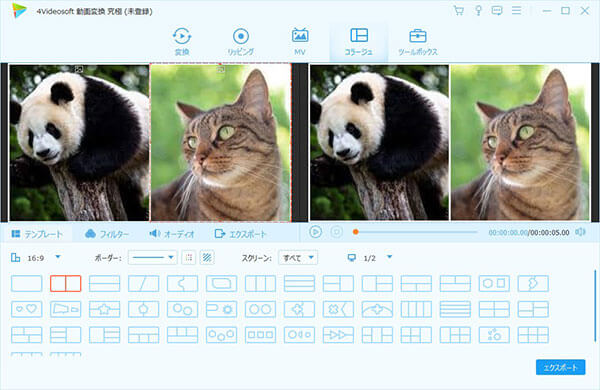
「エクスポート」タグをクリックして、「フォーマット」で出力フォーマットを選びます。画像ファイルに結合したい場合は、GIFを選ぶことができます。最後は、右下隅にある「エクスポート」をクリックして、GIFファイルに結合されます
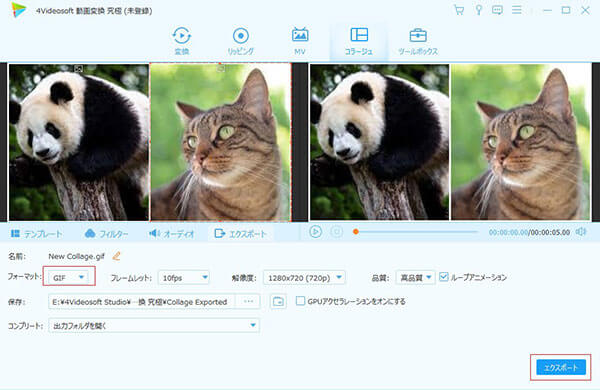
無料ダウンロード
Windows向け
![]() 安全性確認済み
安全性確認済み
無料ダウンロード
macOS向け
![]() 安全性確認済み
安全性確認済み
よくある質問(FAQ)
質問 1:スマホでJPEGを結合するには?
答え 1:スマホでJPG・JPEGを結合するには、オンラインツールやアプリを使うことができます。GOOGLEで「JPEG結合」や「画像結合」といったキーワードで検索すると、たくさんオンライン結合ツールが出てきます。また、アプリについては、Androidで使える「Joint pics」、及びiPhoneで使える「写真・画像を簡単につなげられる-スクショ連結くん」をおすすめします。
質問 2:JPGマージとは?
答え 2:「マージ」という言葉は、英語で「merge」と書いて、「併合」あるいは「結合」という意味を表しています。つまり、複数のJPG・JPEG画像を水平方向、垂直方向、あるいは指定された形式で結合することを意味しています。
質問 3:PDFとJPEGどっちがいい?
答え 3:PDFとJPEGのどちらが良いかについてですが、それは使用目的により異なる結論が出されます。PDFは複数のページを含むドキュメントを作成するのに適しています。一方、JPEGは単一の画像を表現するのに適して、写真やイラストなどの静止画像を保存するのが得意です。
質問 4:拡張子JPGとPDFの違いは何ですか?
答え 4:JPGは画像ファイルの圧縮形式であり、画像の品質を犠牲にしてファイルサイズを小さくすることができます。PDFはPortable Document Formatの略で、ドキュメントのフォーマットを表します。PDFは複数の要素、例えば、テキスト、画像、図表などを含む情報を保存することができます。
質問 5:JPEGとJPGの違いは何ですか?
答え 5:JPEGとJPGは同じ画像ファイル形式を指しています。JPEGはファイルの形式を表す正式な拡張子であり、JPGはJPEGの略記法です。両者は同じフォーマットを指すため、互換性があり、どちらの拡張子でも同じ画像を扱うことができます。したがって、JPEGとJPGは本質的に同じものです。
無料ダウンロード
Windows向け
![]() 安全性確認済み
安全性確認済み
無料ダウンロード
macOS向け
![]() 安全性確認済み
安全性確認済み
まとめ
複数のJPG/JPEG画像を結合するには、オンラインツールや画像結合機能を備えるソフトを使用して実現できます。オンラインツールは手軽で利用しやすくて、特にソフトのインストールが不要で、手間がかからない方法だと言われています。一方、ソフトを使って、より細かな結合や調整が可能です。4Videosoft 動画変換 究極を利用して、個人情報漏洩、ファイルサイズ制限なども心配不要です。また、専門的な画像変換ソフトとして、写真変換、GIF作成などもできます。複数のJPG・JPEG画像を効率的に結合したい方は、ぜひこの記事をご参照ください。
無料ダウンロード
Windows向け
![]() 安全性確認済み
安全性確認済み
無料ダウンロード
macOS向け
![]() 安全性確認済み
安全性確認済み