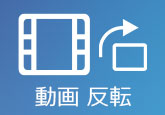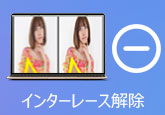AviUtlで動画を結合する方法を徹底説明
AviUtlは1997年に「KENくん」という方が個人で開発した、Windowsパソコン専用の無料動画編集ソフトです。無料なのに、有料に負けない使いやすい動画編集機能をたくさん搭載しているので、AviUtlは定番な動画編集フリーソフトとして人気が高いです。本文では、AviUtlを使って複数の動画を一つに結合する方法をご紹介いたしますので、必要なら、ご参考ください。

AviUtlの使い方~AviUtlで動画を結合する方法
AviUtlを使えば、動画トリミング、動画カット、動画分割、動画回転・反転、動画リサイズ、動画結合などができます。下記では、AviUtlで複数の動画ファイルを一つに連結する方法をご紹介いたします。
- メリット:
- 完全無料で使える、有料に劣れない動画編集機能を多数搭載
- 動画リサイズ・アスペクト比変更、動画トリミング、動画回転、反転、動画合成
- 動画再生速度変更、動画逆再生
- 多彩なエフェクト・フィルター
- プラグインで拡張できる機能が多数ある
- デメリット:
- Windowsのみに対応できて、Macで利用できない
- 導入が面倒くさくて、初心者にとって複雑かも
- デフォルトでは、対応する入出力が少ない(入力:AVI、JPG、WAV、出力:AVI)
AviUtl本体機能で動画を結合する方法
まずは、プラグインをインストールせずに、AviUtl本体の動画結合機能で複数の動画を結合する方法をご紹介いたします。
AviUtlを立ち上げて、「ファイル」⇔「開く」の順にクリックして、一番目の動画ファイルを選択して読み込みます。次に、「ファイル」⇔「追加読み込み」をクリックして、二番目の動画を選んで追加します。このように繰り返して、一つに結合したい動画ファイルを全部追加します。
すべての動画ファイルを追加した後で、AviUtlのメニューから「ファイル」⇔「プラグイン出力」⇔「拡張 x264出力(GUI) Ex」をクリックすることで、二つ以上の動画を一つのファイルに結合して出力できます。
AviUtl拡張機能で動画を結合する方法
下記では、AviUtlの拡張機能で動画を結合する方法をご紹介いたしましょう。
AviUtlのツールバーにある「設定」⇔「拡張編集の設定」をクリックして、タイムラインを表示させます。
タイムラインのレイヤー1に一番目の動画ファイルを、レイヤー2に二番目の動画ファイルを、レイヤー3に三番目の動画ファイルをドラッグ&ドロップする操作ですべての動画を一つずつドラッグ&ドロップします。
つなぎ目の箇所に真っ黒な画面が生じないように、二番目の動画を一番目の動画の後ろに、三番目を二番目の後ろ....にドラッグして、「ファイル」⇔「プラグイン出力」⇔「拡張 x264出力(GUI) Ex」をクリックして、複数のビデオファイルを一つに連結して出力できます。
AviUtlの代わりで使える動画結合ソフトウェアおよび動画結合方法
以上から分かるように、AviUtlの本体機能と拡張機能で動画を結合できますが、AviUtlは初心者にとって操作が複雑だし、対応形式が少なくて、なんか足りない感じがしますね。下記では、AviUtlの代わりとなる動画結合ソフトを使って複数の動画ファイルを一つにする方法をご紹介いたします。
4Videosoft 動画変換 究極は4K UHD、4K、1080p HDを含み、MP4、TS、MKV、AVI、FLV、WebM、MOV、MXFなどの動画ファイルに対応した、複数の動画ファイルを一つに結合し、動画の上に動画を重ねることができるソフトウェアなので、AviUtlの代わりで動画を結合する必要があれば、ぜひお試しください。
- NVIDIA® CUDA™とAMD APP、GPU加速技術で無劣化かつ高速でDVDや4K、1080p HD、動画、音楽、画像などのメディアファイルの形式を変換
- 動画結合、動画カット、動画トリミング、回転、反転、エフェクト、フィルターなどの動画編集が多彩で使いやすい
- 動画コラージュ、MV作成、GIF作成、動画圧縮、動画強化、動画再生速度変更、動画逆再生などの便利機能が多数搭載
- AI技術で動画手振れを減らしたり、ビデオノイズを軽減したりすることができる
- 一見で分かりやすいインターフェースで、初心者でも簡単に操作できる
- 対応形式が多くて、汎用性が高い
- Windows 11/10/8/7やMacで動作できる
複数の動画ファイルを一つに結合する方法
では、この動画結合ソフトを無料ダウンロード・インストールして、AviUtlの代わりで動画を結合する方法をご紹介いたします。
無料ダウンロード
Windows向け
![]() 安全性確認済み
安全性確認済み
無料ダウンロード
macOS向け
![]() 安全性確認済み
安全性確認済み
この動画結合ソフトを立ち上げて、「変換」⇔「ファイルを追加」ボタンをクリックして、ローカルから結合させたい複数の動画ファイルを一括追加できます。

追加された動画ファイルの上下にドラッグするか、その表示パネルの右上隅にある「︿﹀」をクリックすることで動画ファイルの再生順序を調整して、右下にある「一つのファイルに結合」にチェックを入れます。
この動画結合の右側にある「出力形式(すべてに適用)」のドロップダウンリストを開いて、「ビデオ」タブから出力形式を選択できます。最後、インターフェースに戻って、「すべて変換」ボタンをクリックして、複数の動画を一つに連結して出力できます。

この動画結合ソフトは動画編集や動画カットなどの機能も提供していますので、動画を連結する前に、動画から要らない一部をカットしたり、動画効果をカスタマイズしたりすることができます。
結論
以上は、定番な動画編集フリーソフトであるAviUtlを使った動画結合方法およびAviUtlの代わりとなる強力な4Videosoft 動画変換 究極で複数の動画を一つの動画にする方法を詳しくご紹介いたしました。今後、動画と動画を合わせて利用する必要があれば、ご参考ください。
無料ダウンロード
Windows向け
![]() 安全性確認済み
安全性確認済み
無料ダウンロード
macOS向け
![]() 安全性確認済み
安全性確認済み
 コメント確認、シェアしましょう!
コメント確認、シェアしましょう! 目次
目次