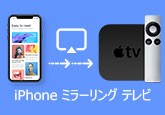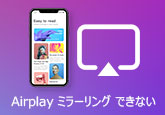有線と無線!スマホ全機種対応|画面をビエラにミラーリングする方法
Panasonic Vieraシリーズのスマートテレビできれいな映像を楽しめることでずっと大人気です。ビエラのような素敵なテレビにスマホをミラーリングすれば、臨場感あふれる体験で動画配信サービスの映画やドラマ、ゲームを楽しめるでしょう。スマホをテレビに接続してミラーリングする方法として、有線や無線という2種類があります。接続ケーブルを用いる有線接続と無線LAN経由の無線接続、両方とも利便性によりよく使われています。この記事では、ビエラにミラーリングする方法をご紹介したいです。
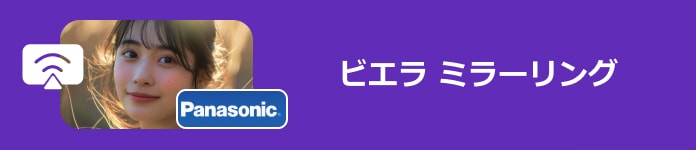
ミラーリングとは?ビエラミラーリングの対応機種と機能について
ミラーリングとは、あるデバイスの画面を別のデバイスにリアルタイムで映し出す技術や機能のことを指します。これにより、例えばスマートフォンやタブレットの画面をテレビやパソコンに映すことが可能となり、大画面でコンテンツを共有したり、プレゼンテーションを行ったりすることが容易になります。
パナソニックのビエラテレビでは、多くのモデルがミラーリング機能に対応しています。一般的に、対応機種は最新のスマートテレビや一部のモデルで見られますが、これにはWi-Fi対応のモデルが主に含まれます。特定のミラーリング機能や規格によって対応するデバイスが異なるため、ご利用のビエラテレビの取扱説明書を参照して、対応機種や詳細な手順を確認することが重要です。
一般的な手順としては、テレビの設定メニューから「画面ミラーリング」や「Bluetooth」のセクションに進み、対応するデバイスを選択することが挙げられます。これにより、スマートフォンやタブレットの画面がテレビに映し出され、より大きな画面でコンテンツを楽しむことができます。
最新のビエラモデルやソフトウェアアップデートによって、新しいミラーリング機能が追加されることもあるため、定期的なアップデートを確認することもお勧めです。
iPhone&Android対応|有線でビエラにミラーリングする方法
有線接続は、HDMIケーブルを用いてスマホをビエラ接続します。有線なのでスマホとテレビとの間にタイムラグが起こりづらく接続が安定しているのがメリットです。必要なケーブルを用意すれば、いつでも高品質ミラーリングが可能です。接続方法も簡単なので、機械があまり得意ではない方におすすめです。しかし、ケーブル接続なのでケーブルが届く範囲でしか操作ができないデメリットがあります。
有線接続はとても簡単です。ケーブルを使い、テレビのHDMI端子に接続することで、スマホの画面をビエラへミラーリングすることが可能です。ですが、スマートフォンがiPhoneかAndroidかで使用するケーブルの種類は変わるため、購入する際は注意してください。
iPhoneの場合
iPhoneの場合は、「Lightning - Digital AVアダプター」と「HDMIケーブル」があればミラーリングできます。無線よりも信頼性が高く、安定した接続を提供し、映像や音声の遅延や断続を最小限に抑えることができます。ただし、一部のLightningケーブルを使用するモデルでは、同時に有線接続と充電が制限されていることがあります。これにより、同時に画面ミラーリングを行いながらバッテリーを充電することが難しい場合があります。
ステップ1まずはiPhoneのLightningポートにHDMI出力をサポートするアダプターを接続します。HDMIアダプターのもう一方の端をHDMIケーブルに接続し、テレビのHDMIポートに挿入します。
ステップ2テレビのリモコンで入力切り替えを行い、接続したHDMIポートを選択します。テレビにiPhoneの画面が表示されたら、ミラーリングが始まります。iPhone上で再生したり操作したりすると、その内容がテレビに反映されます。
Androidの場合
Android端末の場合、USB-C端子モデルで「Display Port Alternate Mode」に対応していれば、「USB-C-HDMIアダプター」を利用してミラーリングできます。最近発売されたAndroidは基本的にUSB-C端子となっているので問題ありませんが、古いAndroidだと端子が異なっているケースもあるため注意しましょう。持っている端末が古く端子が「micro USB」であるようなら、MHL出力に対応しているかどうかを確認してください。
ステップ1まずはAndroidスマホのUSB-CまたはMicro USBポートに、HDMI出力をサポートするアダプターを接続します。アダプターのもう一方の端をHDMIケーブルに接続し、テレビのHDMIポートに挿入します。
ステップ2次はテレビの入力ソースメニューで、接続したHDMIポートを選択します。テレビにAndroidデバイスの画面が表示され、ミラーリングが開始されます。スマートフォンで操作すると、その動作がテレビにも反映されます。
無線でビエラにミラーリングする仕方|iPhone&Androidスマホ別
無線接続でビエラにミラーリングしたいなら、TVシェアを使うことをお勧めします。TVシェアはパナソニック製ビエラをiOS端末、Android端末で快適に操作できるアプリです。TVシェアを使えば、Wi-Fiを経由して直感的にビエラを操作できます。また、スマホに保存された写真・動画やスマホに表示されたWebサイトをビエラに転送できます。さらに、テレビ・Windows・Macに対応するAirPlayミラーリングという標準機能も利用できます。では、使用方法を確認しましょう。
iPhoneの場合|AirPlayでビエラにミラーリング
ステップ1AirPlayでビエラにミラーリングするには、iPhoneとビエラテレビを同じWi-Fiネットワークに接続してください。次にiPhoneの画面下部または右上から上方向にスワイプしてコントロールセンターを開きます。
ステップ2コントロールセンター内で「画面ミラーリング」または「AirPlay」などのオプションを見つけ、タップします。
ステップ3ビエラテレビが表示されたら、タップして接続します。必要に応じてパスワードを入力します。接続が確立されると、iPhoneの画面がビエラテレビにワイヤレスでミラーリングされます。

Androidの場合|TVシェアでビエラにミラーリング
ステップ1まず、ビエラを無線LANルーターにLANケーブル、または、無線LANで接続し、ビエラのネットワーク設定を実施してください。ビエラの「TVリモート機能」が「オン」になっていることを確認してください。
ステップ2スマホの設置アプリを開き、ビエラが接続したWi-Fiに選択して接続します。TVシェアをダウンロードして起動します。機器選択画面に表示されたビエラの中から、操作したいビエラを選択します。
ステップ3リモコン画面を開き、右上の編集ボタンをタップして、追加したい機能を選択できます。そして、写真や音楽、ネット動画などを選んでビエラで再生できます。
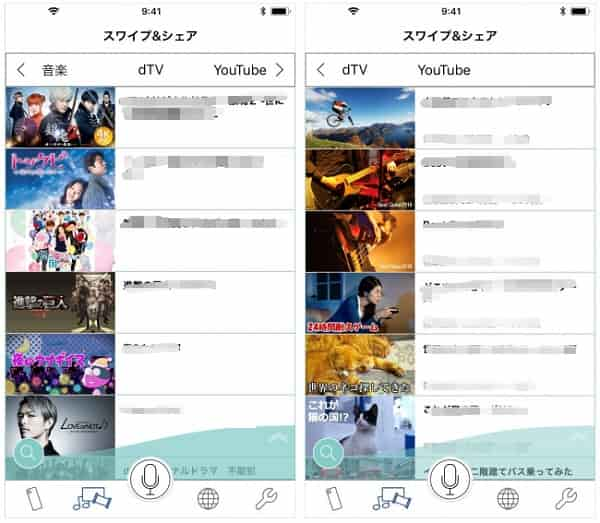
簡単に画面ミラーリング!スマホをWindows&Macに映す方法
ミラーリングソフトを活用して、スマホ画面をPCにミラーリングすれば、動画配信サービスの映画やドラマ、ゲームを大画面で楽しめます。4Videosoft 画面キャプチャーは優秀な画面録画・ミラーリングソフトとして、簡単でスマホ画面をパソコンにミラーリングできる以外、ミラーリングしている画面を録画できます。また、WindowsとMacで流れる動画の録画、オンライン会議の録画、ゲーム実況の記録、LINEビデオ通話の記録などもできます。
無料ダウンロードWindows向け
安全性確認済み
無料ダウンロードmacOS向け
安全性確認済み
-
ステップ1 スマホミラーリング・録画機能を選択
まずは上記のダウンロードボタンをクリックして、4Videosoft 画面キャプチャーをダウンロードしてインストールします。次に、ソフトを起動したら、「スマホ」をクリックします。この機能により、iPhone&Androidの画面をパソコンにミラーリングできます。

-
ステップ2 スマホをパソコンに接続
スマホのシステムに応じて、「iOS録画」あるいは「Android録画」を選択します。後は下記のようなインターフェースが表示されます。WiFiでの無線接続とUSBでの有線接続がサポートされています。「WiFi接続」の場合は、「検出」、「PINコード」、「QRコード」のいずれかによってスマホをパソコンに接続できます。「USB接続」の場合は、USBケーブルを利用してスマホをパソコンに接続できます。
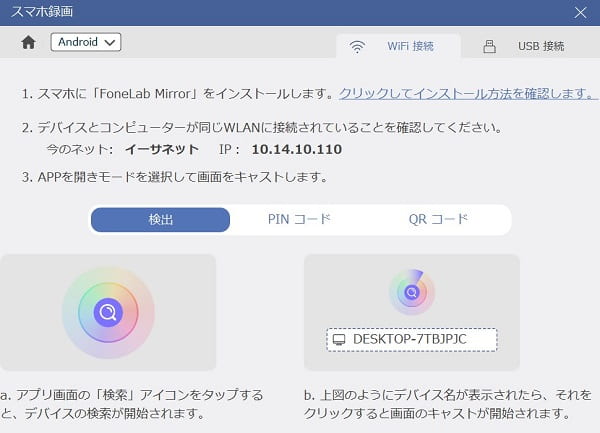
-
ステップ3 スマホをミラーリング・録画
接続したら、スマホ画面をパソコンに映すことができます。ミラーリングの解像度に対して、自由に調整が可能です。また、必要あれば、「録画」ボタンをクリックしてミラーリングしているスマホ画面を録画して保存することもできます。
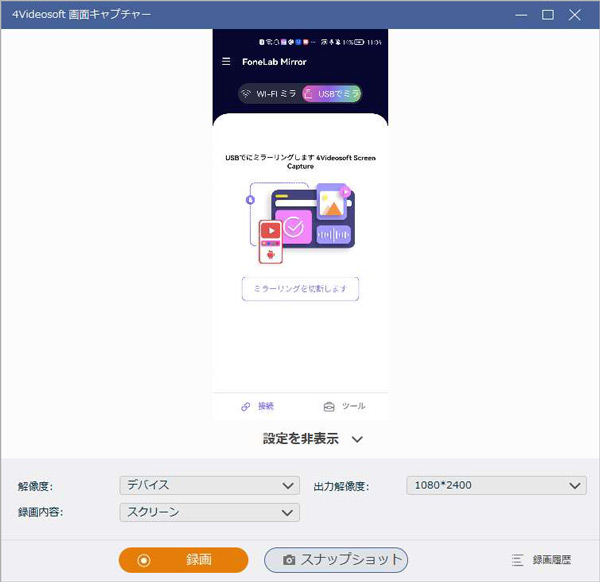
無料ダウンロードWindows向け
安全性確認済み
無料ダウンロードmacOS向け
安全性確認済み
よくある質問(FAQ)
質問 1. ビエラにミラーリングするとき、有線と無線どちらほうがいいですか?
有線接続のメリットは、接続の安定性が高い、コストが安い、接続が簡単などです。デメリットは専用のケーブルが必要とケーブルが邪魔または接続が毎回必要です。無線接続のメリットはケーブルが必要ないです。デメリットは接続が不安定になる場合もあること、コストがかかること、接続が複雑などです。要求に応じて、接続方法を選択しましょう。
質問 2. TVシェアを使って、ビエラ以外のテレビにミラーリングできますか?
TVシェアはビエラ以外の機器には対応しておりません。ビエラ以外のテレビにミラーリングしたいなら、HDMIケーブルで接続することでミラーリングできます。また、Apple TV、Chromecast、Fire TV Stickなどを使用すればいいです。使用方法はChromecastにiPhoneをミラーリング、Android向けのFire TVにミラーリングする方法までご覧ください。
質問 3. ほかのビエラにミラーリングできるアプリを教えてください。
もちろん、たとえば、LetsViewとか、ApowerMirrorとか、YouTubeアプリなどです。興味があれば、ぜひお試しくださいね。
質問 4. iPhoneのミラーリングの設定方法は?
iPhoneのミラーリングを行うためには、以下の手順に従うことができます。まずはiPhoneとミラーリング対象のデバイス(Apple TVやサポートしているスマートテレビなど)は同じWi-Fiネットワークに接続していることを確認してください。次にiPhoneのホーム画面から画面下部または右上の端から上方向にスワイプして、コントロールセンターを開きます。コントロールセンターの中に「画面ミラーリング」または「AirPlay」などのオプションがあるはずです。これをタップします。そして、ミラーリングしたいデバイスがリストに表示されます。Apple TVや対応したスマートテレビがリストにあれば、それを選択します。画面ミラーリングを初めて行う場合、パスコードが表示されることがあります。その場合、iPhoneに表示されたパスコードを入力して接続を確立します。
質問 5. ビエラでBluetoothをペアリングする方法は?
まずはテレビのリモコンを使用して、メニューボタンを押し、設定メニューに移動します。メニュー内で「Bluetooth」または「接続とデバイス」などのセクションを見つけ、そこに進みます。Bluetoothが無効になっている場合、Bluetoothを有効にします。Bluetoothデバイスをペアリングモードに設定します。これには通常、デバイス上のペアリングボタンを押すなどの手順が含まれます。デバイスの取扱説明書を確認してください。テレビはBluetoothデバイスを検出するはずです。デバイスが表示されたら、そのデバイスを選択します。テレビがデバイスを検出した後、ペアリングの確認またはパスコードの入力が必要な場合があります。デバイスの指示に従って、必要な手順を実行します。
まとめ
有線や無線、iPhoneからAndroidまで、多岐にわたるスマホをテレビにミラーリング手段が提供されています。その利便性と多様性から、スマホの持つ可能性を最大限に引き出し、ビエラテレビを介して臨場感あふれる番組や映画などを楽しむことができます。また、スマホをパソコンにミラーリングしたい場合は、4Videosoft 画面キャプチャーといったプロな録画ソフトがおすすめです。
無料ダウンロードWindows向け
安全性確認済み
無料ダウンロードmacOS向け
安全性確認済み