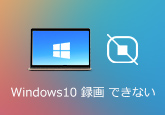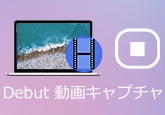Nintendo Switchゲームプレーを録画 l 30秒以上録画
Nintendo Switchゲーム機を使用しているユーザーが少なくないです。この中、スイッチゲーム画面を録画して、共有したい人たちもいますね。
Nintendo Switchゲーム画面を録画するには、Nintendo Switchに備わっている機能を使えば、ゲームのプレイ画面を自由に録画して楽しめます。最大30秒のミニ動画を 録画できますので、Switchゲーム実況動画を録画するには、PCを使って30秒以上の動画を録画して保存できます。下記の内容には、スイッチのキャプチャーボタンを使って録画する方法、及びにスイッチのキャプチャーボタン以外の録画方法を説明いたします。

時間制限なしスイッチゲームを録画
Nintendo Switch本体の録画機能で最大30秒のゲームプレイ動画を録画するため、30秒以上の動画を録画したいなら、パソコンを利用する必要があります。パソコンのキャプチャーソフトを使ってスイッチゲームを録画するには、録画はゲームの種類、録画時間、または数量などを制限しません。
PCで録画するの用意すべきもの
1.Nintendo Switch - ご注意するのは、Nintendo Switch LiteはTVモードに対応していないため、PCに接続することができません。
2.PC - パソコン経由でNintendo Switchのゲームプレイを録画するので、ディスクトップまたはパソコンでもいいです。
3.キャプチャーボード - Switchのゲーム画面をPCに映して録画をするには、キャプチャーボードが必要です。
4.PC 録画ソフト - キャプチャーソフトはSwitchのゲーム画面を録画するためのソフトです。キャプチャーボードを通して接続されたSwitchのゲーム画面をPC上に映し出し、そのまま録画まで行うことができます。
5.マイク - 自分の声をゲーム動画に入れたい人はは必ず用意しましょう。
上記の用意すべきのものが準備しましたら、スイッチゲームプレイの録画は開始しましょう。
スイッチゲームプレイを録画手順
パソコンでNintendo Switchゲームを録画するために、まずキャプチャーソフトを選択して、パソコンにダウンロード、インストールしましょう。ここには4Videosoft 画面キャプチャーソフトを使ってスイッチゲームを録画する手順を説明しておりましょう。
無料ダウンロード
Windows向け
![]() 安全性確認済み
安全性確認済み
無料ダウンロード
macOS向け
![]() 安全性確認済み
安全性確認済み
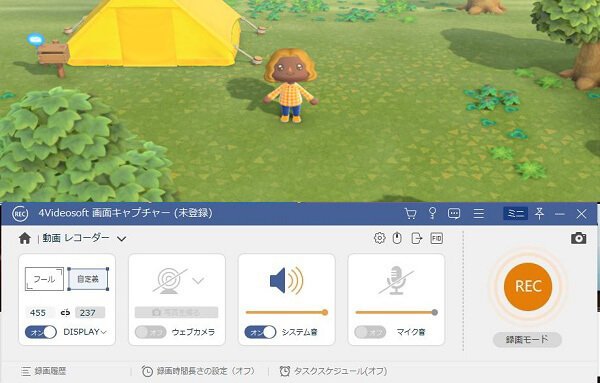
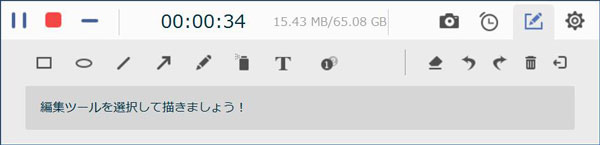
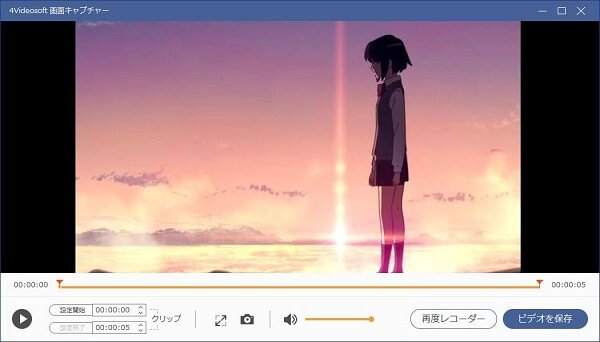
録画したSwitch ゲームプレイ動画をBGM、字幕などを差し込み、自分なりのゲーム実況動画を作成したいなら、パソコンにある動画編集ソフトを使って作成しましょう。あとは完成した動画をYoutubeやその他動画配信サイトにアップロードして完了です。
Nintendo Switch単体で録画
Switchには、ゲームを録画できる機能が搭載されています。水色の方のジョイコンに、キャプチャーボタンがあります。で、さっそくゲームを録画してみましょう。

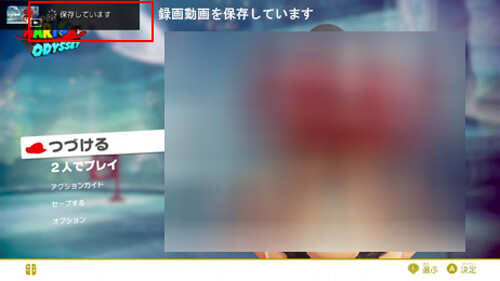
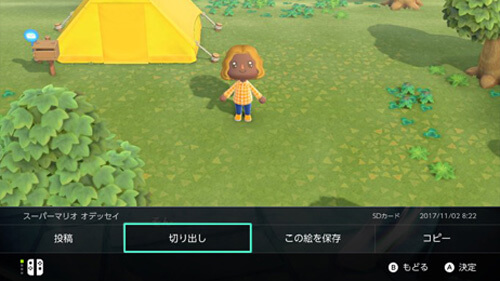
でもご注意するには、Nintendo Switchの録画機能を利用する時、幾つかの制限がありますね。
1.Nintendo Switchの録画機能を利用して、ゲームプレイを動画として残せるのは最大30秒間です。この長さは、決定的な瞬間を動画としてTwitterに投稿したい場合に適しています。現在のところ、録画時間を伸ばすことはできません。
2.Nintendo Switchの容量に関係なく、たとえ容量が十分だとしても最大で100本の動画しか保存できません。
3.ゲームを録画するためには、ゲームソフト側で録画機能に対応している必要があります。同機能に対応していないゲームの場合は、キャプチャーボタンを押しても録画できません。
現在Nintendo Switchの録画機能が使えるゲームの一覧:
| ゲーム | 録画の可否 |
| スーパーマリオ オデッセイ | 可 |
| スプラトゥーン2 | 可 |
| ゼルダの伝説 ブレス オブ ザ ワイルド | 可 |
| ファイアーエムブレム無双 | 可 |
| ベヨネッタ2 | 可 |
| 星のカービィ スターアライズ | 可 |
| マリオカート8 デラックス | 可 |
| モンスターハンターダブルクロス Nintendo Switch Ver. | 可 |
| ARMS | 可 |
| 1-2-Switch | 可 |
Nintendo Switch録画によくある質問
質問 1:Nintendo Switchゲームを録画して、共有するのは違法でしょうか?
答え 1:任天堂ゲームの著作権について、「本来ゲーム実況やその他ゲームの動画などは形式的には著作権侵害となっていますが、任天堂は個人の動画投稿や配信活動を許容する」って言います。もちろん違法行為や公序良俗に反する行為などは禁止されてます。ルールとマナーを守って、配信や動画投稿をしていきましょう!
質問 2:「アルバム」内の画面写真や動画を他の本体にコピーしたいのですが?
答え 2:パソコンなどを使って、microSDカードの中のデータを開き、引っ越したいmicroSDカードに移動してください。画面写真や動画は、microSDカードの「¥Nintendo¥Album」フォルダに入っています。
質問 3:ソフトのプレイ中に撮影した画面写真および動画の消去方法は?
答え 3:まずHOMEメニューから「アルバム」を選択します。アルバムが起動したら、コントローラーのXボタン(えらんで消去)を押します。消去したい画面写真・動画をAボタンでチェックをつけたあと「消去する」を選択しましょう。「消去する」を選択すると、選択した画面写真・動画が消去されます。
まとめ
Nintendo Switchゲームを録画するには、本体に搭載する録画機能は、さかのぼって録画できますし、ボタンを押した瞬間から録画が始まるのではなく、押した時点からさかのぼるのがポイントです。もし実況動画向けの長時間録画には、PCと「キャプチャーボード」という機材を使うのはおすすめします。
無料ダウンロード
Windows向け
![]() 安全性確認済み
安全性確認済み
無料ダウンロード
macOS向け
![]() 安全性確認済み
安全性確認済み
 コメント確認、シェアしましょう!
コメント確認、シェアしましょう! 目次
目次