OGGファイルとは?OGGファイルを再生・変換する方法
パソコンに保存されているOGGファイルを再生しようとしても、成功に再生できないと、悔しいですね。で、OGGとは何か、OGGファイルの特徴は何なのか、どうやってOGGファイルを再生できますか。本文では、OGGの使用に困っている方々のために、OGGとは何か、OGGファイルを再生・変換する方法をご紹介いたしますので、必要なら、ご参考ください。
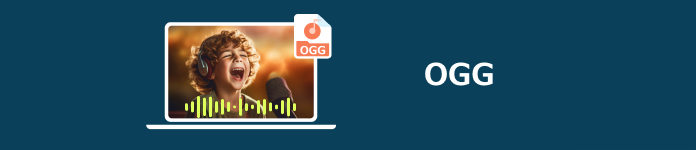
OGGとは?OGGファイルの特徴について
.oggとは、Ogg Projectによって開発された音声圧縮方式「Ogg Vorbis」で用いられる拡張子のことです。
高音質かつ高圧縮がOGGファイルの特徴で、非圧縮の音声ファイルと比べて、OGGファイルは音声データのファイルサイズを小さくして保管することができます。でも、OGGは非可逆圧縮方式なので、圧縮前の音に回復することが不可能です。また、同じビットレートで、MP3よりOGGファイルのほうが音質が良いです。
OGGファイルはオープンフォーマットの音声ファイルフォーマットで、DRM(デジタル著作権管理)がなくて、著作権が厳しく制限された動画や音声を自由に再生する事ができます。でも、MP3は最も普及している音声ファイル形式であるのに対して、OGGは汎用性と互換性が低くて、対応のの音声プレーヤーが比較的に少ないです。
Windows|Mac対応!OGGファイルを再生する方法
WindowsまたはMacパソコンでOGGファイルを再生したいなら、4Videosoft ブルーレイプレーヤーを使ってみてください。このソフトでは、OGGやMP3、WMV、WAV、FLACなどの音声ファイルを無劣化かつ高品質で再生することができます。特に、OGG音声を再生する時、オーディオトラックを設定したり、一時停止をしたり、OGGファイルの音量を調整したりすることができて、使いやすいです。
では、このOGGファイル再生ソフトを無料ダウンロード・インストールして、パソコンでOGGを再生する方法をご紹介いたしましょう。
無料ダウンロード
Windows向け
![]() 安全性確認済み
安全性確認済み
無料ダウンロード
macOS向け
![]() 安全性確認済み
安全性確認済み
このOGG再生ソフトを起動して、インタフェースにある「ファイルを開く」ボタンをクリックして、ローカルから再生したいOGG音楽ファイルを選択して追加します。
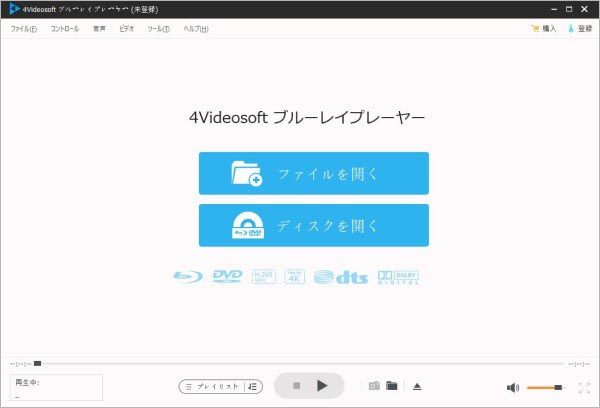
OGGファイルの追加が終わったら、OGGの再生が始まります。それに、ツールバーにある「音声」⇔「音声トラック」を選択したり、下部のボリュームのスライダーを動かすことでOGGファイルの音量を上げたり下げたりすることができます。
このブルーレイプレーヤーでは、ブルーレイやDVD、様々な動画ファイルを再生することにも対応できますので、汎用性が高いです。他に、アスペクト比変更や再生効果の調整、プレイリストの管理などができて、ユーザーフレンドリーなメディアプレーヤーとしてよく使われています。
OGGが正常に再生できない?OGGをMP3に変換する方法
OGGファイルの互換性はMP3ほど高くなくて、一部の音声プレーヤーで再生できないです。そこで、OGGをMP3に変換したほうが良いです。
4Videosoft 動画変換 究極は4K/1080p HD、MP4/WMV/AVI/MOV/MP3/WAV/WMA/OGGなど様々な動画・音声ファイル形式を変換することができるソフトウェアで、OGGをMP3に変換する必要があれば、使ってみてください。このソフトでは、動画と音声ファイル形式を変換する他に、動画から音声を抽出したり、動画/音声ファイルを編集したりすることもできます。例えば、MP4動画をOGG音声に変換することができます。
無料ダウンロード
Windows向け
![]() 安全性確認済み
安全性確認済み
無料ダウンロード
macOS向け
![]() 安全性確認済み
安全性確認済み
このOGG MP3変換ソフトを起動して、インタフェースにある「変換」タブ⇔「ファイルを追加」ボタンをクリックして、MP3に変換したいOGGファイルを選択して追加します。
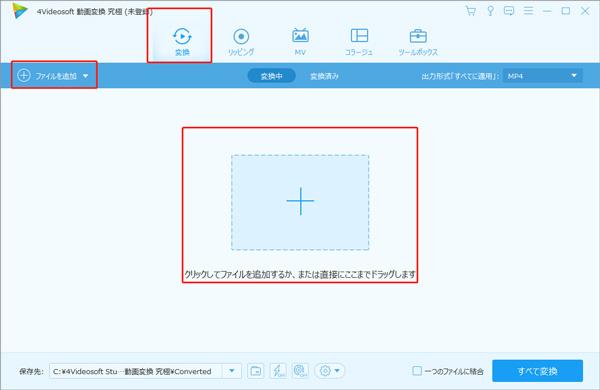
インタフェースにある「✂」アイコンをクリックして、カットウィンドウに入って、プレビューウィンドウのスライダーを左右に動かしてOGGファイルから任意の一部を切り出して保存できます。
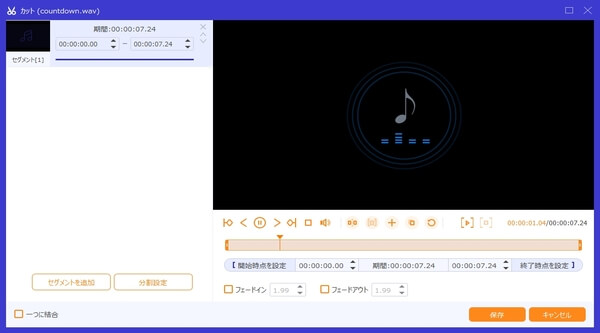
また、「分割設定」ボタンをクリックして、指定した数・長さでOGGファイルを複数の音声ファイルに分割できます。
このOGG MP3変換の右側にある「出力形式(すべてに適用)」のドロップダウンリストを開いて、「オーディオ」タブからMP3を選択できます。さらに、右にある「⚙」アイコンをクリックして、オーディオビットレート・サンプルレート・チャンネル数などのパラメータを設定できて、超便利です。
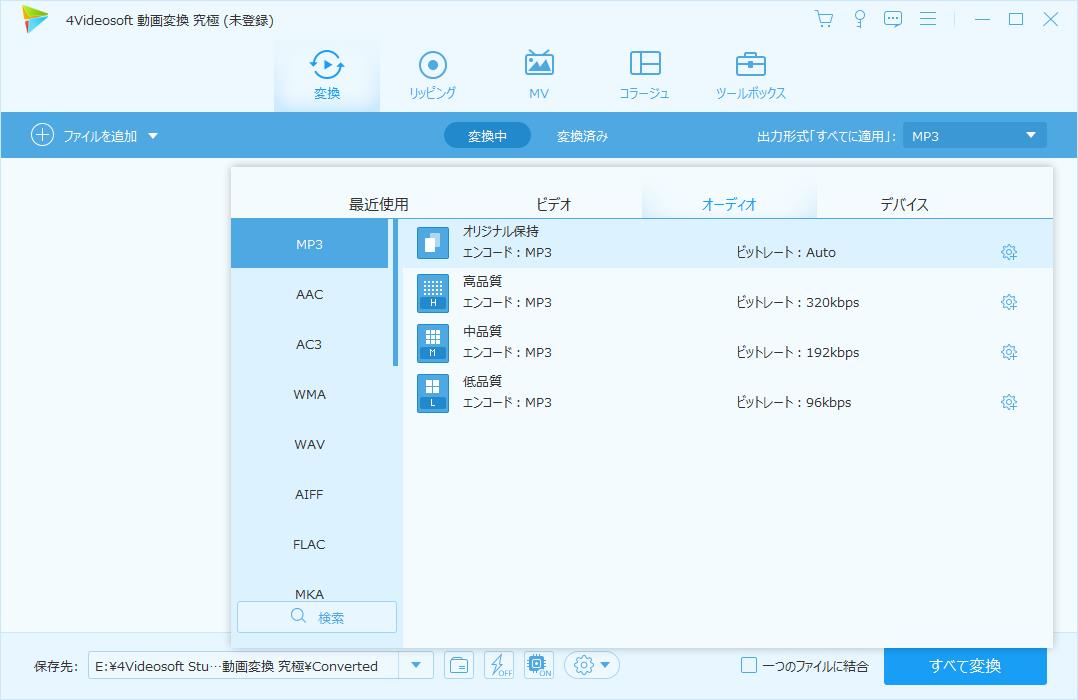
すべての設定が終わったら、メイン画面では、保存先を指定して、「すべて変換」ボタンをクリックすることでOGGファイルをMP3に変換することができます。
このOGG変換では、OGGをMP3に変換するだけでなく、WAVをOGGに変換し、WMAやMP3の音声からOGGに変換することもできます。他に、メタデータエディター(OGGタグ編集)、動画コラージュやMV、GIF作成、動画結合、写真変換などの便利機能も提供していて、超多機能です。
OGGに関するよくあるご質問(FAQ)
質問 1:OGGとMP3の違いは何ですか。
答え 1:OGGとMP3とのどちらでも非可逆圧縮音楽ファイル形式で、音声データのファイルサイズを小さくすることができます。でも、OGGはオープンソースで、誰でも無料で利用できますが、MP3がパテントを取ったから、自由度が低いです。また、同じビットレートでMP3よりOGGファイルの音質が良いです。ほかに、MP3は最も普及している音声ファイル形式なので、通常の音声プレーヤーとは互換性が高いです。一方、OGGはMP3ほど有名ではなくて、互換性が低いです。
質問 2:OGGファイルが再生できないと、どんな原因が考えられますか。
答え 2:OGGファイルを再生しようとしても、正常に再生できないと、ご利用のプレーヤーや再生デバイス機器がOGG形式に対応できないかもしれません。また、何らかの原因でOGGファイルが破損してしまった可能性もあります。必要なら、OGGファイル再生というガイドをご参考ください。
質問 3:オンラインOGG MP3変換サイトのおすすめはありますか。
答え 3:ダウンロードとインストールは要らずに、ブラウザ上でOGG音声ファイルをMP3に変換する気があれば、4Videosoft フリー 音声変換を使ってみてください。他に、Convertio、Aconvert.com、Online Audio Converterなども利用できます。
質問 4:OGGファイルをiPhone、Androidスマホで再生できますか。
答え 4:OGGファイルをiPhone、Androidスマホに入れて再生したいなら、OGGをこれらのスマホでサポートされているファイル形式に変換する必要があります。よかったら、上記の4Videosoft 動画変換 究極を使って、OGGファイルを追加して、出力形式のドロップダウンリストにある「デバイス」タブから出力デバイスを選択してOGGファイルをiPhone、Android用に変換してみてください。
質問 5:どうやってOGGファイルを編集できますか。
答え 5:OGGファイルを編集したいなら、専用の音声編集ソフトが必要です。よかったら、音声編集フリーまでご参考ください。
結論
以上は、OGG【.ogg】とは何か、パソコンでOGGファイルを再生する方法、およびOGGをMP3に変換する方法をご紹介いたしました。今後、OGGファイルの活用に何か困る事があれば、ご参考ください。
無料ダウンロード
Windows向け
![]() 安全性確認済み
安全性確認済み
無料ダウンロード
macOS向け
![]() 安全性確認済み
安全性確認済み




