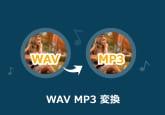【徹底ガイド】WAVとは何?WAVを再生・変換する方法
WAVはマイクロソフト社とIBM社によって開発された、Windowsが標準で対応していて、音声データを記録するためのファイル形式の一つで、ファイル名の標準の拡張子が「.wav」です。本文では、WAVを再生する方法、およびWAVをMP3などに変換する方法をご紹介いたしますので、WAV音声ファイルの再生・変換などにご参考ください。

パソコンでWAV音声ファイルを再生する方法
WindowsとMacを問わずに、WAV音声ファイルを再生したいなら、4Videosoft ブルーレイプレーヤーをおすすめします。
- ブルーレイ/DVDディスク・フォルダ・ISOイメージファイルを流暢に再生
- WAVを含む汎用動画・音声ファイルを高品質かつ高速度で再生
- スナップショット、アスペクト比変更、動画効果のカスタマイズ、音声トラック指定などの便利機能がたくさん
- Windows 11/10/8.1/8/7、Macなどで動作できる
WAV音声ファイルを再生する方法
では、このWAV音声再生ソフトを無料ダウンロード・インストールして、パソコンでWAV音声ファイルをプレーヤーする方法をご紹介いたしましょう。
無料ダウンロード
Windows向け
![]() 安全性確認済み
安全性確認済み
無料ダウンロード
macOS向け
![]() 安全性確認済み
安全性確認済み
このWAV音声再生ソフトを実行して、インタフェースにある「ファイルを開く」ボタンをクリックして、ローカルにあるWAV音声ファイルを選択して読み込みます。
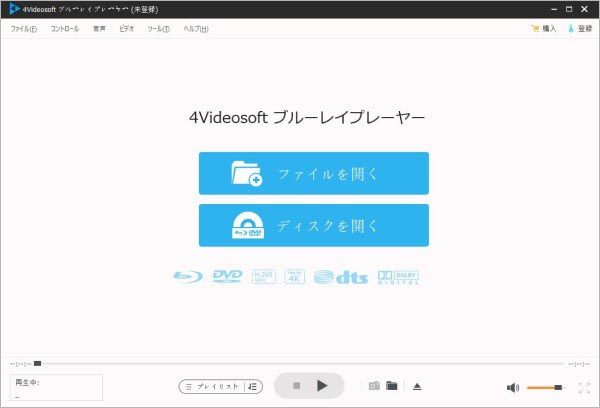
WAV音声を追加したとたんに、その再生が自動的に始まります。WAVを再生する途中、WAV再生の一時停止、WAVの音量の調整ができて、すごく便利です、
このWAV音声はブルーレイやDVD、動画、音声の再生に対応したり、動画のアスペクト比を調整したり、動画の再生画面を調整したり、動画の特定な画面のスクリーンショットを撮影したりすることができて、使い方が超シンプルです。、MP4 再生にも対応できます。また、4K ブルーレイ 再生などのガイドもあり、どうぞご参考ください。
WAVをMP3などに変換できるソフトウェア及びその使い方
WAVはWindowsが標準で対応している音声ファイル形式ですが、MP3ほど互換性が高くないです。そこで、場合によって、WAVをMP3などに変換する必要があるかもしれません。
4Videosoft 動画変換 究極は4K/1080p HD、MP4/WMV/AVI/WAV/MP3/WMAなどほぼすべての動画・音声ファイル形式を変換することができるソフトウェアなので、WAVをMP3に、MP3をWAVに変換するのにおすすめします。
- NVIDIA® CUDA™とAMD APP、GPU加速技術でDVDや動画、音声、画像などのマルチメディアファイル形式の高速変換に対応
- WAVを含む音声ファイル形式を高品質かつ高速で変換
- 動画/DVDから音声を抽出して変換、音声ファイルを編集することが可能
- オーディオビットレート・チャンネル・サンプルレートなどを設定可
- 動画編集、動画コラージュ、MV、GIF作成、3D作成、動画圧縮、動画逆再生、動画スピード管理、色補正などの多機能を一本に凝らす
WAV音声ファイルをMP3、FLACなどに変換する方法
下記では、このWAV音声変換ソフトを無料ダウンロード・インストールして、WAV音声ファイルをMP3などに変換する方法をご紹介いたします。
無料ダウンロード
Windows向け
![]() 安全性確認済み
安全性確認済み
無料ダウンロード
macOS向け
![]() 安全性確認済み
安全性確認済み
このWAV音声変換ソフトを立ち上げて、インタフェースのメニューバーにある「変換」タブを開いて、左側にある「ファイルを追加」ボタンをクリックして、変換したいWAV音声ファイルを選択して追加します。
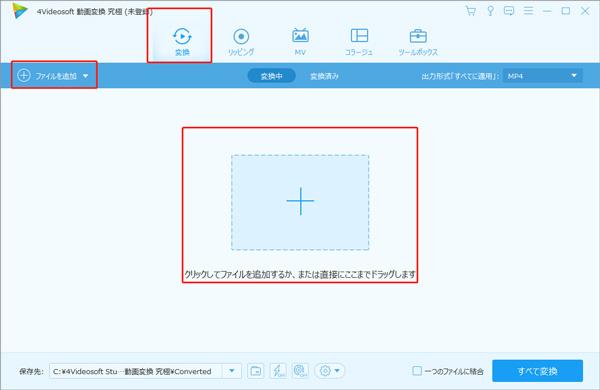
追加されたWAV音声の右にある「✂」アイコンをクリックして、カットウィンドウに切り替わり、開始時点と終了時点を設定してWAVから特定な一部だけを切り出して保存できます。また、「分割設定」ボタンをクリックして、指定した数・長さでWAVを複数のクリップに分割できます。
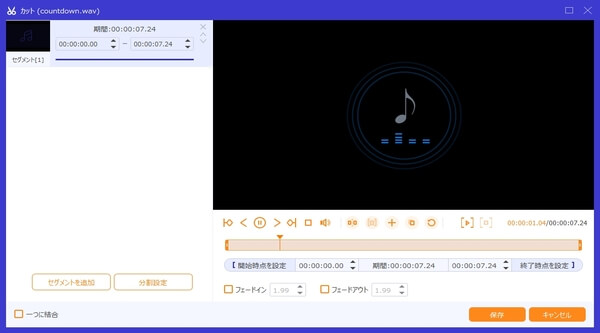
インタフェースの「✂」の隣にある「編集」アイコンをクリックして、編集ウィンドウに入って、「オーディオ」タブでは、WAV音声の音量を上げたり下げたりして調整できます。また、MP3 音量調整もできます。
すべての設定が終わったら、インタフェースに戻って、右側にある「出力形式(すべてに適用)」のドロップダウンリストにある「オーディオ」タブからMP3、WMAなどの出力形式を選択することができます。さらに、その右にある「⚙」アイコンをクリックして、詳しいパラメータを設定可能です。例えば、オーディオビットレート、チャンネルなど。
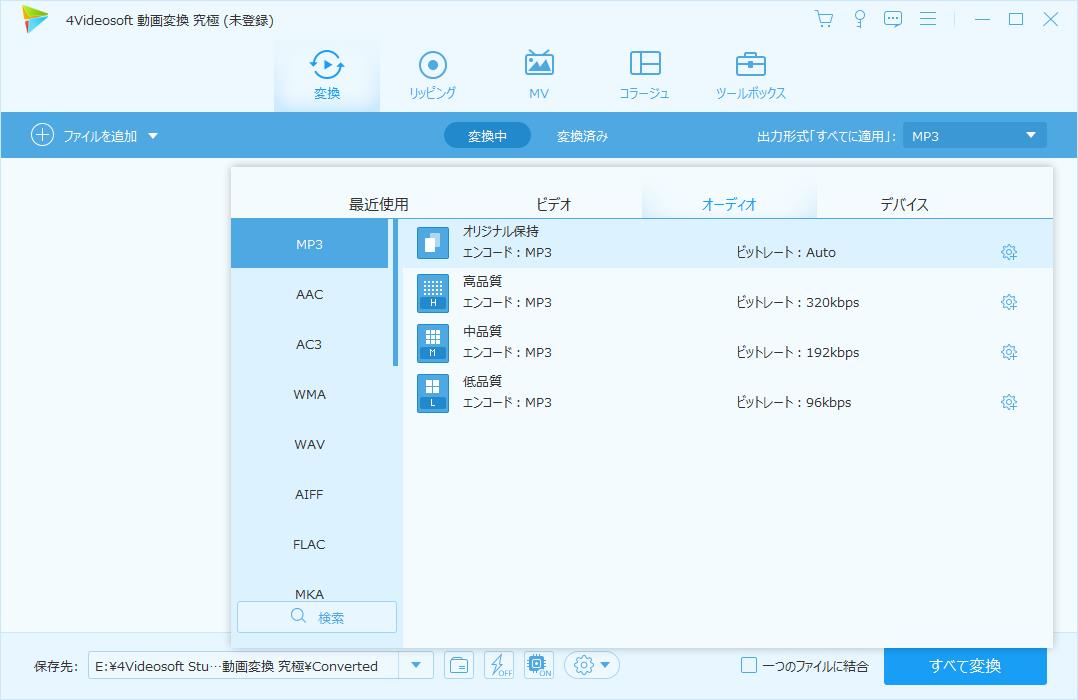
最後、メイン画面に戻って、保存先を指定して、「すべて変換」ボタンをクリックして、WAVからMP3、WMA、FLACなどの音声形式への変換が始まります。
このWAV音声変換は対応形式が多くて、汎用性が超高いです。それに、動画や音声を変換する前に、その効果を調整したり、内蔵するたくさんの便利機能で動画や音声をより良く活用したりすることができて、超便利です。例えば、動画 圧縮など。
よくある質問(FAQ)
質問 1:WAVとMP3との違いは?
答え 1:MP3は音声圧縮形式であるのに対して、WAVは非圧縮形式なので、WAVはMP3より音質が高くて、きれいな音質で音楽データを保持することができます。でも、WAVはMP3より音質が高いですが、ファイルサイズが大きいです。また、MP3は今最も普及している音声ファイル形式で、ほとんどのオーディオプレーヤーに対応できて、WAVより互換性が高いです。
質問 2:スマホでWAV音声を再生できますか。
答え 2:スマホでWAV音声ファイルを再生したいなら、WAVの再生に対応した、iOSまたはAndroidスマホと相性の良いVLCなどが利用できます。また、WAVをご利用のスマホで再生可能な音声ファイルに変換してから再生してみてください。必要なら、4Videosoft 動画変換 究極を使ってWAVを人気のデバイス用に変換してください。
質問 3:WAV音声ファイル形式を変換する必要性は?
答え 3:WAVは高い音質を保ちながら、音声データを保存できますが、MP3より互換性が低くて、通常のオーディオプレーヤーに非対応かもしれません。そういう場合、WAVを人気の高いMP3に変換したほうが一番です。
質問 4:WAVを再生しようとしても、成功に再生できないと、どうすれば良いですか。
答え 4:WAVが再生できなければ、WAVが破損してしまったり、WAVに非対応のオーディオプレーヤーを使ったりすることが考えられます。よかったら、WAV音声ファイルを再取得したり、WAVに対応したオーディオプレーヤーを使ったり、WAVをMP3、FLAC、OGGなどに変換したりする方法をお試しください。
質問 5:WAVのファイルサイズを小さくして圧縮できますか。
答え 5:WAVは非圧縮形式なので、音声データを損なうことなく保存できます。でも、より大きいストレージスペースが必要です。で、WAVを圧縮してリサイズする気があれば、上記の4Videosoft 動画変換 究極を使ったWAV 圧縮方法をご参考ください。
結論
以上は、WAVとは何か、パソコンでWAVを再生する方法、より広く利用するために、WAVをMP3などに変換する方法の詳しいご紹介でした。今後、手に入れたWAV音声ファイルをより活用する気があれば、少しでもご参考になれば何よりです。
無料ダウンロード
Windows向け
![]() 安全性確認済み
安全性確認済み
無料ダウンロード
macOS向け
![]() 安全性確認済み
安全性確認済み