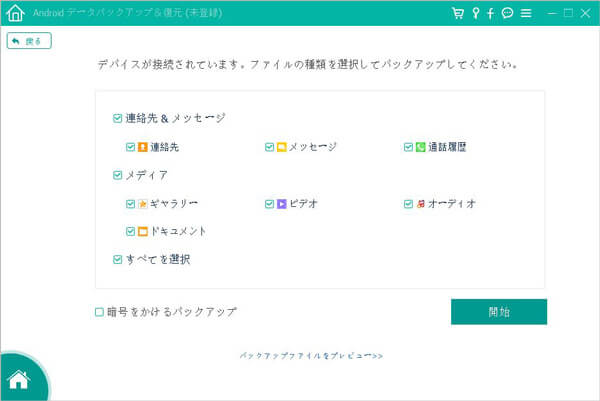インストール&登録
4Videosoft Android データ復元は、データ復元するだけでなく、ミュージック、ビデオ、写真、WhatsAppデータ、ドキュメントなどの失われたファイルをバックアップし、システムクラッシュなどの問題を修復することもできます。 ちなみに、個人情報を保護しますので、安心に使用してください。
インストール
ステップ 14Videosoft Android データ復元をインストールするには、PCにダウンロードする必要があります。 ダウンロードリンクは次のとおり:https://www.4videosoft.jp/download/android-data-recovery.exe
ステップ 2ダウンロードしたファイルを開きます。 次に、インストールプロセスに進みます。まず、ソフトウェアで使用した言語を選択する必要があります。 そして「OK」をクリックします。ライセンス契約をよくお読みください。 よろしければ「同意する」をタップしてください。 次に「次へ」をクリックします。
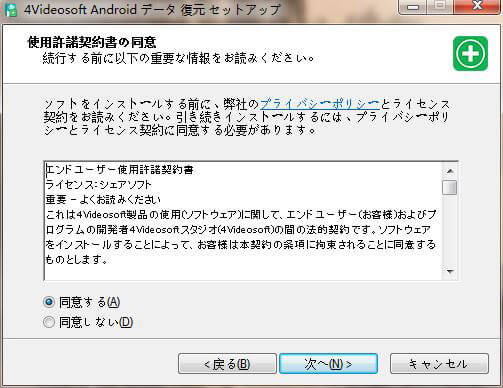
ステップ 3次に、4Videosoft Androidデータ復元の保存するパスを選択する必要があります。次のウィンドウでは、該当するユーザーとショートカットに関する設定を求められます。その後、行った設定が表示されます。 それらを確認し、「インストール」をクリックします。
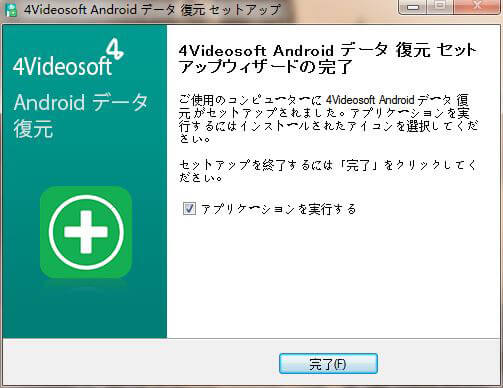
登録
ステップ 1このソフトウェアを初めて起動すると、登録ウィンドウがポップアップ表示されます。 メールアドレスと受け取った登録コードを入力してください。
インターフェースの右上隅にある購入のアイコンをクリックして、登録ウィンドウを開くこともできます。
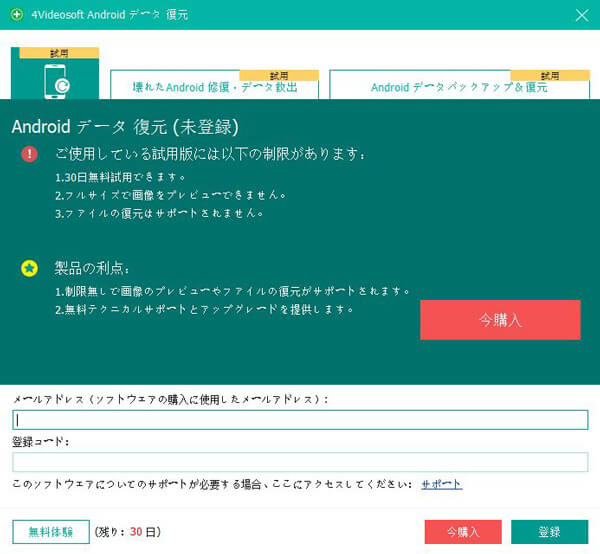
ステップ 2登録コードを確認:製品版を購入したら、画面キャプチャーの登録コードはお客様のメールに送信しております。お客様はメールまで確認してください。ソフトを登録:ソフトの登録ボタンをクリックして、下記の登録画面は表示されます。お客様はメールアドレスと登録コードを入力して、「アクティベート」をタップして、製品版に登録できます。
環境設定
出力とバックアップパスの設定
データを復元するには、復元したファイルのパスを設定する必要があります。 したがって、ファイルのバックアップパスを設定する必要があります。メニューリストの「環境設定」をクリックします。設定ウィンドウが表示されます。 このウィンドウでは、出力パスとバックアップパスのパスを設定できます。
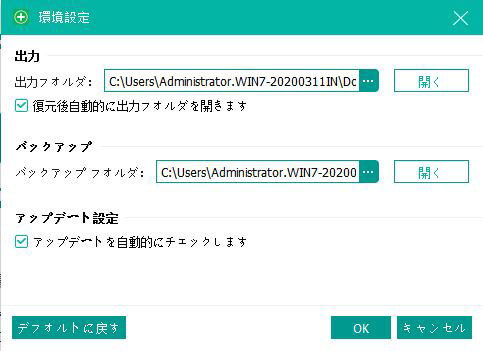
フィードバック
フィードバックボタンをクリックして、お客様のメールアドレスを入力してください。それからお客様のご意見、アドバイス、コメントなどを入力してご送信することができます。「ログファイルを添付」をつけて、ソフトを使用する中のエラー問題を弊社にフィードバックできます。
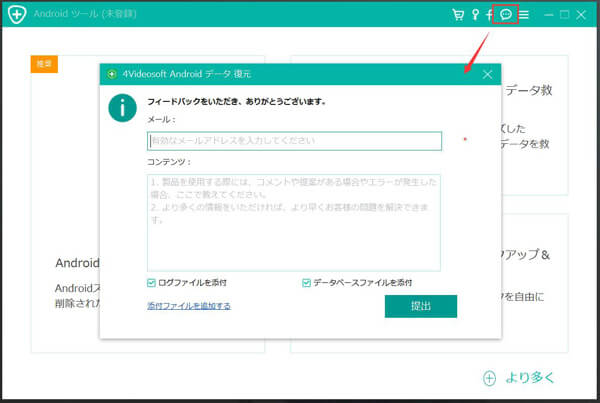
使用ガイド
Android データ復元
ステップ 1お使いのコンピューターにこのAndroidデータ復元ソフトウェアをダウンロード、インストール、実行します。 メインインターフェイスでにある「Android データ復元」を選択してください。
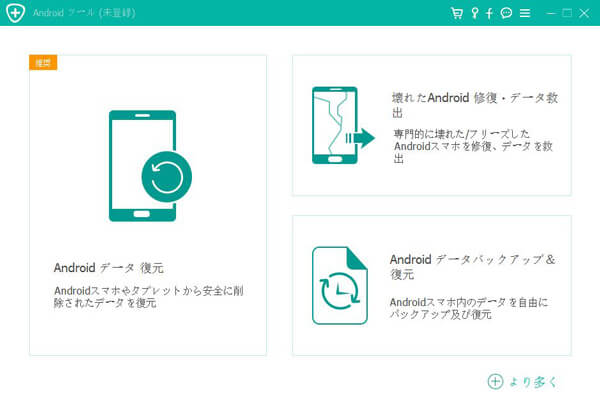
ステップ 2次に、AndroidデバイスをUSBケーブルでコンピューターに接続します。4Videosoft Android データ復元は、Androidフォンを自動的に検出できます。デバイスが接続されているが正しく認識されない場合は、「デバイスは接続されていますが、認識できませんか? 」のページまでヘルプを確認しましょう。
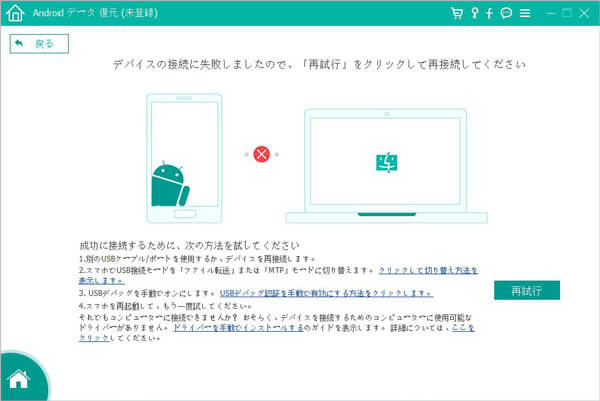
ステップ 3デバイスをコンピュータに接続できなかった場合は、「再試行」ボタンをクリックして再接続します。または、「切り替えチュートリアルを表示」をクリックして2番目の方法に従い、USB接続モードを「ファイル転送」または「MTP」モードに切り替える詳細な手順を取得します。
ステップ 44Videosoft Android データ復元は、デバッグモードを開かない場合、スマホでUSBデバッグを有効にするように求めます。 それはAndroidバージョンを検出し、デバイスでUSBデバッグモードを開く方法です。 スマートフォンでの操作が完了したら、「OK」ボタンをクリックして次のステップに進みます。
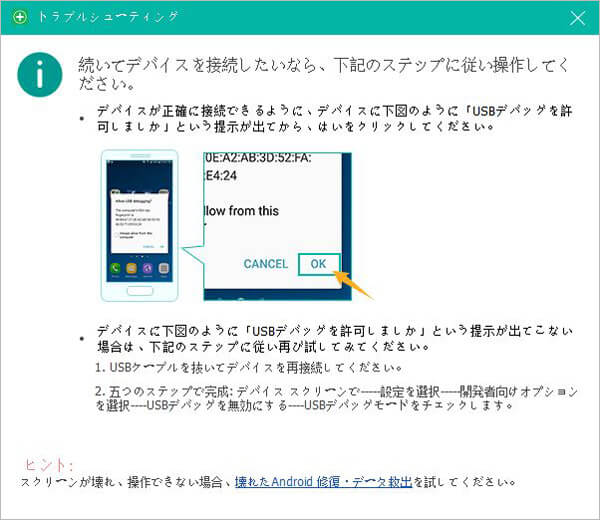
ステップ 5接続後、Android上のすべてのファイルタイプがインターフェースに表示されます。 連絡先、メッセージ、メッセージの添付ファイル、通話履歴、写真、ギャラリー、画像ライブラリ、ビデオ、オーディオ、その他のドキュメントなど、復元するファイルの種類を選択します。 次に、「次へ」ボタンをクリックして、選択したAndroidデータをスキャンします。
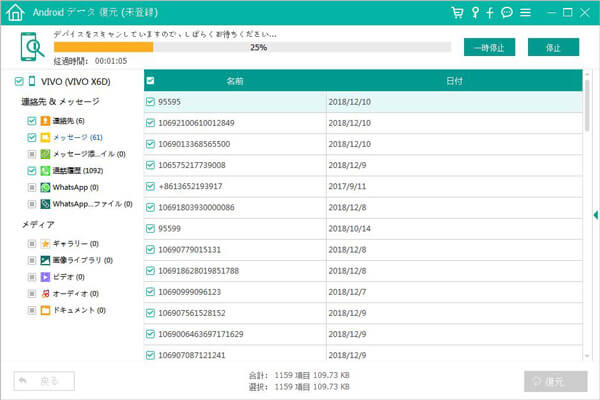
ステップ 6次に、プログラムがデバイスを分析します。 ルート化ツールをインストールするように求められます。 FoneGoは、[開発者向けオプション]の[USB経由でインストール]オプションを有効にして、Androidスマホをルート化します。
ステップ 7FoneGoアプリのインストールが完了したら、スキャンする前にスマートフォンへのアクセスを許可する必要があります。 承認したがプログラムが承認ステータスを正しく検出しなかった場合は、「認証しました」をクリックしてください。 または、許可されたファイルをスキャンすることを選択できます。
ステップ 8プログラムが許可されていないアイテムを検出すると、ポップアップメッセージが表示され、許可を取得するか、許可されたファイルのスキャンを続行するかを確認するメッセージが表示されます。 その後、このプログラムはデータのスキャンを開始します。
ステップ 9スキャンが完了すると、標準スキャンが終了したメッセージが表示されます。 次に「OK」をクリックして、左側のカテゴリにリストされているファイルをプレビューします。 復元するAndroidデータを選択し、「復元」ボタンをクリックして復元プロセスを完了します。
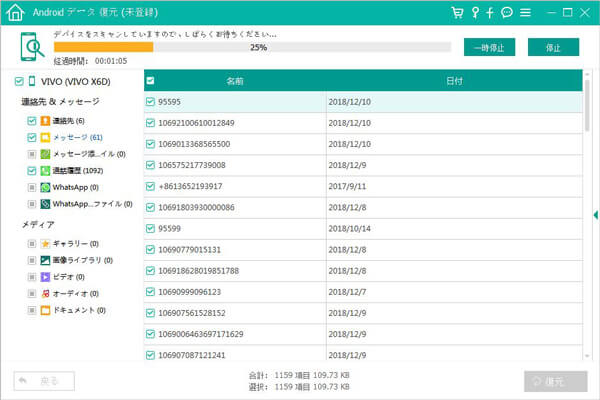
ステップ 10必要なデータが見つからない場合は、右下隅の[ディープスキャン]ボタンをクリックして、失われたデータをさらに取得します。 次に、ディープスキャンとは何かを説明するポップアップメッセージが表示されます。 ディープスキャンの場合、完全なストレージをスキャンするには、スマートフォンをルート化する必要があります。 標準スキャンと比較して、より多くのデータがスキャンされ、より多くの時間が使用されます。 スマートフォンをルート化した後、ポップアップウィンドウの「ディープスキャンの開始」ボタンをクリックして、さらにデータをスキャンします。 次に、復元したいデータを選択します。
壊れたAndroid 修復・データ救出
ステップ 1プログラムを起動し、「壊れたAndroid 修復・データ救出」モードを選択します。
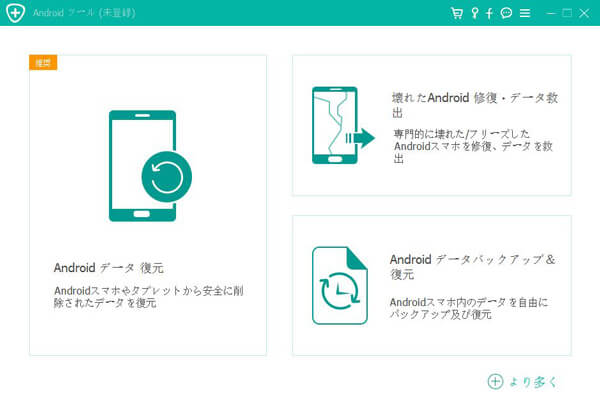
ステップ 2Androidデバイスにブラックスクリーン、タッチできない、壊れる、パスワードを忘れるなどの問題がある場合は、インターフェースの左側にある[スタート]ボタンをクリックしてください。
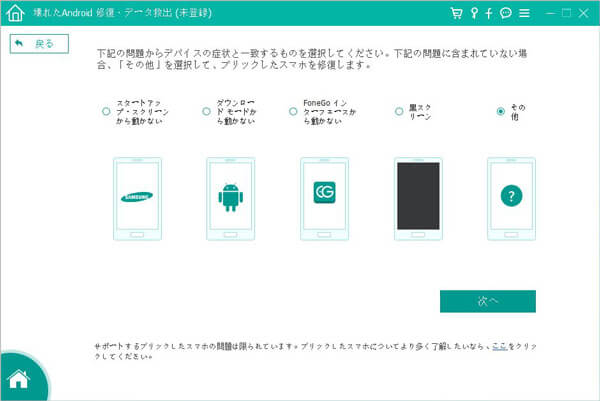
ステップ 3デバイス名とデバイスモデルを選択し、[確認]ボタンをクリックします。 現在、Samsung Galaxy S、Samsung Galaxy Noteデバイスがサポートされています。
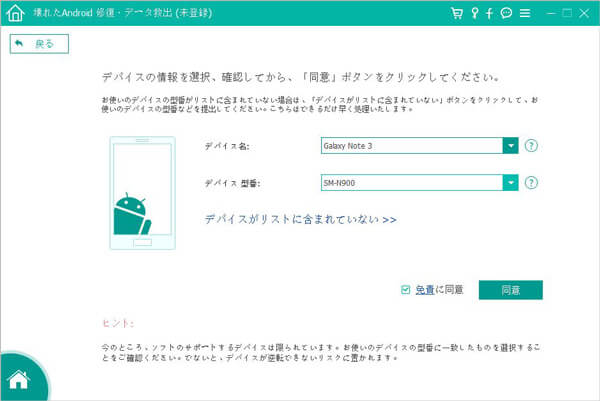
ステップ 4インターフェイスがダウンロードモードに入るように指示する3つの手順に従い、「開始」ボタンをクリックしてデバイスを修復します。
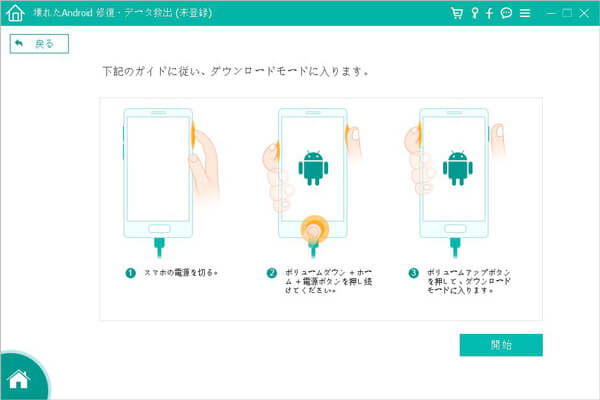
ステップ 5その後、Androidデバイスのデータがスキャンされます。 連絡先、メッセージ、WhatsApp、通話履歴、写真など、すべての電話ファイルを表示して復元できます。
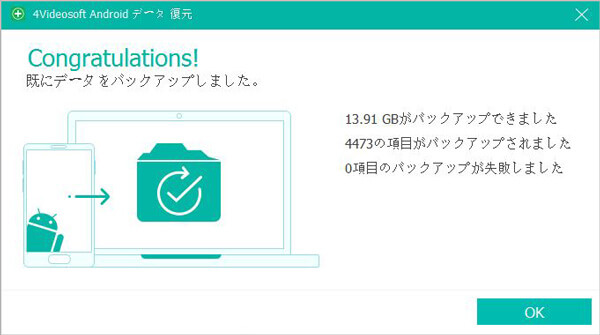
壊れたAndroidデバイスを修復
ステップ 1プログラムを起動し、「壊れたAndroid 修復」モードを選択します。デバイスのシステムが壊れているか、起動画面で動かなくなってうまく機能しない場合は、インターフェースの右側にある[次へ]ボタンをクリックしてください。
ステップ 2「スタートアップモードに陥り」、「ダウンロードモードに陥り」、「FoneGo 画面に陥り」、または「ブラックスクリーン」などの4つの異常モードから選択します。 そうでない場合は、「その他」を選択してください。 次に、「次へ」ボタンをクリックします。
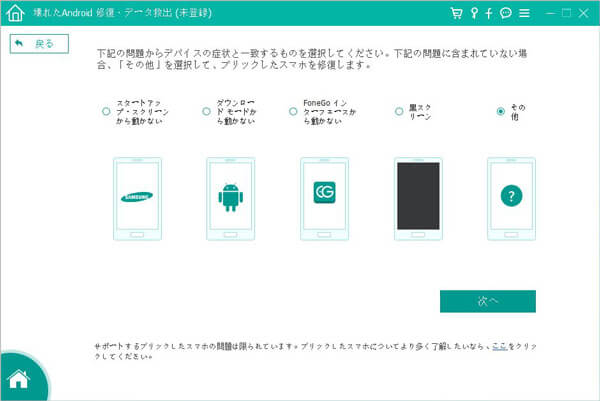
ステップ 3デバイス名とデバイスモデルを選択し、「確認」ボタンをクリックします。 現在、Samsung Galaxy S、Samsung Galaxy Noteデバイスがサポートされています。その後、「Androidデータ復旧」機能を使用して、データ復旧のために削除されたアイテムを含む携帯電話のデータをスキャンできます。
Android データ バックアップ
ステップ 14Videosoft Android データ復元を起動したら、メインインタフェース画面に「Androidデータバックアップ&復元」機能をタップしましょう。それからAndroidデータバックアップをクリックしましょう。Androidデータバックアップする前に、二つのバックアップモードがあります。
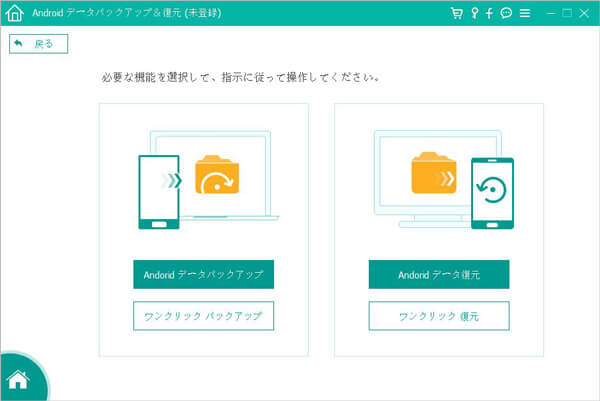
ステップ 2Androidのデータを選択してバックアップしたいなら、「Androidデータバックアップ」をクリックしてください。それからファイルを選択します。暗号化バックアップするなら、「暗号化バックアップ」をチャックに入れましょう。「開始」クリックして、バックアップファイルの保存先を指定したら、Androidのデータをバックアップ開始します。