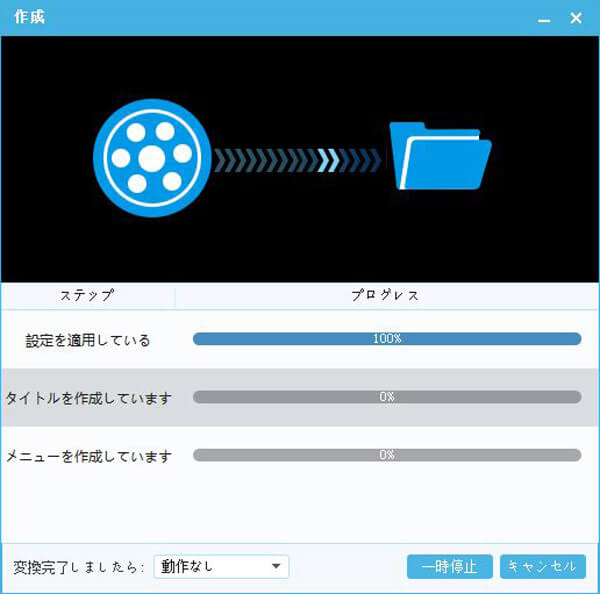インストール&登録
4Videosoft ブルーレイ 作成は、専門かつ強大なブルーレイ 作成ソフトとして、4Kを含む流行っているビデオをブルーレイディスク、ブルーレイフォルダ及びISOファイルに作成できます。また、効果調整、メニュー編集、動画カット、クロップ、字幕またオーディオ追加などの機能も備えていて、個性的なブルーレイをカスタマイズできます。
インストール
ステップ 1まずダウンロードボタンをクリックして、4Videosoft ブルーレイ 作成ソフトのインストーラをお使いパソコンにダウンロードしてください。
ステップ 2ダウンロードしたインストーラを開いて、ソフトウェアで使用した言語を選択します。そして、「OK」をクリックします。
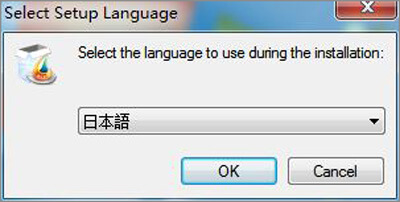
ステップ 3表示される画面に「次へ」をクリックします。そして、使用許諾契約書の同意項目に「同意する」のチェックを入れます。次に「次へ」をクリックしてください。
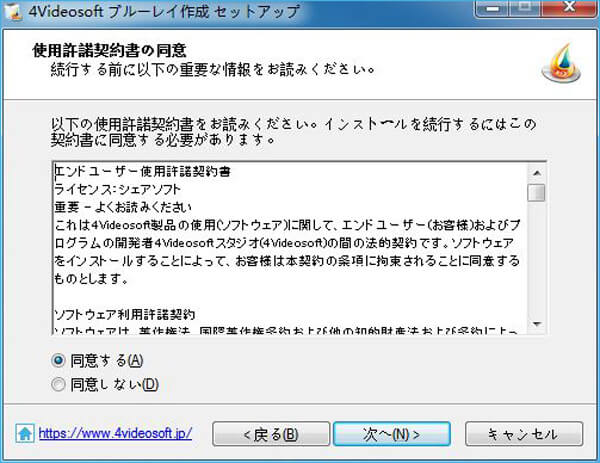
ステップ 4次に、インストール先の指定画面に「保存先」を選択して、「次へ」クリックします。そして、ポップアップした画面に実行するタスクを選択します。また、該当するユーザーとショートカットに関する設定を確認して、「インストール」をクリックします。
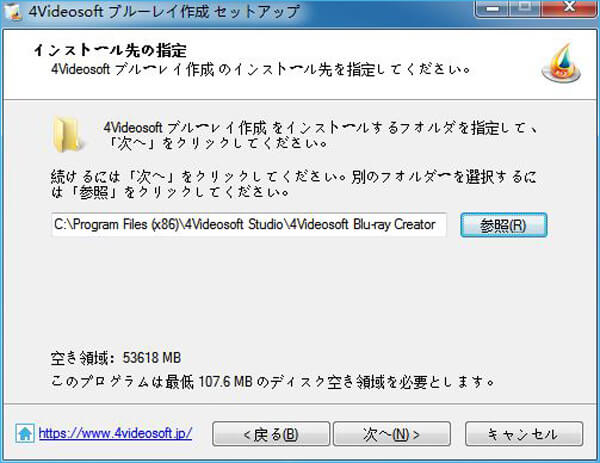
登録
ステップ 1ソフトを購入:このソフトウェアを実行したら、下記のソフトのインタフェースが表示されます。インタフェース画面に「購入」ボタンをクリックして、ブルーレイ 作成ソフトの購入画面を開きます。
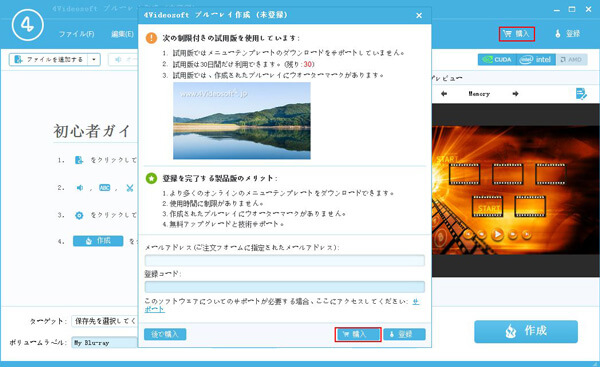
ステップ 2登録コードを確認:製品版を購入したら、ブルーレイ 作成の登録コードはお客様のメールに送信しております。お客様はメールまで確認してください。
ソフトを登録:ソフトの登録ボタンをクリックして、下記の登録画面は表示されます。お客様はメールアドレスと登録コードを入力して、「登録」をクリックすれば、製品版に登録できます。
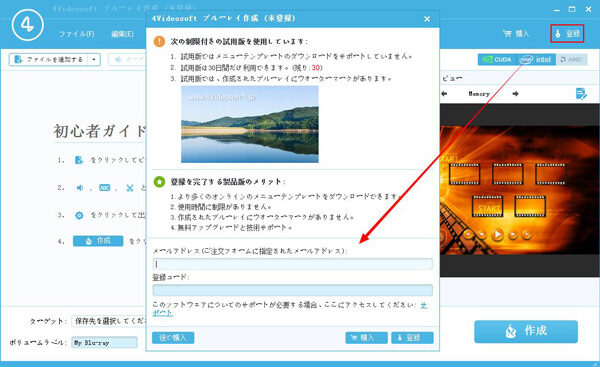
環境設定
言語を設定
言語オプションを開くと、ソフトの使用言語を日本語、英語、ドイツ語、フランス語を選択することができます。
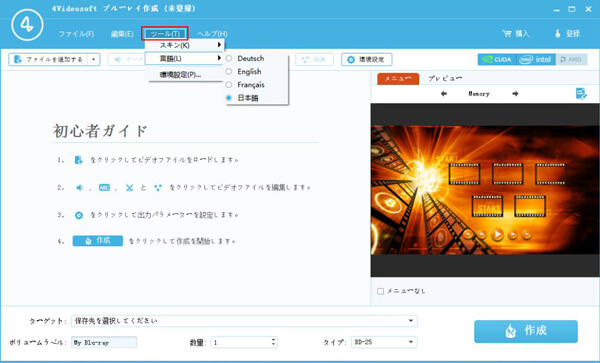
環境を設定
インターフェース画面にある「環境設定」ボタンをクリックすれば、ソフトの普通設定と作成設定を行えます。「普通」のタブでは、お客様は出力やCPU、GPU、アップデート設定などを変更できます。「作成」のタブでは、ビデオ設定、オーディオ設定、オンラインメニュー、ログなどを設定できます。
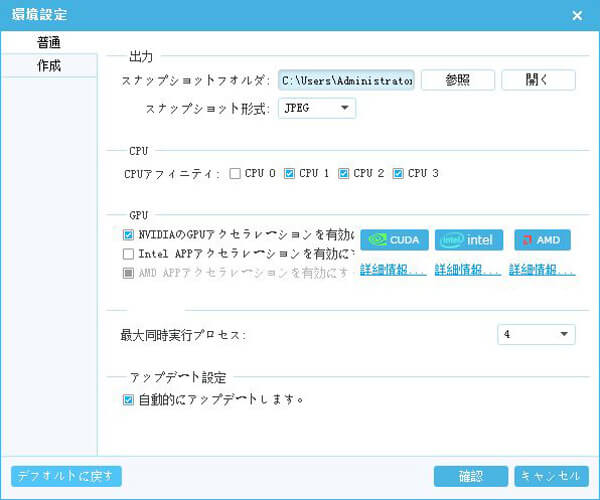
ブルーレイ 作成の使用ガイド
この4Videosoft ブルーレイ 作成ソフトを利用して、気軽くビデオファイルをブルーレイディスク、ブルーレイフォルダ、ISOファイルに作成できます。
動画をブルーレイ 作成に追加
ソフトウェアを起動します。インタフェース画面の左上に「ファイルを追加する」ボタンをクリックして、ソースビデオをソフトにロードします。また、ここでブルーレイのタイプ、数量とブルーレイの保存先を設定できます。
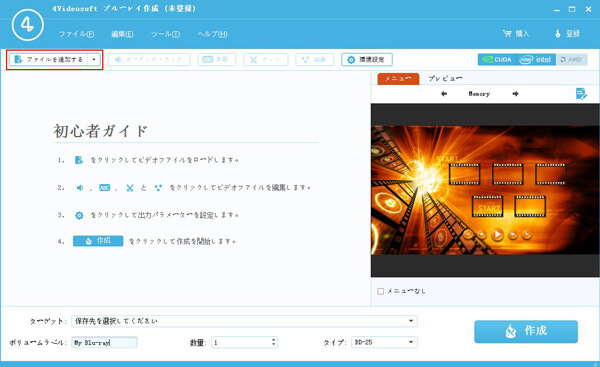
ビデオを編集
ステップ 1動画ファイルをソフトにロードしてから、メーンインターフェースの「オーディオトラック」ボタンをクリックして、動画ファイルに音声を追加することができます。
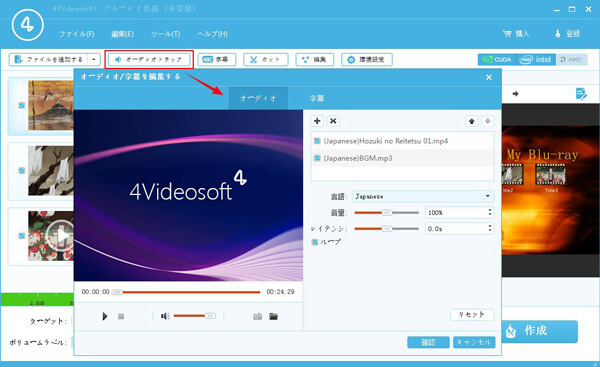
ステップ 2字幕なしの動画に字幕を追加したい場合、「字幕」ボタンをクリックして、外部の字幕を追加、編集することができます。
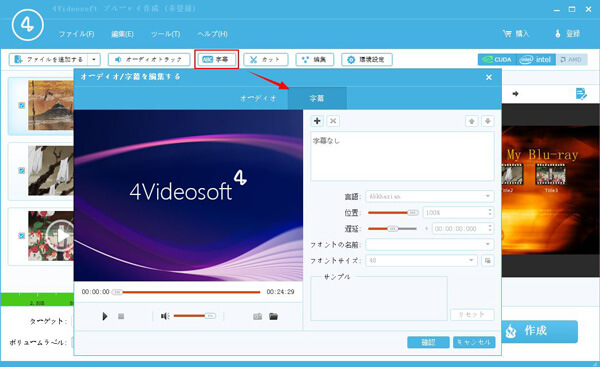
ステップ 3もし、お好きなシーンのみブルーレイに書き込みたいなら、「カット」ボタンをクリックして、ツールバーをドラッグすれば、ご希望のパートの開始時間と終了時間を設定できます。
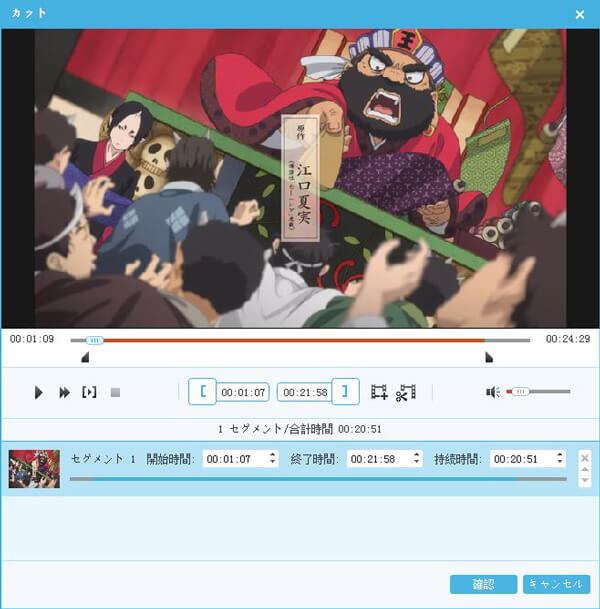
ステップ 4動画の再生エリアを調整する必要なら、「クロップ」をクリックして、手動的に再生エリアを調整するか、ズームモードで「レターボックス」、「ミディアム」、「パン&スキャン」或いは「全画面」に設定すれば、不要な部分を簡単に削除できます。
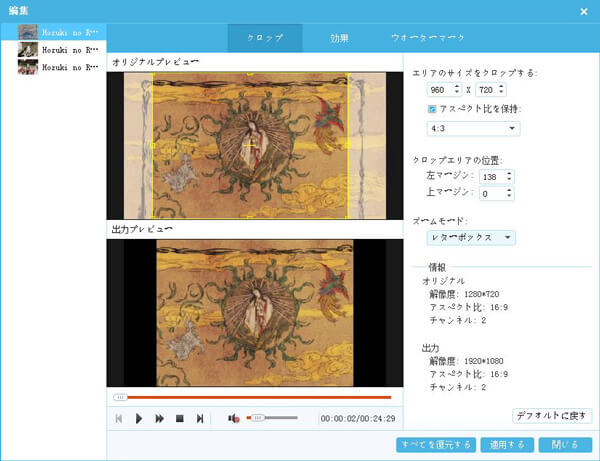
ステップ 5動画効果を調整したいなら、「効果」で動画の輝度、コントラスト、飽和度、色相を調整できます。
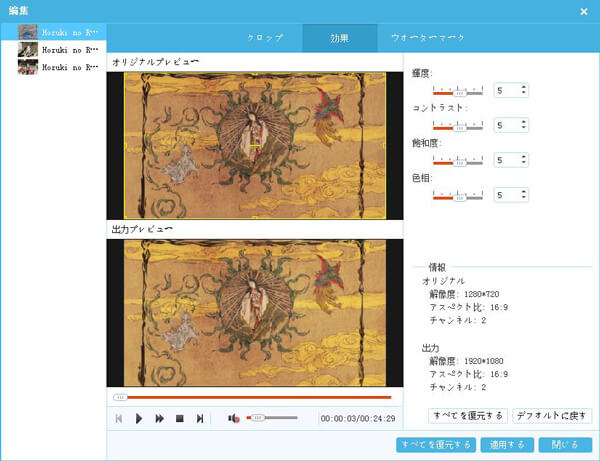
ステップ 6動画にウォータマークを追加したい場合、「ウォータマーク」でテキスト或いは画像のウォータマークを追加でき、ウォータマークのエリアと透明度を設定できます。
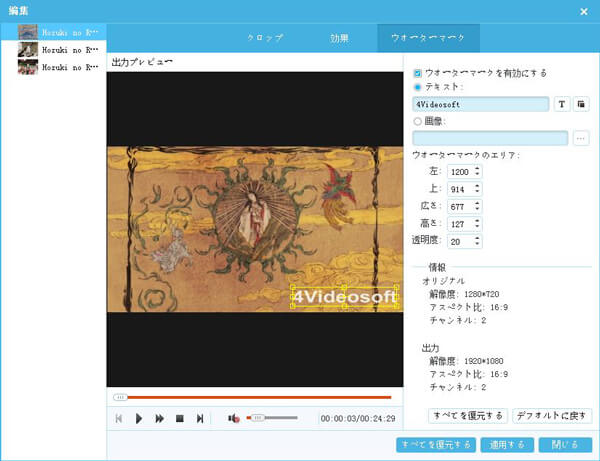
メニューを編集
インタフェースにあるメニューを編集アイコンをクリックして、「メニューを編集する」ウィンドウを開きます。
ステップ 1下図のように、「メニュー」の項目には様々なメニューテンプレートがあります。お客様はお好きなものを選択すればいいです。また、背景音楽、背景画像も追加できます。
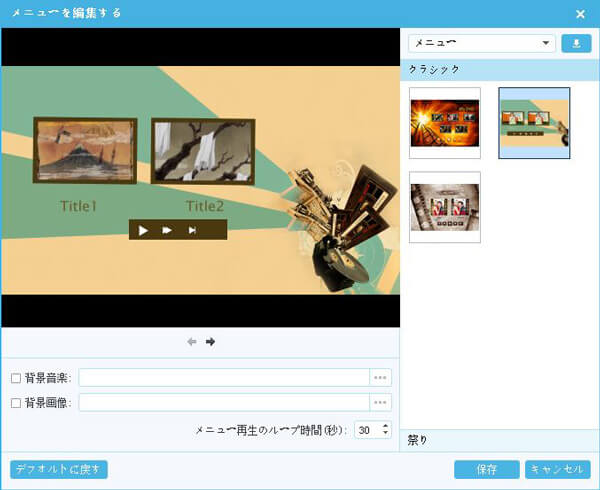
ステップ 2次に、「フレーム」でブルーレイ メニューにフレームの異なるスタイルを選択することができます。
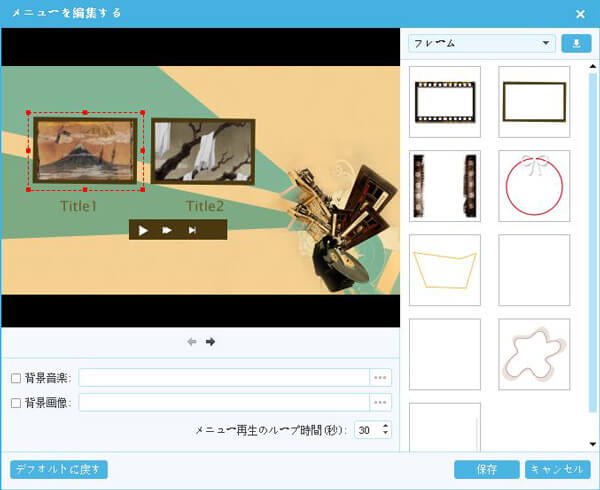
ステップ 3ブルーレイ メニューのボタンを変更したいなら、「ボタン」の項目で各種のボタンからいずれかを選択できます。
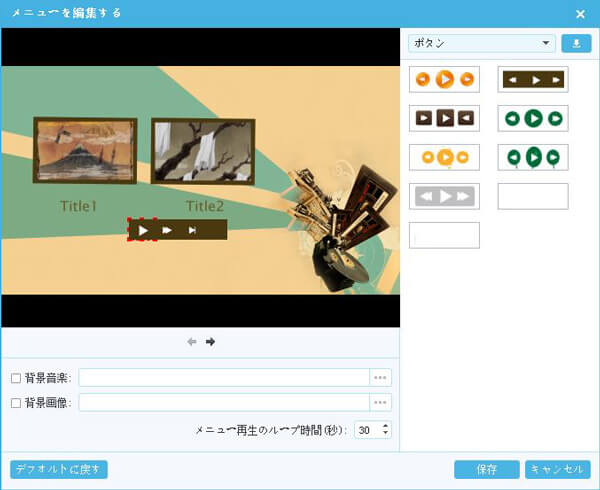
ステップ 4また、メニューのタイトルを変更したい場合、「テキスト」でタイトルを変更、フォントとカラーを設定することもできます。
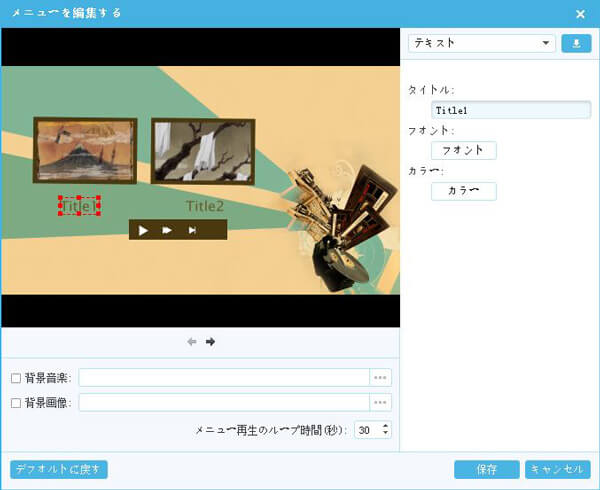
ブルーレイに作成
上記の設定が終わったら、インターフェースに戻って、最後の設定を行いましょう。
ステップ 1保存先を選択:ブルーレイフォルダに作成する場合:「ターゲット」の所で「ブルーレイフォルダとして保存」を選択すれば、動画をブルーレイフォルダに作成して、出力したファイルの保存先を設定できます。
ISOファイルに作成する場合:「ISOファイルとして保存」を選択して、ISOファイルに作成できます。また、出力したファイルの保存先を変更できます。
ステップ 2最後、「作成」ボタンをクリックすれば、動画をブルーレイに作成することができます。