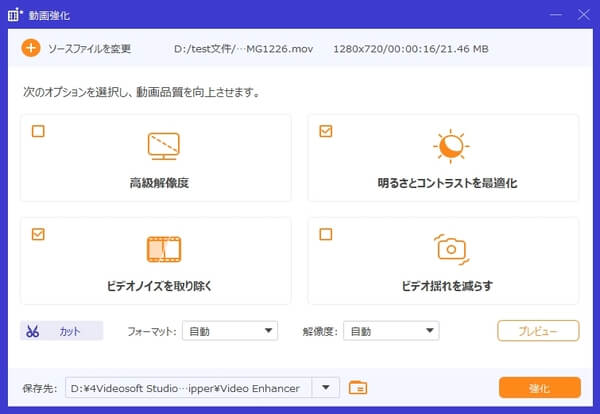インストール&登録
ユーザーは自分の必要に応じてWindowsまたはMacパソコンにダウンロードしてインストールしてください。このBD-DVDリッピングソフトはWindows 10/8.1/8/7 (32 bit または 64bit)CPU: 1GHz Intel/AMD CPU またはそれ以上;macOS 10.14/10.13/10.12/10.11/10.10/10.9RAM: 1024 MB またはそれ以上に対応しています。
インストール
ステップ 14Videosoft BD-DVD リッピングをインストールするには、PCにダウンロードする必要があります。 ダウンロードリンクは次のとおり:Windows版:https://www.4videosoft.jp/download/blu-ray-ripper.exe
Mac版:https://www.4videosoft.jp/download/mac/blu-ray-ripper-for-mac.dmg
ステップ 2ダウンロードしたファイルを開きます。 次に、インストールプロセスに進みます。ソフトウェアで使用した言語を選択し、プライバシーまたは協議をよくお読みください。
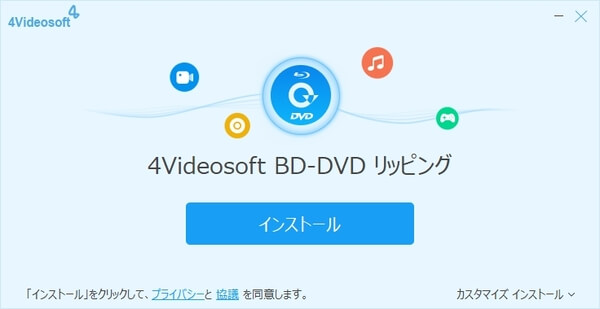
ステップ 3次に、4Videosoft BD-DVD リッピングの保存するパスを選択する必要があります。「カスタマイズ インストール」では、該当するユーザーとショートカットに関する設定を求められます。その後、行った設定が表示されます。 それらを確認し、「インストール」をクリックします。
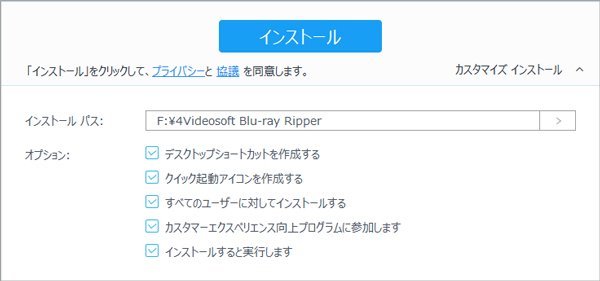
登録
ステップ 14Videosoft BD-DVD リッピングを起動したら、試用版の使用制限画面がポップアップされ、製品版を購入しましたら、直接に「登録」をタップして登録のユーザー名とライセンスを入力してください。もしまだ試用版なら、「すぐ購入」をタップして購入できます。
ステップ 2製品版を購入したら、ソフトの画面に登録ボタンをクリックして登録画面も表示されます。
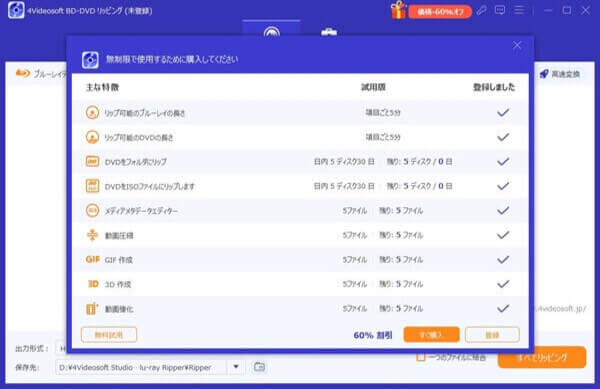
ステップ 3登録コードを確認:製品版を購入したら、画面キャプチャーの登録コードはお客様のメールに送信しております。お客様はメールまで確認してください。ソフトを登録:ソフトの登録ボタンをクリックして、登録画面は表示されます。お客様はメールアドレスと登録コードを入力して、「登録」をタップして、製品版に登録できます。
環境設定
BD-DVDリッピングソフトを起動して、ブルーレイを変換する前に、環境設定にあるカスタムオプションが設定できます。ソフトのメニューから「環境設定」を選択するか、あるいは「保存先」の右にある「設定」ボタン(歯車マーク)をクリックすれば、「環境設定」を開けます。
全般
「環境設定」の「全般」で字幕言語、オーディオ言語、およびGPUアクセラレーションを設定できます。4Videosoft BD-DVD リッピングはAMD APPとNVIDIA®CUDA™という最新のアクセラレーション技術をサポートでき、同類ソフトより30倍高速でブルーレイをリッピングできます。
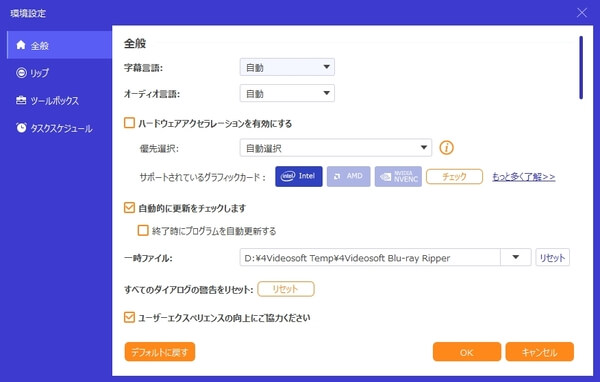
リップ
「環境設定」の「リップ」で、出力フォルダとスナップショットフォルダで出力ファイルとスナップショットの保存先を設定できます。また、変換後に変換リストからソースファイルを削除したり、字幕とオーディオを追加する時の設定を調整したりすることもできます。
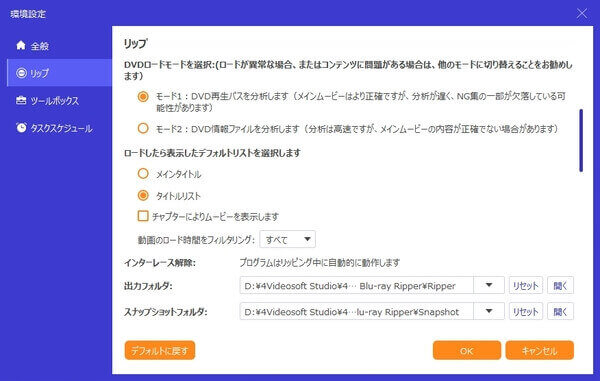
ツールボックス
「環境設定」の「ツールボックス」で、コンプレッサーフォルダ、GIF フォルダー、3D 出力フォルダ、強化フォルダで編集した動画の保存先を設定できます。
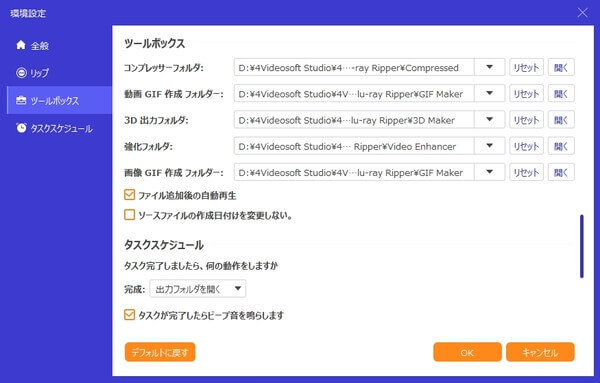
タスクスケジュール
「環境設定」の「タスクスケジュール」で、タスクが完了する際に、「出力フォルダを開く」、「パソコン シャットダウン」、「パソコンスリープ」、「プログラムから退出」、「動作しない」を選択できます。
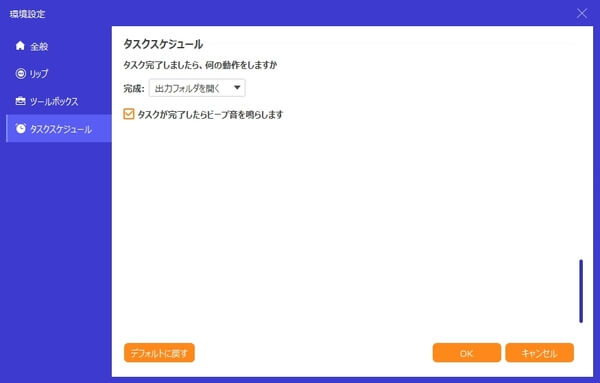
使用ガイド
ブルーレイ、DVDを変換
ステップ 14Videosoft BD-DVD リッピングを起動して、「ブルーレイディスクをロード」ボタンをクリックします。変換したいブルーレイディスク、ブルーレイフォルダ選択してソフトにロードできます。また、「DVDをロード」をクリックして、DVDディスクやDVDフォルダを追加できます。
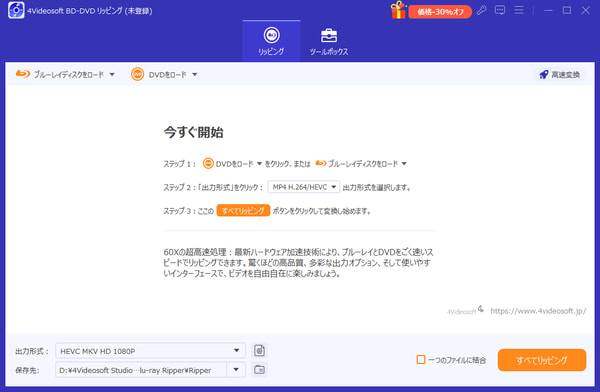
ステップ 2DVDやブルーレイをMP4、MKV、MOVなどの動画ファイルに変換するために、「出力形式」のドロップダウンボタンをクリックして、おニーズに応じる出力形式を選択しましょう。さらに「設定」ボタン(歯車マーク)をクリックして、動画の解像度、エンコーダ、ビットレート、フレームレートなどを設定できます。
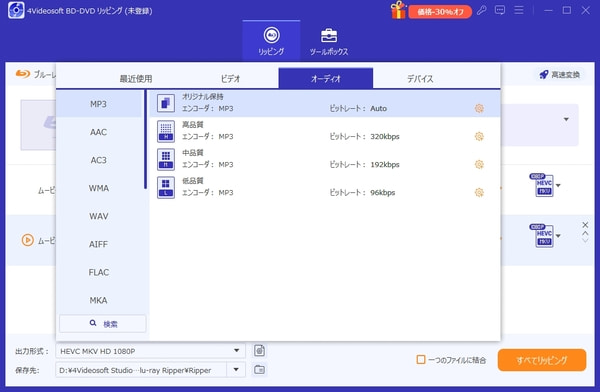
ステップ 3最後に「保存先」を選択します。それから「すべてリッピング」ボタンをクリックしてブルーレイを動画にリッピング開始します。変換された動画ファイルを保存先までご確認しましょう。
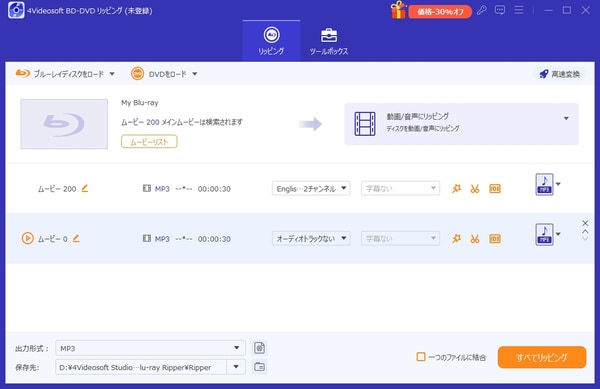
ブルーレイ、DVDを編集
ステップ 14Videosoft BD-DVD リッピングは編集機能が備えています。ブルーレイ、DVDを変換する前に、「カット」機能(鋏のアイコン)をタップすれば、ブルーレイムービーを開始時間と終了時間を設定することでカットできます。また、「分割設定」を押すと、ビデオを均等に分割できます。
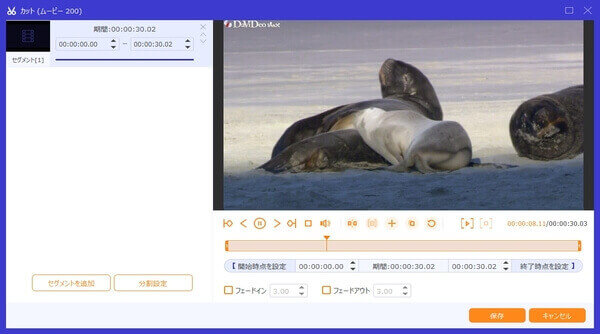
ステップ 2また、インタフェースの「編集」ボタン(魔法の杖アイコン)をクリックすれば、気軽にブルーレイ動画を編集できます。「回転&クロップ」ではブルーレイ動画を左回転、右回転、水平反転または垂直反転でき、動画フレームの黒縁を削除し、アスペクト比とズームモードを自由に設定できます。
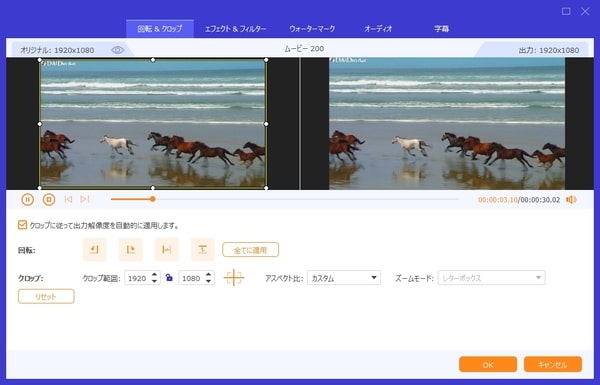
ステップ 3 「エフェクト&フィルター」機能を利用すれば、コントラスト、飽和度、輝度、色相などの動画効果を調整し、ブルーレイ動画にグレーなどのフィルターを追加できます。
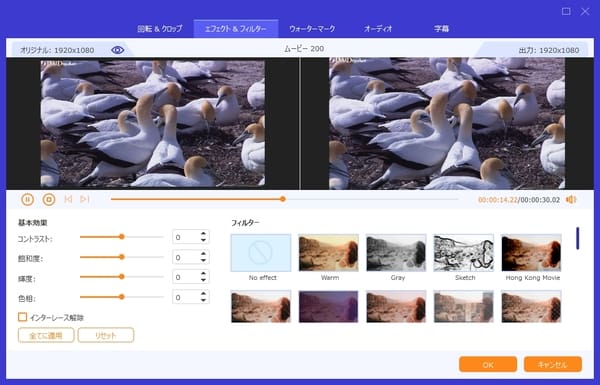
ステップ 4「ウォーターマーク」機能でブルーレイ、DVDビデオにテキストまたは画像のロゴを追加できます。また、字幕のフォント、色、サイズ、不透明度などを調整してビデオを楽しむことができます。
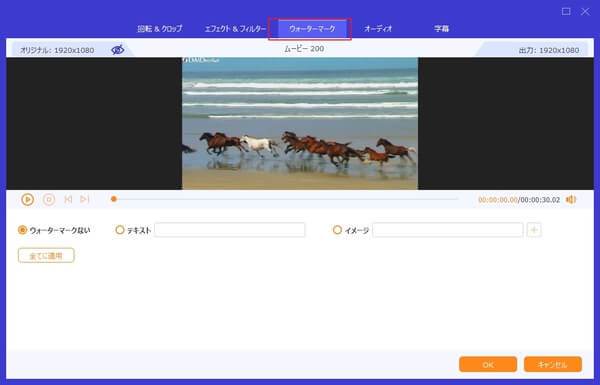
ステップ 5 「オーディオ」機能を使えば、外部からブルーレイ動画にオーディオトラックを追加できます。また、音量スライダーをドラッグすることで、オーディオの音量を調整できます。
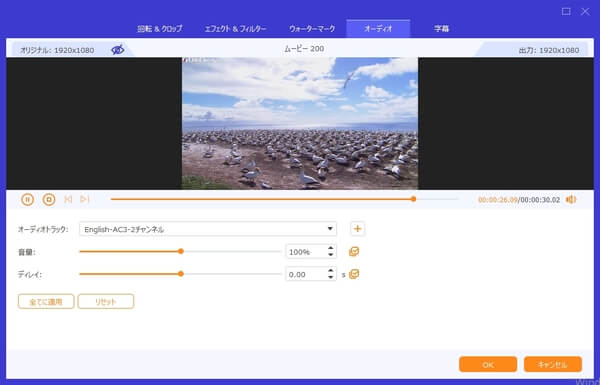
ステップ 6 「字幕」機能を使用すると、ブルーレイ、DVDビデオに外部字幕を追加できます。またローカルから字幕を追加したら、字幕のフォント、サイズ、色、位置、不透明度、ディレイなども自由に調整できます。
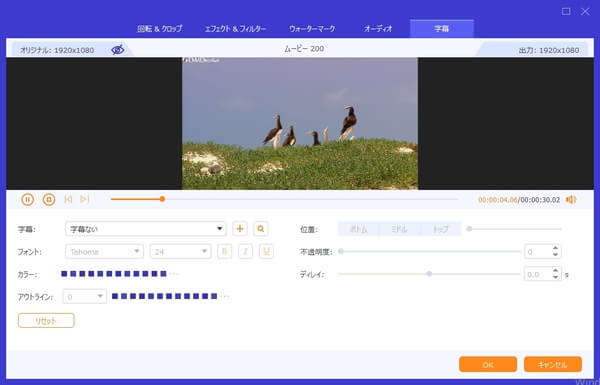
ステップ 7ブルーレイ、DVDのすべてのタイトルを結合したい場合、インタフェースに戻って、必要なタイトルを選択して、「1つのファイルに結合」にチェックを入れたら、複数のタイトルを一つのファイルとして出力できます。
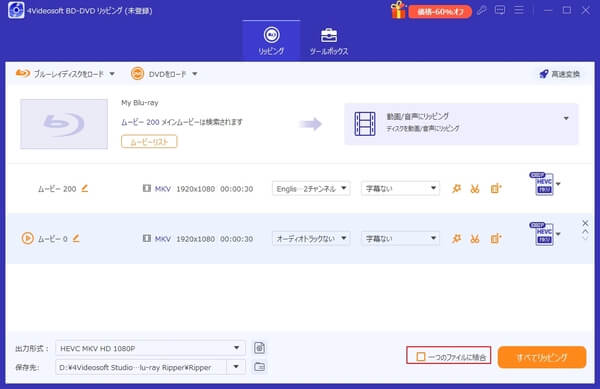
ツールボックス
4Videosoft BD-DVD リッピングにはメディアメタデータエディター、動画圧縮、GIF 作成、3D 作成、動画強化と5つの機能も備えています。
機能 1「メディアメタデータエディター」ツールをクリックして、「+」ボタンをクリックすれば、動画あるいは音声ファイルを選択して追加できます。それから、タイトル、アーティスト、アルバム、作曲、ジャンル、年、トラック、コメントなどのID3タグを編集できます。また、写真をカバーとして追加することもできます。
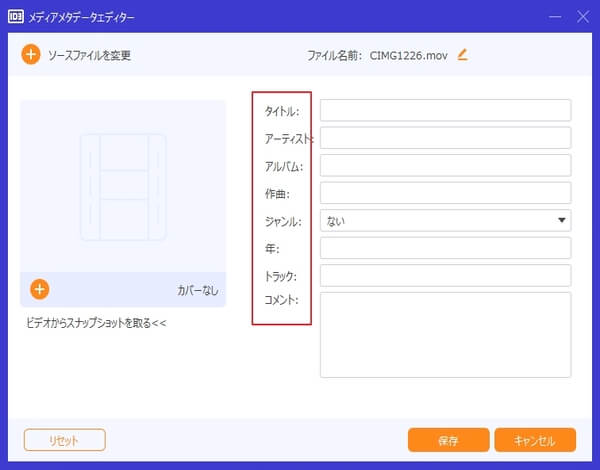
機能 2「動画圧縮」ツールを選択して、「+」ボタンをクリックすれば、圧縮したい動画ファイルを追加できます。そして、ビデオ名、出力形式、解像度、ビットレートなどを変更して、「圧縮」ボタンをクリックすると、動画ファイルを圧縮できます。
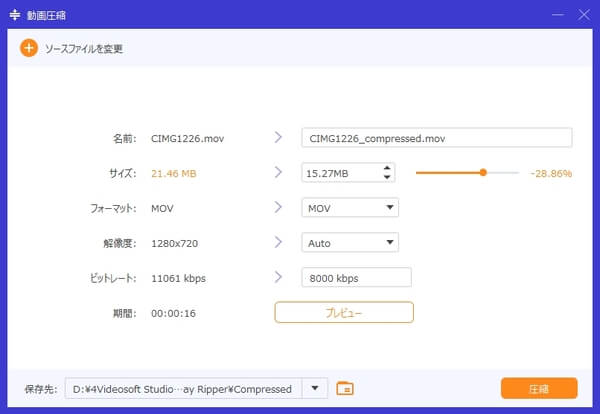
機能 3「GIF 作成」機能を利用すれば、汎用の動画ファイルをGIF動画に作成できます。「編修」または「カット」ボタンをクリックすると、動画ファイルを編集したり、カットしたりできます。また、出力サイズ、フレームレート、ループアニメーションなども設定することもできます。
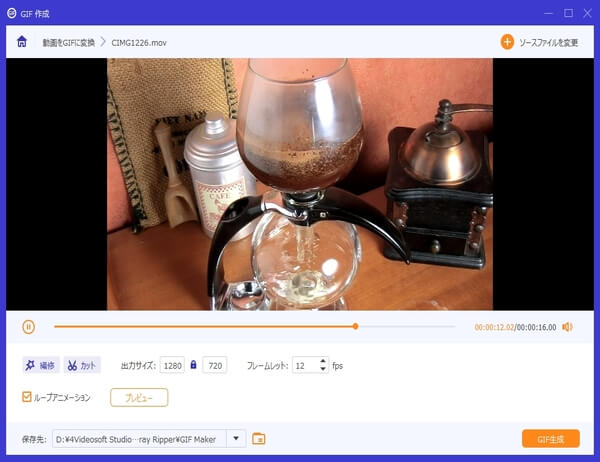
機能 4「3D 作成」機能では、汎用の動画ファイルを追加してから、アナグリフ、フォーマット、画面分割、品質、奥行きなどを設定することで、動画ファイルに3D動画効果を追加し、3D動画に作成できます。
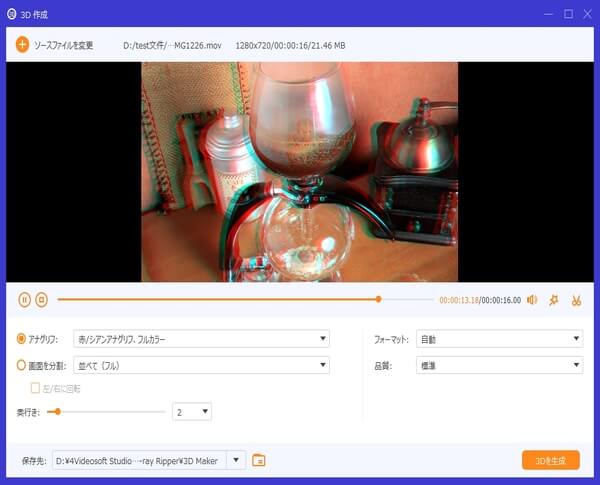
機能 5「動画強化」ツールをタップして、画質を向上させたい動画を追加します。そして、必要に応じて、高級解像度や明るさとコントラストを最適化、ビデオノイズを取り除く、ビデオ揺れを減らすといった機能を選択して、動画画質を強化できます。