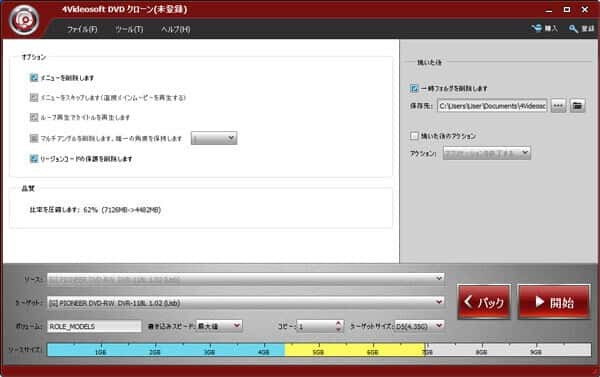インストール&登録
ユーザーは自分の必要に応じてWindowsまたはMacパソコンにダウンロードしてインストールしてください。このDVD コピーソフトはWindows 11/10/8.1/8/7 (32 bit または 64bit)CPU: 1GHz Intel/AMD CPU またはそれ以上;macOS 10.14/10.13/10.12/10.11/10.10/10.9RAM: 1024 MB またはそれ以上に対応しています。
インストール
ステップ 14VideosoftDVD コピーをインストールするには、PCにダウンロードする必要があります。 ダウンロードリンクは次のとおり:Windows版:https://www.4videosoft.jp/download/dvd-copy.exe
Mac版:https://www.4videosoft.jp/download/mac/dvd-copy-for-mac.dmg
ステップ 2ダウンロードしたファイルを開きます。 次に、インストールプロセスに進みます。まず、ソフトウェアで使用した言語を選択する必要があります。 そして「OK」をクリックします。ライセンス契約をよくお読みください。 よろしければ「同意する」をタップしてください。 次に「次へ」をクリックします。
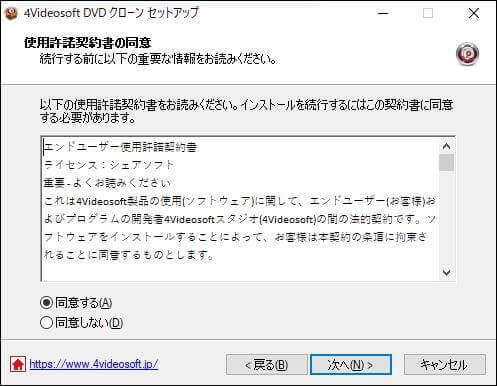
ステップ 3次に、4Videosoft DVD コピーの保存するパスを選択する必要があります。次のウィンドウでは、該当するユーザーとショートカットに関する設定を求められます。その後、行った設定が表示されます。 それらを確認し、「インストール」をクリックします。
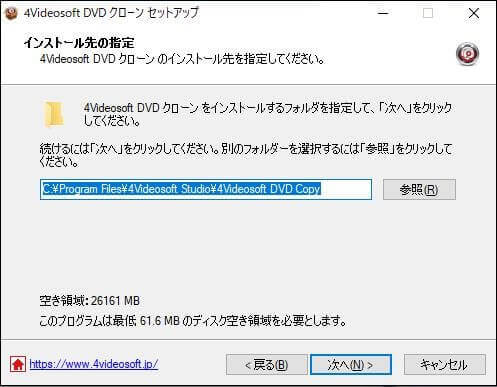
登録
ステップ 14Videosoft DVD コピーを起動したら、試用版の使用制限画面がポップアップされ、製品版を購入しましたら、直接に「登録」をタップして登録のユーザー名とライセンスを入力してください。もしまだ試用版なら、「購入」をタップして購入できます。
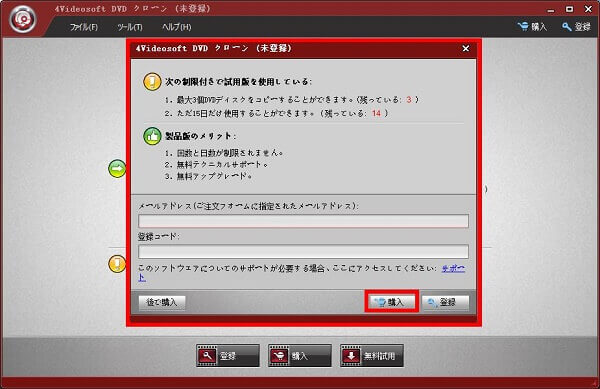
ステップ 2製品版を購入したら、ソフトの画面に登録ボタンをクリックして登録画面も表示されます。
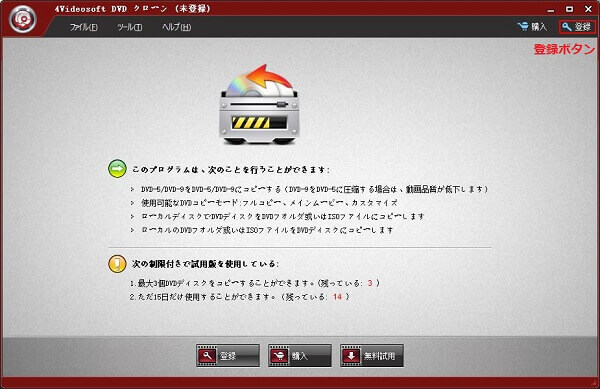
ステップ 3登録コードを確認:製品版を購入したら、画面キャプチャーの登録コードはお客様のメールに送信しております。お客様はメールまで確認してください。ソフトを登録:ソフトの登録ボタンをクリックして、登録画面は表示されます。お客様はメールアドレスと登録コードを入力して、「登録」をタップして、製品版に登録できます。
環境設定
DVDコピーする前の設定
DVD コピーソフトを起動して、DVDをコピーする前に、環境設定にあるカスタムオプションが設定できます。下図のように、「環境設定」オプションを選択、クリックします。それから環境設定画面には、アップデートかどうか、スナップショットフォルダの保存先を設定しましょう。
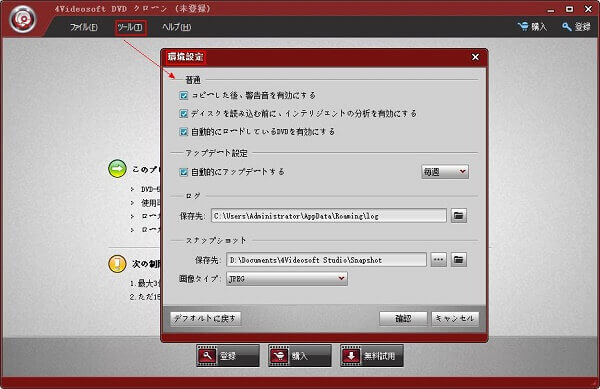
使用ガイド
DVD/ISOをコピー
ステップ 14Videosoft DVD コピーを起動して、DVDディスクを挿入したら、DVDが自動的ロードされます。または、「ソースDVDを選択する」ボタンをクリックします。次にコピーしたいDVDディスク、DVDフォルダ、ISOファイルを選択してソフトにロードします。ロードしたブルーレイムービーは画面に表示されます。
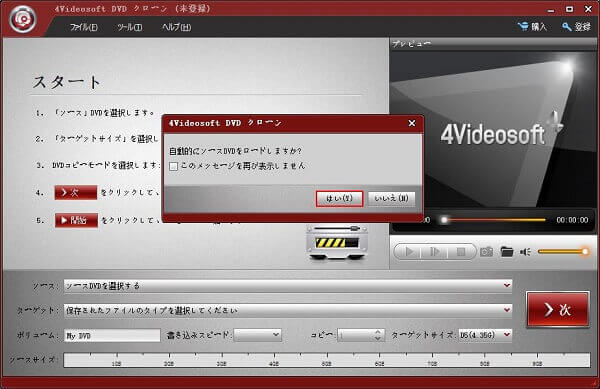
ステップ 2DVDやISOをコピーするために、ターゲットボタンをクリックして、プールダウンリスト出力形式(DVDまたはISO)を選択しましょう。

ステップ 3続いてコピーモードを選択します。必要に応じで、インタフェースから一番相応しいコピーモードを選択できます。フルコピー:全てのタイトルを含めるフルディスクをコピー;メインムービー:DVD映画の予告編などを取り除き、DVDに含まれている最長のタイトルをコピー;カスタマイズ:お気に入りのタイトル、チャプターを選択してコピー。
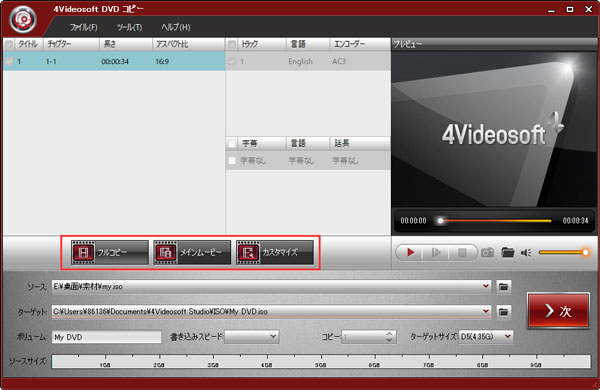
ステップ 4「次」をクリックします。オプションタブから、メニューを削除やスキップ、ループ再生、マルチアングルの保持などの設定をチェックしてから、「開始」ボタンをタップすれば、PCでDVDをコピーすることが始まります。