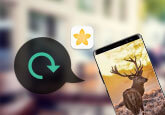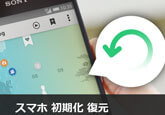【詳細解説】Androidデバイスのデバッグを有効にする方法
「お気に入りの音楽をコンピューターからAndroidスマートフォンに転送したい。 しかし、USBデバッグを有効してくださいとずっと提示されて、どこでUSBデバッグを有効にするかわかりません。では、AndroidのUSBデバッグを有効にするにはどうすればいいですか?」
「データ復元ツールでAndroidから削除したメッセージを復旧したいですが、しかし、電話機をコンピュータに接続しても、このソフトはAndroidスマホを検出できず、USBデバッグモードを有効にする必要があると表示されます。一体どうすればいいですか教えてください。」
多くのAndroidユーザーは、コンピューターでAndroidを管理したい時に、以上のような状況が発生するかもしれません。 Androidデータを別のデバイスに転送するか、コンピューターのサードパーティツールでスマートフォンを検出したい場合には、最初に行う必要があるのは、USBデバッグモードを有効にすることです。
USBデバッグモードは、Androidが開発者向けに提供する機能です。 USBデバッグモードでは、AndroidユーザーはAndroidスマホにより多くのアクセスを得ることができます。「開発者」という言葉を聞くと、このモードにに対して慎重にする人がいるかもしれません。しかし、世界の他のものと同様に、正しく使用する方法を知っている限り、私たちにとって大きな助けになります。そして、この記事の最後でこのモードのデメリットをご説明いたしますので、その前に、AndroidのUSBデバッグを有効にする手順からご説明いたしましょう。
- Part 1:異なるブランドのAndroidスマホでUSBデバッグモードを有効にする方法
- Part 2:異なるAndroidバージョンでUSBデバッグモードを有効にする方法
- 1.異なるAndroidバージョンでUSBデバッグモードを有効にする方法
- 2.異なるAndroidバージョンでUSBデバッグモードを有効にする方法
- 3.異なるAndroidバージョンでUSBデバッグモードを有効にする方法
- Part 3:USBデバッグのメリットとデメリット
- 1.USBデバッグモードがもたらす利便性
- 2.USBデバッグを有効にした後のセキュリティの問題
異なるブランドのAndroidスマホでUSBデバッグを有効にする方法
Android市場にはさまざまなブランドやモデルがあるため、ここでは最も人気があるAndroidのブランドのUSBデバッグを有効にする方法をご紹介しましょう。
- Samsung GalaxyでUSBデバッグモードを有効にする方法
- Google スマホでUSBデバッグモードを有効にする方法
- HTCでUSBデバッグモードを有効にする方法
- HUAWEI Honor Series / Mate / P SeriesでUSBデバッグモードを有効にする方法
- LGスマホでUSBデバッグモードを有効にする方法
- MotorolaでUSBデバッグモードを有効にする方法
- OPPOスマホでUSBデバッグモードを有効にする方法
- SONYスマホでUSBデバッグモードを有効にする方法
- VIVOスマホでUSBデバッグモードを有効にする方法
- Xiaomi(Redmi / Xiaomi)でUSBデバッグモードを有効にする方法
- ONEPLUSでUSBデバッグモードを有効にする方法
- MEIZUでUSBデバッグモードを有効にする方法
- LenovoでUSBデバッグモードを有効にする方法
- ASUSでUSBデバッグモードを有効にする方法
- NokiaでUSBデバッグモードを有効にする方法
- ZTEでUSBデバッグモードを有効にする方法
Samsung GalaxyでUSBデバッグモードを有効にする方法
Samsung Galaxy S8/S8+
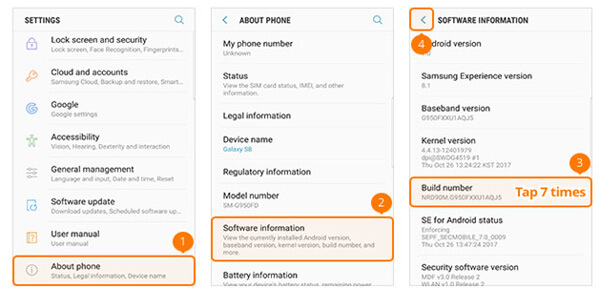
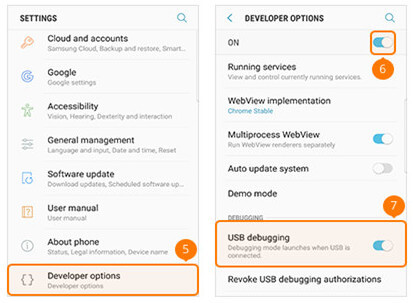
Samsung Galaxy S5/S6/S7
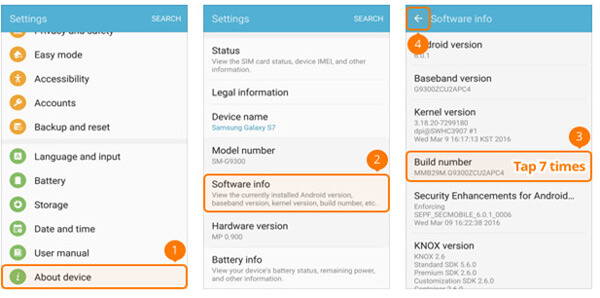
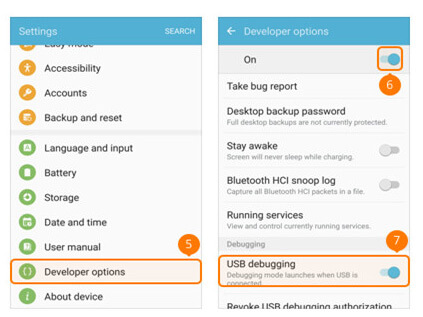
Google スマホでUSBデバッグモードを有効にする方法
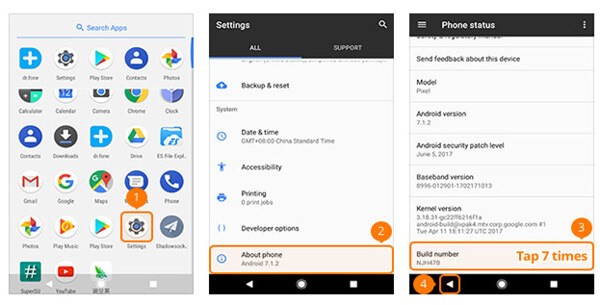
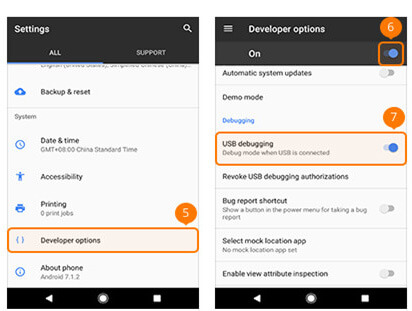
HTCでUSBデバッグモードを有効にする方法
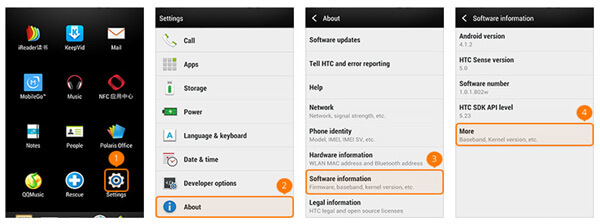
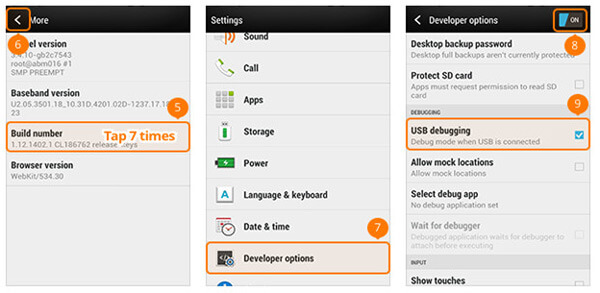
HUAWEI Honor Series / Mate / P SeriesでUSBデバッグモードを有効にする方法
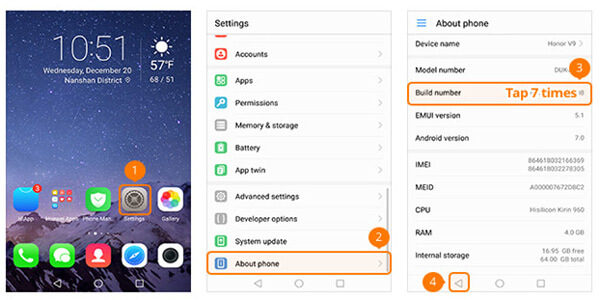
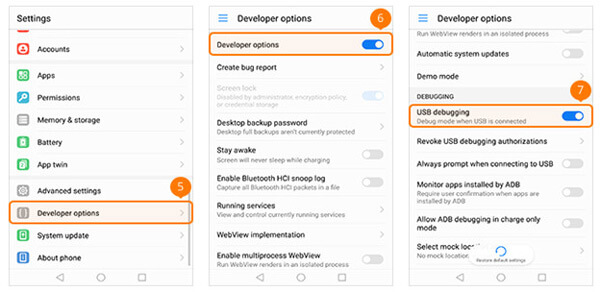
LGスマホでUSBデバッグモードを有効にする方法
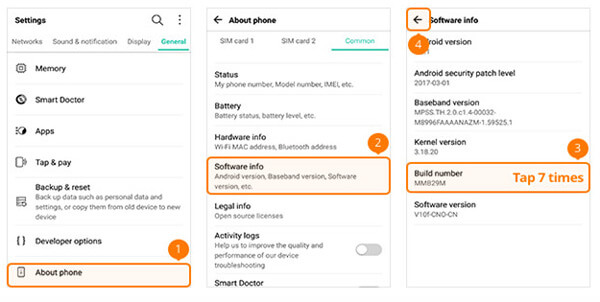
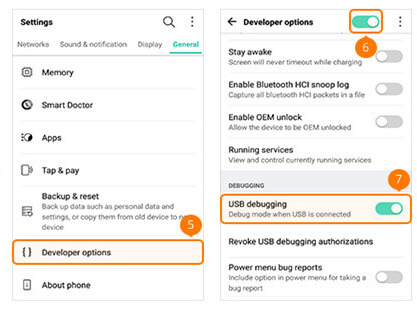
MotorolaでUSBデバッグモードを有効にする方法
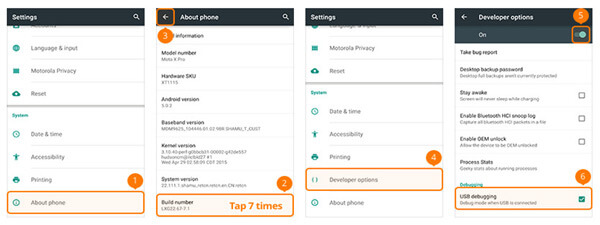
OPPOスマホでUSBデバッグモードを有効にする方法
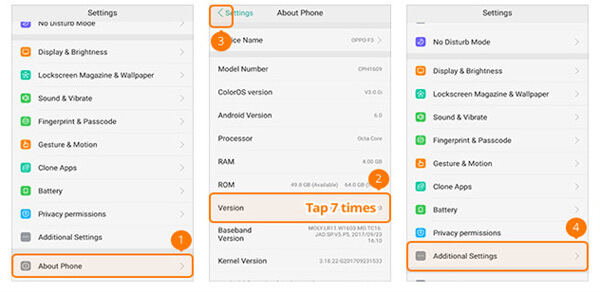
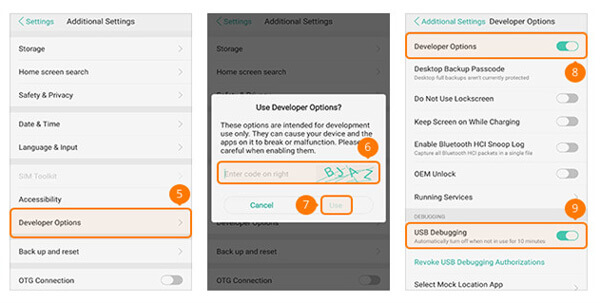
SONYスマホでUSBデバッグモードを有効にする方法
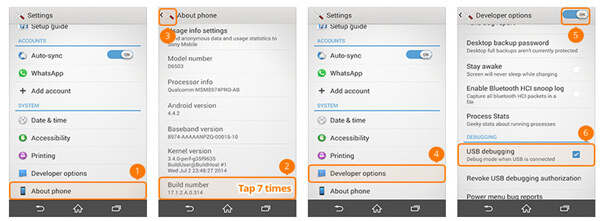
VIVOスマホでUSBデバッグモードを有効にする方法
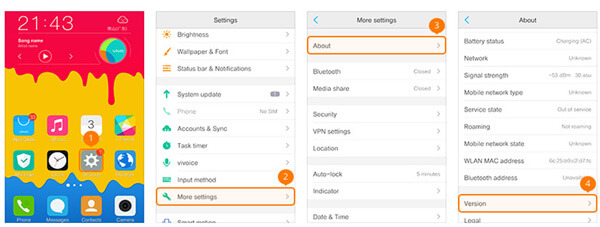
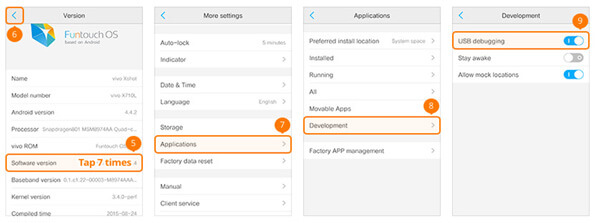
Xiaomi(Redmi / Xiaomi)でUSBデバッグモードを有効にする方法
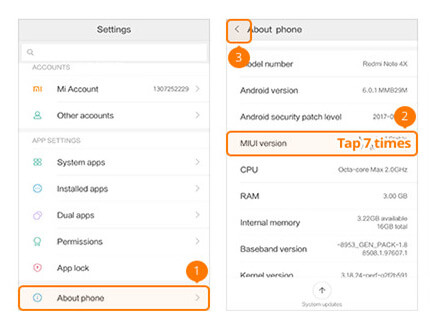
ここで、USBデバッグを有効にするプロセス全体を完了できます。
Xiaomiの場合では、「USB経由でインストール」をオンに切り替える必要があります。
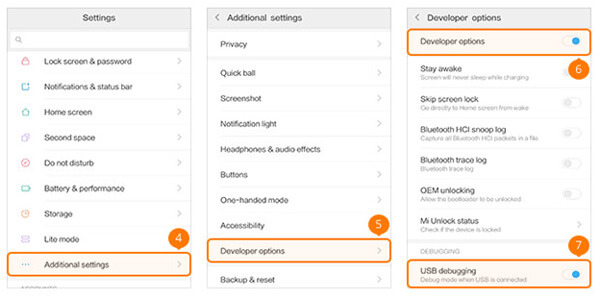
ONEPLUSでUSBデバッグモードを有効にする方法
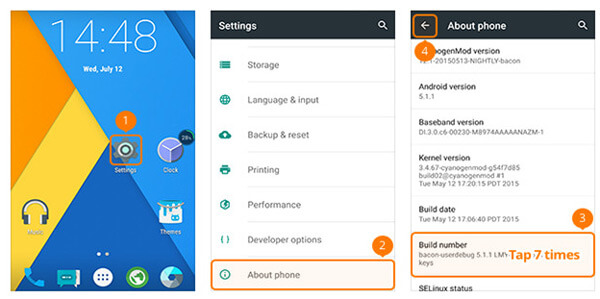
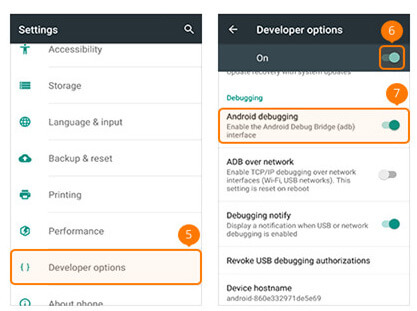
MEIZUでUSBデバッグモードを有効にする方法
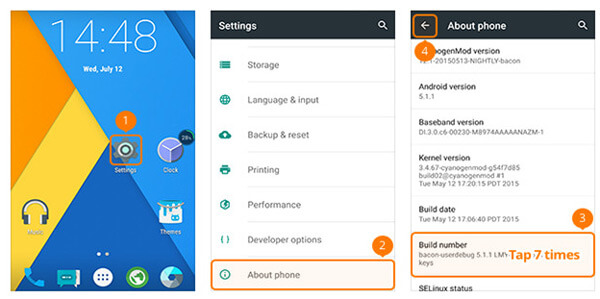
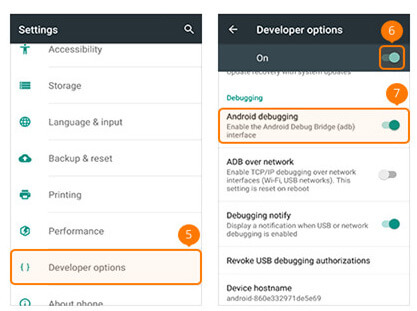
LenovoでUSBデバッグモードを有効にする方法
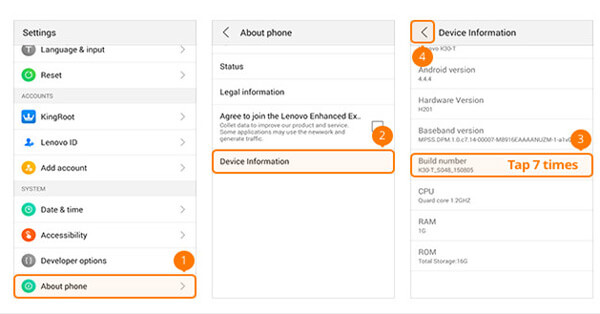
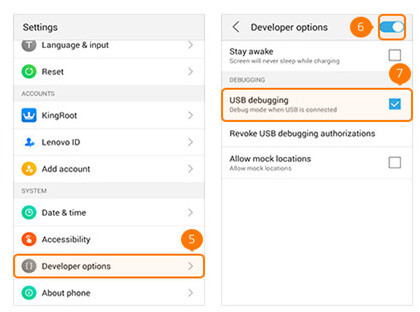
ASUSでUSBデバッグモードを有効にする方法
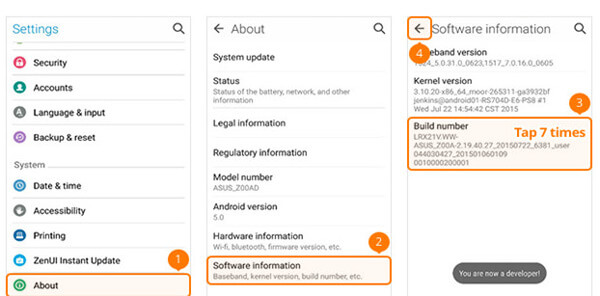
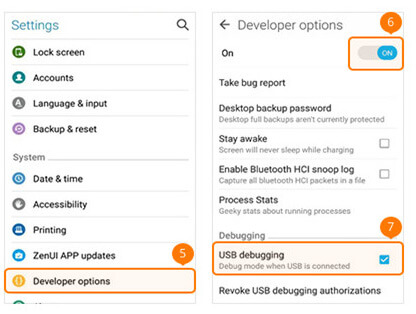
NokiaでUSBデバッグモードを有効にする方法
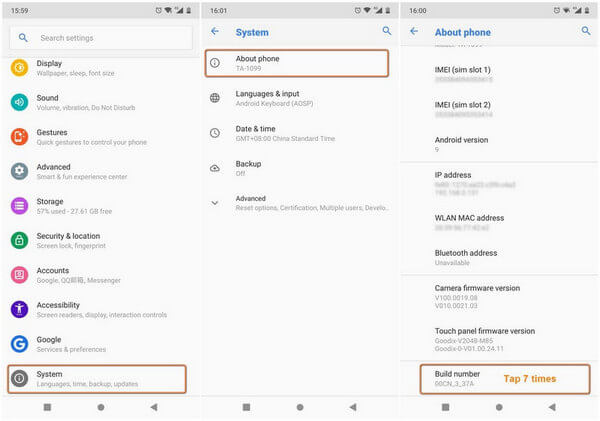
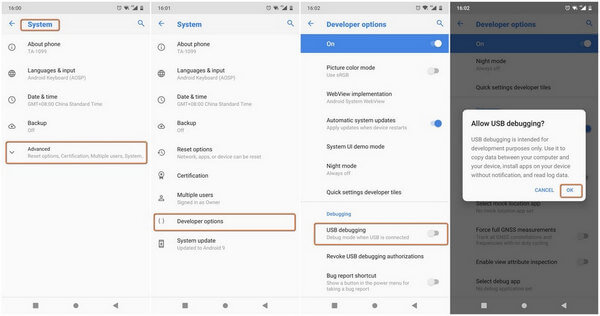
ZTEでUSBデバッグモードを有効にする方法
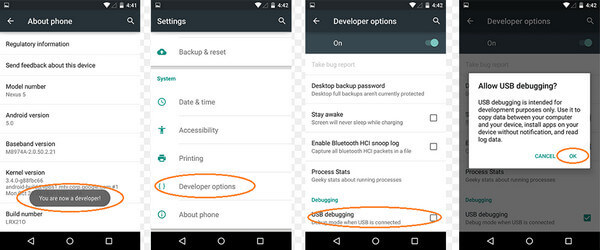
異なるAndroidバージョンでUSBデバッグモードを有効にする方法
- 1. Android 4.2以降:Samsung Galaxy S10 / A9 Star / S9 + / S9 / S8 + / S8 / S6 Edge / S6 / S5、Samsung Galaxy Note 8 / Note 5 / Note Edge / Note 4 / Note 3 / Note 2、Samsung Galaxy Tab S / Pro、LG G8 / G7 / G6 / G5 / G4 / 3/2、HTC M10 / 9/8、Google Nexus 10/9/7/6/5/4、Google Galaxy Nexus / Nexus S、Xperia Z5 / Z4 / Z3 / Z2 / T3 / M2 / Z1など
- 2. Android 3.0-4.1:HTC ONE M7、HTC EVO 4G LTEなど
- 3. Android 2.3以前:Samsung Galaxy S2、Google Nexus Oneなど。
1. Android 4.2以降でUSBデバッグを有効にする
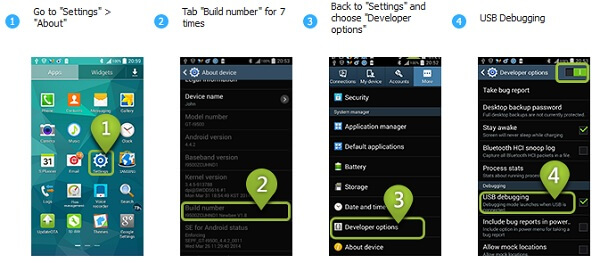
2. Android 3.0~4.1でUSBデバッグを有効にする
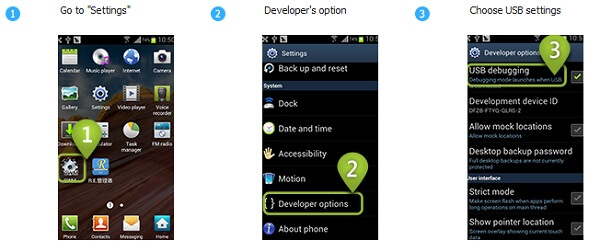
3. Android 2.3以前でUSBデバッグを有効にする
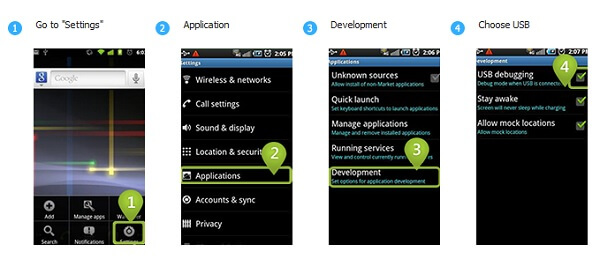
これで、AndroidでUSBデバッグの有効にする方法について、すべての状況を紹介しました。USBデバッグを有効にすると、転送ソフトウェアを使用してAndroidのSMSを簡単に転送したり、Androidで削除された連絡先を簡単に復元したりできます。また、このモードのメリットとデメリットを知りたい場合は、下記の内容は見逃さないでください。
USBデバッグのメリットとデメリット
1. USBデバッグモードがもたらす利便性
①USBデバッグモードでは、スマホはコンピューターに接続されている限り、最高の権限を取得できます。 これにより、連絡先やメッセージ、通話記録、その他のファイルなどを読みやすくなります。
②USBデバッグを有効にすると、Androidのロックされた画面は問題になりません。ロック解除ソフトウェアをインストールして、Androidを簡単にロック解除できます。
③USBデバッグモードを有効にして最高の権限を取得すると、通常は解決できない問題を解決できます。
④AndroidをRoot化したい場合は、最初にUSBデバッグモードを有効にする必要があります。そうすれば、Root化によってより多くの楽しみをお楽しみいただけます。
2. USBデバッグを有効にした後のセキュリティの問題
①一部のジャンクソフトウェアがスマホにインストールされる可能性があります。
②Androidスマホがこのモードでコンピューターと接続されている限り、個人情報は他のユーザーに公開される可能性があります。やりたいことを完了したら、「USBデバッグ」をオフにすることを忘れないでください。
③ポータブル電源を使用している時に、USBデバッグモードをオンにすると、個人情報が盗まれるという報告があります。
ここで述べられている問題は低レートの可能性です。もし、万が一USBデバッグモードを有効にした後にデータを失ったら、ここでは4Videosoft Android データ 復元ソフトをお薦めします。このソフトにより、 削除されたデータを簡単かつ安全に復元できるほか、デバイス、タブレット、micro SD カード内のデータを復活することもできます。