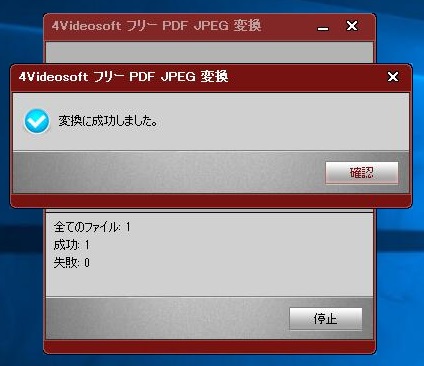インストール
このソフトはシステム環境:Windows 11、Windows 10、Windows 8.1、Windows 8、Windows 7、ハードウェア環境:1.2GHz Intel または AMDCPU、またはそれ以上、RAM: 512MB RAM 或いはそれ以上のパソコンで使用できます。
ステップ 1まず、4Videosoft フリー PDF JPEG 変換ソフトをダウンロードしてください。ダウンロードリンクは下記のようでございます。
https://www.4videosoft.jp/download/free-pdf-to-jpeg-converter.exe
ステップ 2ダウンロードしたファイルをダブルクリックして、インストールプロセスを開始します。言語を選択して、4Videosoft フリー PDF JPEG 変換 セットアップウィザードの開始画面で「次へ」をクリックしてから、出た使用許諾契約書をよく読んで、「同意する」を選択して、「次へ」ボタンをクリックしてください。
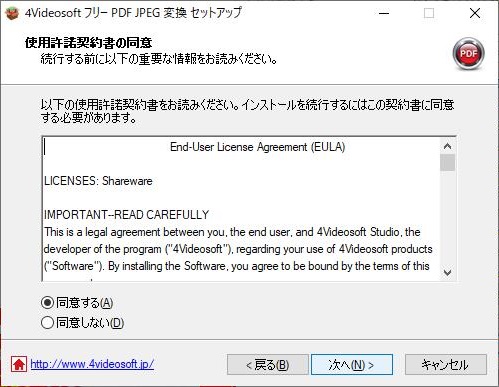
ステップ 3それから、ソフトのインストール先を指定して、「次へ」をクリックしてください。
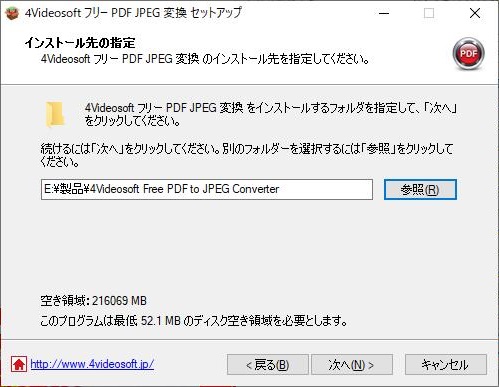
ステップ 4その後、実行する追加タスクを選択して「次へ」をクリックしてから、出た画面で「インストール」ボタンをクリックしてください。
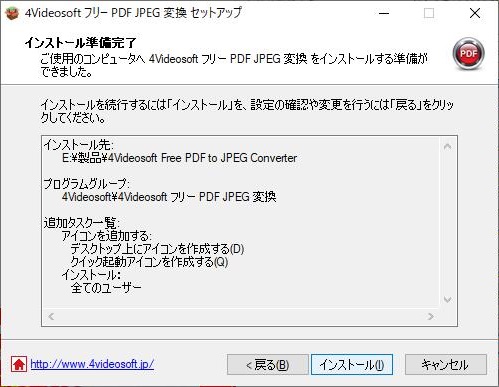
ステップ 5すると、インストール状況を表示するプログレスバーが出ます。しばらくお待ちください。終わったら、「完了」ボタンをクリックしてください。
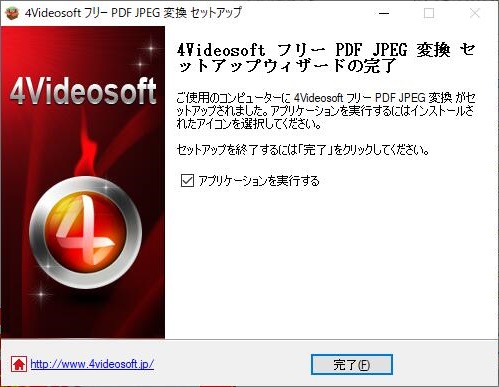
設定
ファイル
「ファイル」でPDFファイルまたはPDFフォルダを追加できます(「ファイルを追加する」ボタンでファイルを追加することもできます)。また、変換を開始する「変換」とソフトを終了する「終了」オプションもあります。
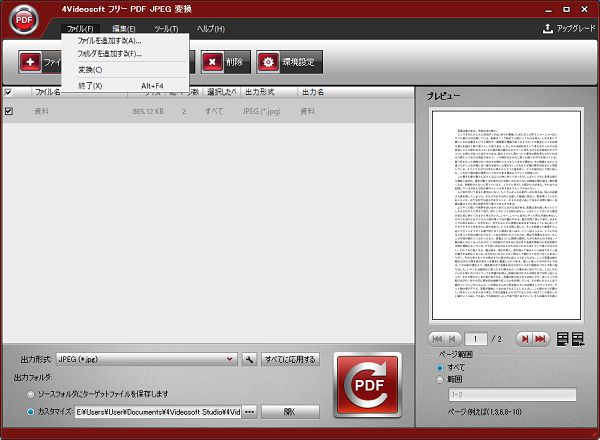
編集
「編集」の「名前の変更」でファイルの出力名を変更できます(「名前の変更」ボタンで変更することもできます)。「トップへ」、「上へ」、「下へ」、「ボームへ」で追加されたファイルの位置を移動したり、「削除」(インターフェースには専門的な「削除」ボタンもあります)と「すべてクリアする」でファイルをソフトから削除したり、「すべてチェックする」と「すべてアンチェックする」でファイルを選択したりすることもできます。
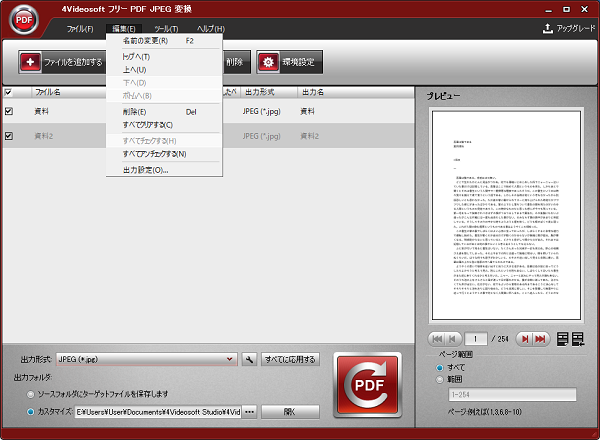
「出力設定」でファイルの出力形式、サイズ、カラーなども自由に設定できます。設定した後、「確認」ボタンをクリックしてください。
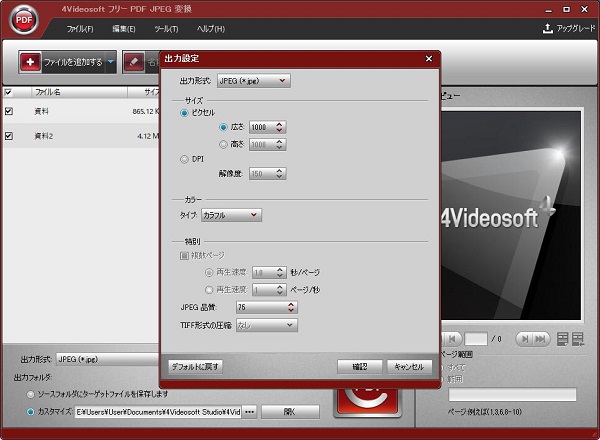
ツール
「ツール」でソフトのスキンと言語を選択できます。
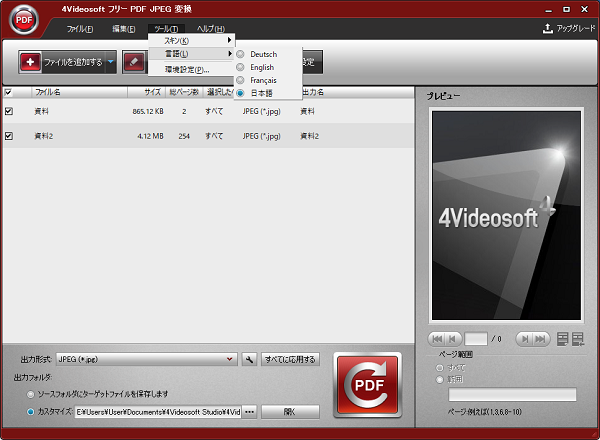
また、「環境設定」で出力ファイルの保存先を指定できます。ソフトを「自動的にアップデートします」に設定することもできます。設定した後、「確認」ボタンをクリックしてください。また、インターフェースの「環境設定」ボタンで直接的に「環境設定」画面を開くこともできます。
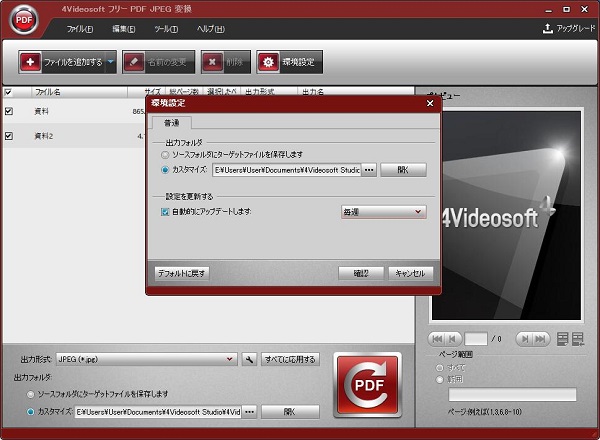
ヘルプ
「ヘルプ」でソフトのバージョンをチェックしたり、オンラインヘルプ、サポート、ホームページなどを開いたりできます。
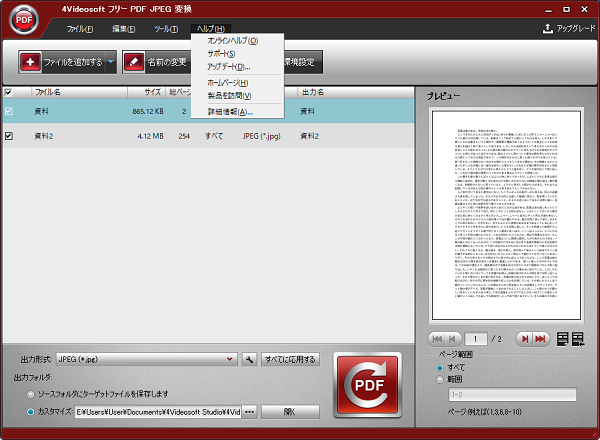
使用ガイド
ステップ 1「ファイル」または「ファイルを追加する」ボタンで変換したいPDFファイルを選択して追加してください。
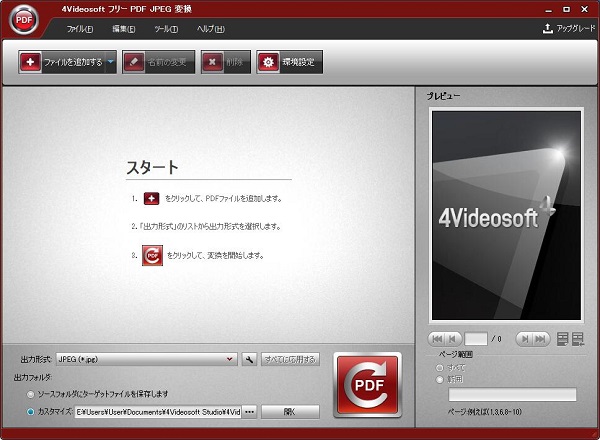
ステップ 2追加されたファイルを選択して、ファイルリストで出力形式、出力名、選択したページを設定してください。或いは、下側の設定欄、「出力設定」、「環境設定」オプションなどで出力形式、保存先などを選択します。
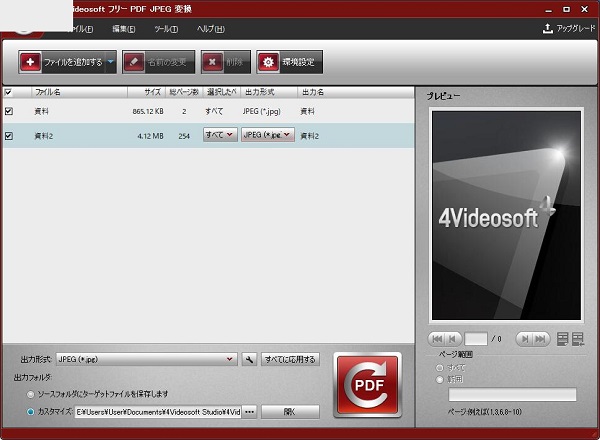
ステップ 3右側のプレビューでファイルの内容を確認したり、ページ範囲を選択したりすることもできます。すべての設定が終わったら、「PDF」ボタンまたは「ファイル」の「変換」オプションをクリックすると、PDFファイルをJPEGフォーマットに変換できます。