インストール&登録
4Videosoft iOS データ消去は、iOSデバイスのメモリを最適化にして、もっと多くのスペースを解放できます。三つの消去モードで、低、中や高の消去レベルよりデータを消去できます。
インストール
ステップ 1まずダウンロードボタンをクリックして、ソフトのインストーラをお使いパソコンにダウンロードしてください。次に「.exe」をタップしましょう。ポップアップしたウィンドウから「このファイルを実行しますか」の項目に「実行」をクリックしてください。
ステップ 2それからインストール中に利用する言語を「日本語」を選択しますか、または他の言語を選択します。それから「OK」をクリックします。
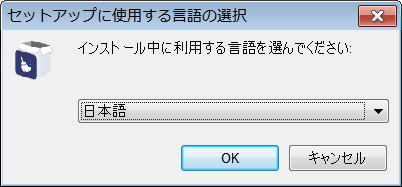
ステップ 3表示される画面に「次へ」をクリックして、使用許諾契約書の同意項目に「同意する」をチェックにしてください。次に「次へ」をタップしましょう。
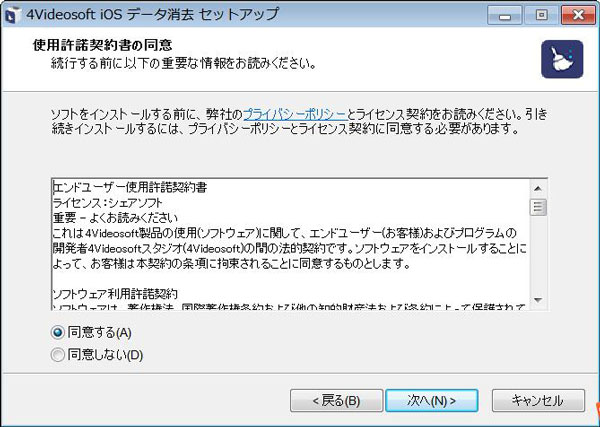
ステップ 4インストール先の指定画面に「保存先」を選択して、「次へ」クリックします。ポップアップした画面にソフトをインストールしたら、実行するタスクを選択します。それから「次へ」をタップして、このiOS データ消去をお使いのパソコンにインストール開始します。
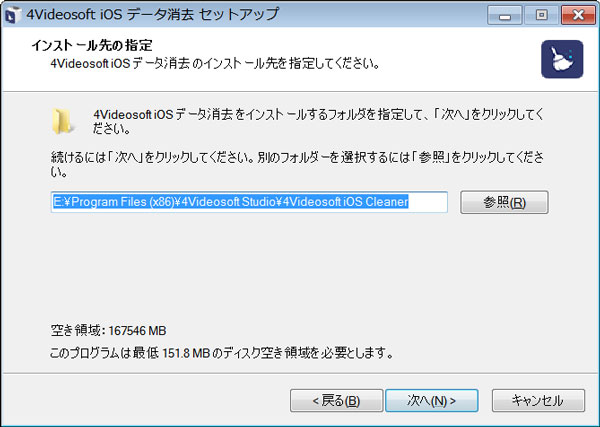
登録
ステップ 1ソフトをインストールして、実行したら、下記のソフトのインタフェースが表示されます。ソフトを購入: インタフェース画面に「購入」ボタンをクリックして、 iOS データ消去ソフトの購入画面を開きます。一月間のライセンスとライフタイムライセンスがあります。ユーザーたちはニーズに応じて購入しましょう。
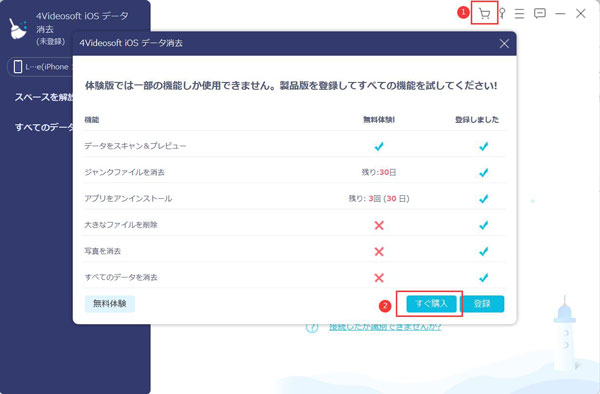
ステップ 2登録コードを確認:製品版を購入したら、iOS データ消去の登録コードはお客様のメールに送信しております。お客様はメールまで確認してください。ソフトを登録:ソフトの登録ボタンをクリックして、下記の登録画面は表示されます。お客様はメールアドレスと登録コードを入力して、「アクティベート」をタップして、製品版に登録できます。
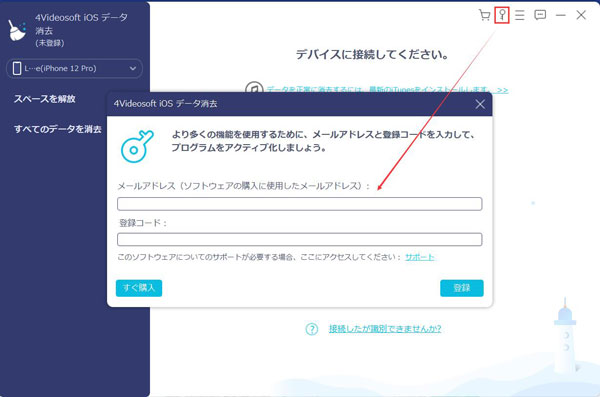
使用ガイド
ジャングルファイルを削除
ステップ 14Videosoft iOS データ消去を起動してください。手元のiPhone、iPadをUSBケーブルでパソコンに接続して、4Videosoft iOS データ消去に識別されます。
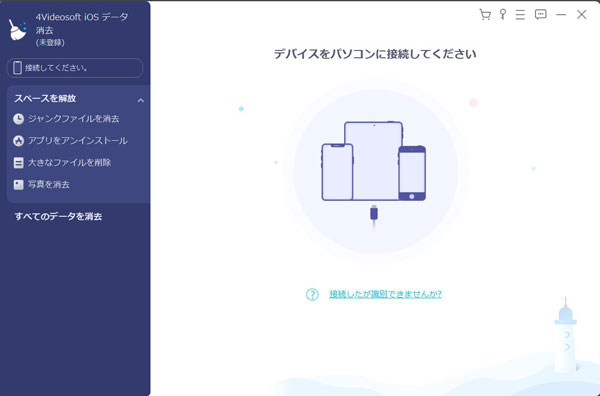
ステップ 2削除項目オプションに「ジャングルファイルを削除」を選択してください。次にこのiOS データ消去は自動的にiPhone、iPadの溜まるキャッシュファイル、写真、ファイルなどのをスキャン開始します。完了したら削除したいファイルを選択して、消去ボタンをタップするとデータが完全に削除できます。
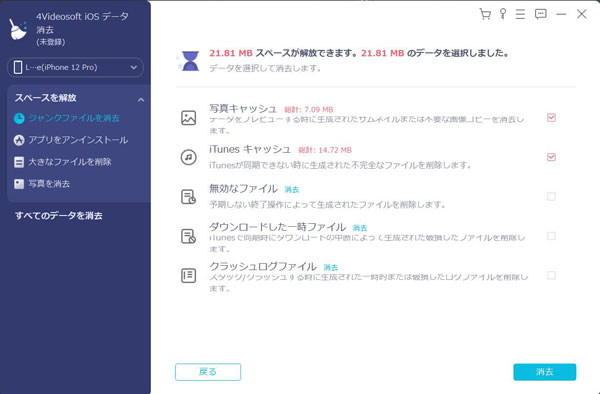
アプリをアンインストール
ステップ 14Videosoft iOS データ消去を起動してください。手元のiPhone、iPadをUSBケーブルでパソコンに接続して、4Videosoft iOS データ消去に識別されます。
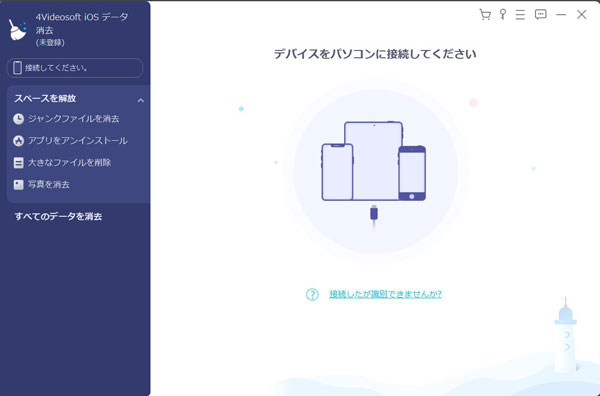
ステップ 2削除項目オプションに「iPhoneのアプリをアンインストール」を選択してください。次にこのiOS データ消去は自動的にiPhone、iPadにインストールされたすべてのアプリを検出できます。完了したら削除したいアプリを選択して、削除ボタンをタップするとデータが完全にアンインストールできます。
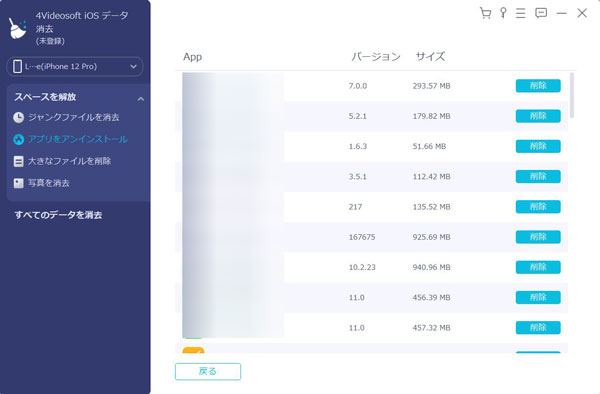
大きなファイルを削除
ステップ 14Videosoft iOS データ消去を起動してください。手元のiPhone、iPadをUSBケーブルでパソコンに接続して、4Videosoft iOS データ消去に識別されます。
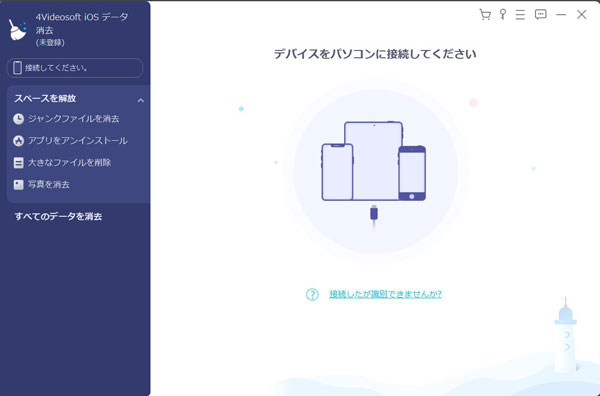
ステップ 2削除項目オプションに「大きなファイルを削除」を選択してください。上に「ファイルタイプ」と「ファイルサイズ上限」で特定なファイルをスキャンすることができます。スキャンしたファイルは表示されたら、削除したいものを選択して、「削除」ボタンをタップするだけですべての大きなファイルをiPhoneから削除できます。
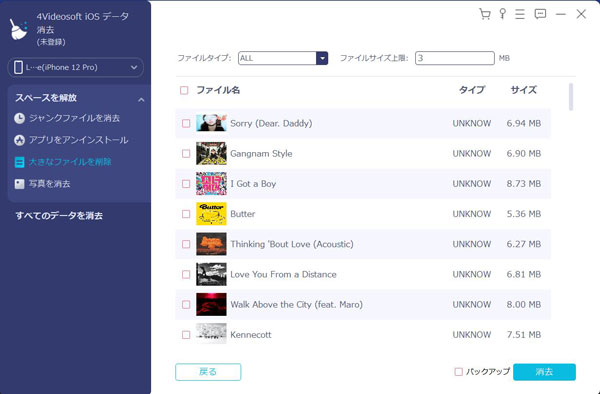
写真を削除
ステップ 14Videosoft iOS データ消去を起動してください。手元のiPhone、iPadをUSBケーブルでパソコンに接続して、4Videosoft iOS データ消去に識別されます。
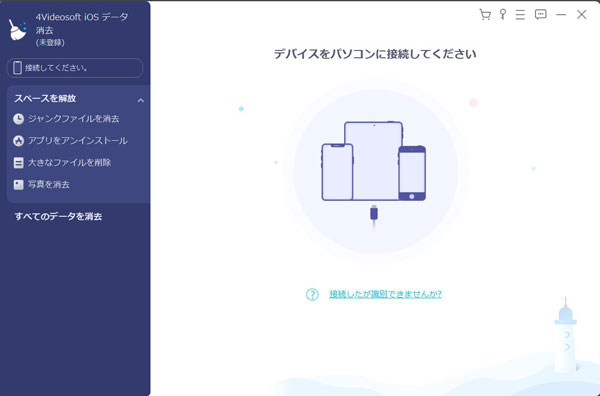
ステップ 2削除項目オプションに「写真を削除」を選択してください「バックアップ&圧縮」と「エクスポート&削除」二つのオプションがあります。「バックアップ&圧縮」でiPhoneの写真のサイズを直接に圧縮して、削除することはしません。圧縮した写真はiPhone中に保存されます。「エクスポート&削除」はiPhoneの写真をパソコンにエクスポートして、iPhoneから削除することです。
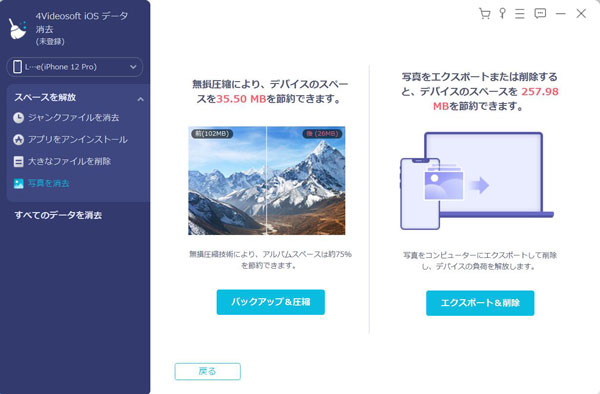
ステップ 3「バックアップ&圧縮」を使って「オリジナル写真をバックアップ」チェックをして、「圧縮」ボタンをタップしてiPhoneの写真のサイズを最適なサイズに圧縮できます。iPhoneのストレージを解放できます。
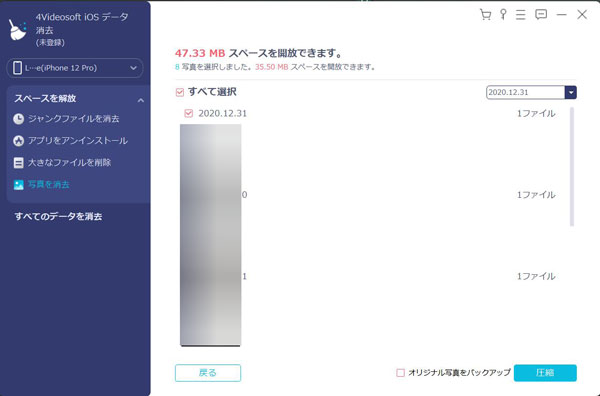
ステップ 4「エクスポート&削除」でスキャンした写真を選択して、「エクスポート」をタップしてこれらの写真をパソコンにエクスポートして保存できます。次に「削除」ボタンをタップするなら、写真を直接にiPhoneから削除できます。
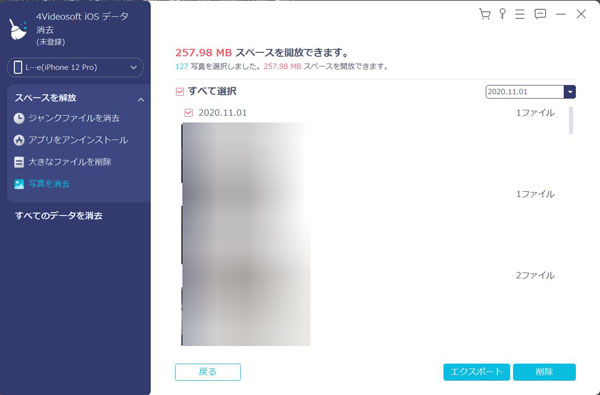
iPhoneのすべてのデータを消去
ステップ 1「すべてのデータを消去」でiPhoneのすべてのデータ、設定、アカウント、キャッシュなどのデータをiPhoneから削除できます。「低」「中」「高」三つのレベルがあります。
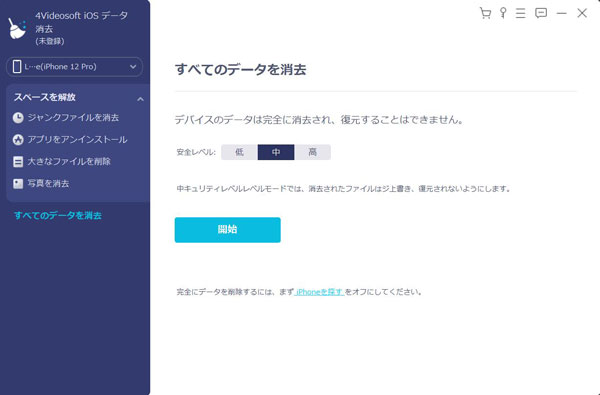
ステップ 2低セキュリティレベルモードでは、他のレベルより2倍速くデバイスのすべてのデータを消去できます。中キュリティレベルレベルモードでは、消去されたファイルはジ上書き、復元されないようにします。高セキュリティレベルでは、DoD5220.22-Mワイピング標準が採用し、パスワードファイルや銀行の履歴データなどの個人データを消去することができます。