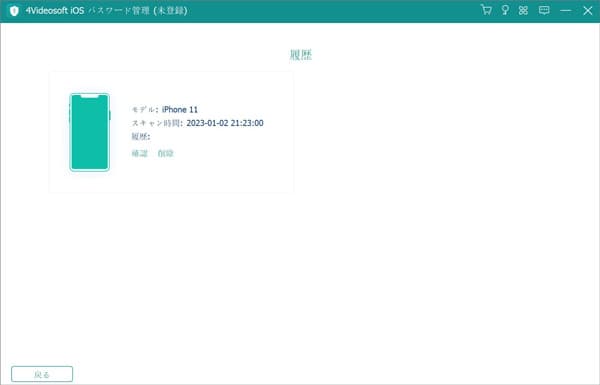インストール&登録
インストール
ステップ 1まず、本文ページの上の「無料ダウンロード」ボタンをクリックして、ソフトをダウンロードできます。このソフトはWindowsやMac両版がありますので、自分のデバイスの状況に合わせてダウンロードしてください。
ステップ 2ダウンロードしたインストールパッケージをダブルクリックします。「言語」タプで日本語を選択します。また、「カスタマイズインストール」をクリックして、保存先を設定できます。
ステップ 3最後、「インストール」ボタンをクリックすればいいです。インストールした後、「今すぐスタート」をクリックしてソフトを起動します。
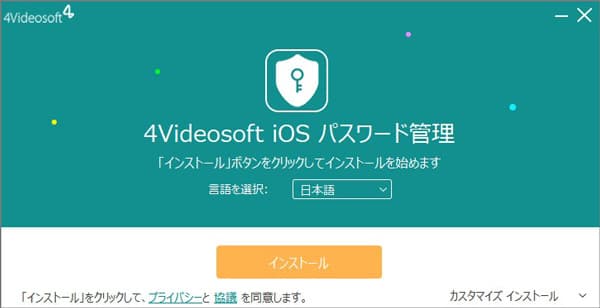
登録
ステップ 1ソフトをインストールして、実行したら、下記のインタフェースが表示されます。無料ダウンロード版ソフトと有料版ソフトの比較を示しています。
ステップ 2無料ダウンロード版ソフトを使用したいなら、右下の「無料ダウンロード」ボタンをクリックします。有料版ソフトを使用したい場合、「すぐ購入」をクリックして、購入ページを自動的に開くことができます。
ステップ 3ソフトを購入した後、登録コードが記載されたメールを受け取ることができます。「登録」ボタンをクリックして、購入しているメールアドレスと登録コードを入力します。これで、有料版ソフトを使用できます。
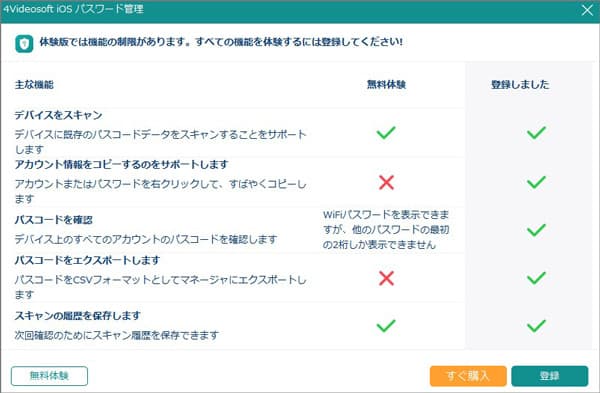
使用ガイド
iOSデバイスを接続
まず、USBケーブルを使用して、自分のiOSデバイスをパソコンに接続します。ここで、パソコンに最新版のiTunesをインストールする必要があります。インストールするだけで開く必要はありません。公式サイトからダウンロードできるほか、ソフト画面に提供しているリンクを利用してiTunesをダウンロードできます。
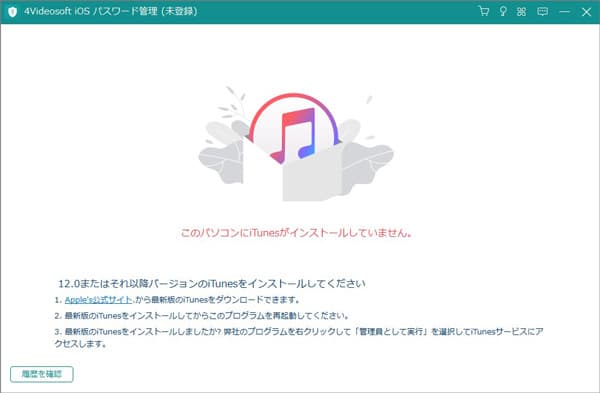
パスワードをスキャン
iOSデバイスをパソコンに接続した後、デバイスのパスワードをスキャンします。また、スキャンする前に、「スタート」ボタンをクリックしてポップアップした画面でiTunesバックアップパスワードを入力する必要があります。パスワードを検証してから、スキャンが開始できます。
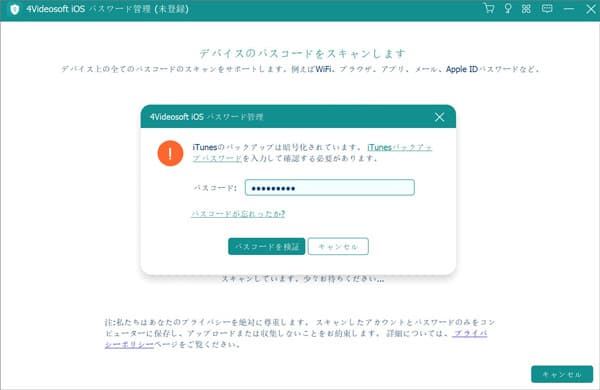
パスワードを確認
スキャンが終了後、iOSデバイスに保存されたすべてのパスワードが表示さらます。右側はWiFiアカウント、ウェブ&アプリ パスワード、メールアカウント、Apple ID、スクリーンタイム パスコード、クレジットカードのカテゴリがあります。確認したいカテゴリを選択すると、対応するパスワードが表示されます。眼のアイコンをクリックすることでパスワードをプレビューできます。
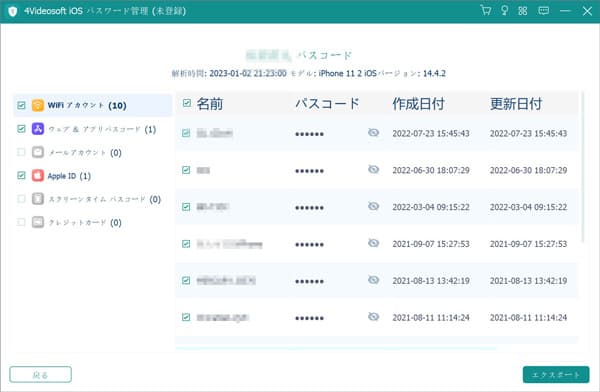
パスワードをエクスポート
パスワードをバックアップしたい場合、「エクスポート」ボタンをクリックします。これで、選択したパスワードをCSVとしてエクスポートできます。また、スキャンしたデバイスの履歴を確認したいなら、「履歴確認」ボタンをクリックできます。