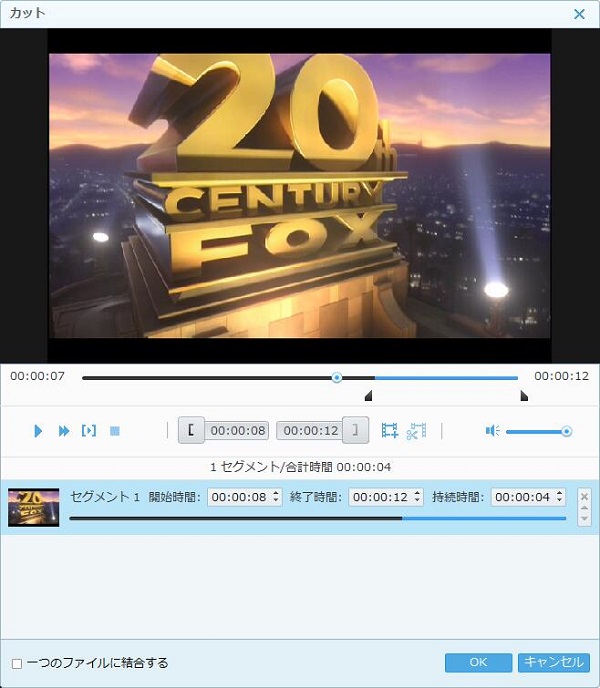インストール&登録
4Videosoft MP4 変換のWindows版はシステム環境:Windows 11、Windows 10、Windows 8.1、Windows 8、Windows 7、ハードウェア環境:1.2GHz Intel または AMDCPU、またはそれ以上、RAM: 1GB RAM或いはそれ以上のデバイスで使用できます。Mac版はプロセッサー: Intel® プロセッサー、システム環境:Mac OS X 10.7 或いはそれ以上 (macOS Tahoe 26を含む)、ハードウエア環境: 512MB RAM、スーパーVGA (800×600)解像度、16-ビット グラフィックスカード或いはそれ以上のデバイスに対応できます。
インストール
ステップ 1上記の無料ダウンロードボタンで4Videosoft MP4 変換ソフトをダウンロードしてください。
ステップ 2ダウンロードした「.exe」ファイルをダブルクリックすれば、インストールプロセスを開始できます。それから、言語を選択して、4Videosoft MP4 変換セットアップウィザードの開始画面で「次へ」をクリックします。その後、出た使用許諾契約書をよく読んで、「同意する」を選択して、「次へ」ボタンを押してください。
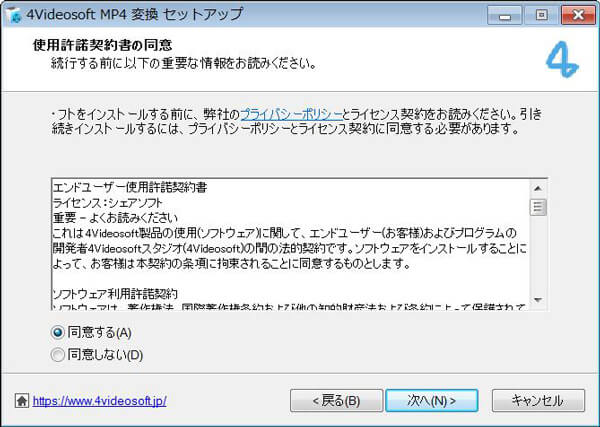
ステップ 3インストール先の指定画面でソフトのインストール先を選択して、「次へ」をクリックしてください。
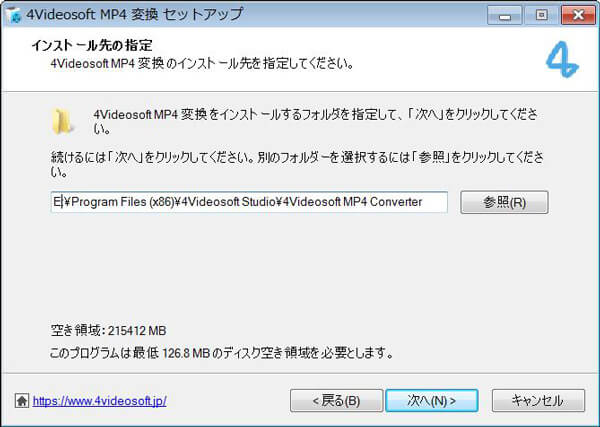
ステップ 4そして、実行する追加タスクを選択して「次へ」をクリックします。その後、ポップアップされた画面で「インストール」をクリックしてください。
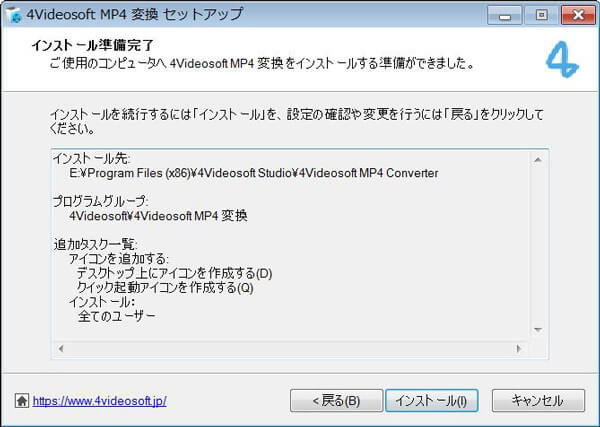
ステップ 5すると、インストールのプログレスバーが出ます。しばらくお待ちください。インストールが終わったら、「完了」ボタンをクリックすれば完了です。
登録
ステップ 14Videosoft MP4 変換ソフトを起動すると、登録画面が自動的にポップアップされます。或いは、右上側の「登録」ボタンをクリックして、登録画面を開きます。
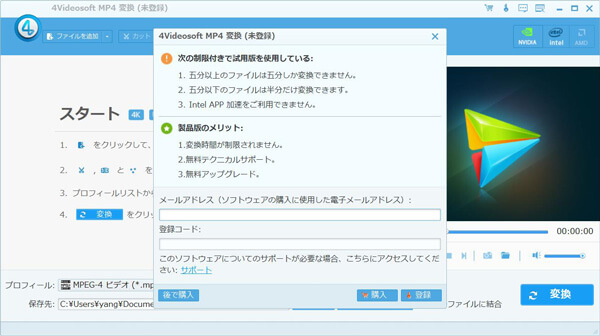
ステップ 2それから、メールアドレスと登録コードを入力して、「登録」ボタンをクリックすれば、正式版としてソフトを使用できます。
設定
言語を選択
右上側の「設定」ボタンをクリックすれば、「言語」でソフトの言語を選択できます。
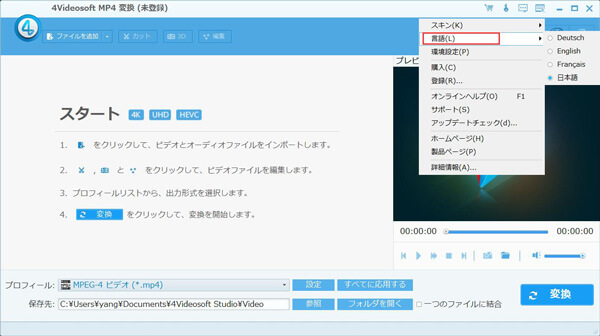
アップデート
「設定」の「アップデートチェック」でお使いのソフトが最新のバージョンであるかどうかを確認できます。
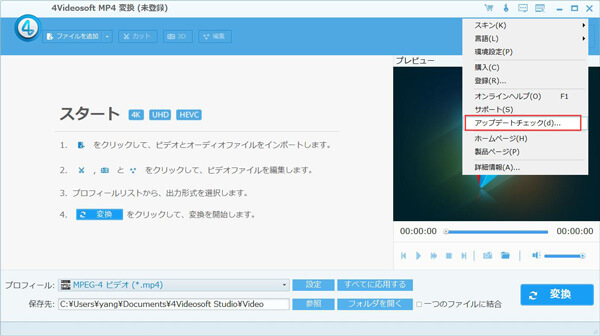
環境設定
「設定」の「環境設定」をクリックすれば、「環境設定」画面を開けます。「普通」で出力フォルダとスナップショットフォルダの保存先、スナップショットフォーマットを選択できます。また、「環境設定」の「変換」で変換が完了した後のアクション、CPUアフィニティ、GPU加速、プロセスを設定できます。
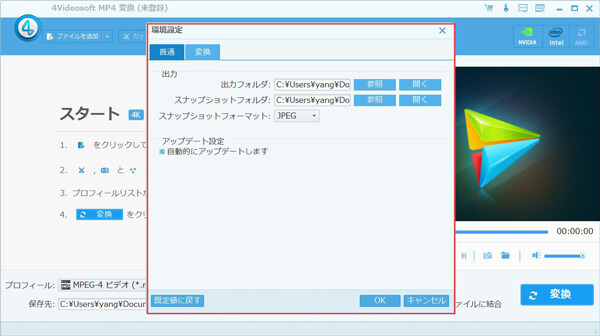
そのほか
「設定」でソフトのスキンを選択したり、購入、登録、オンラインヘルプ、サポートなどのページを開いたりすることもできます。
使用ガイド
ステップ 14Videosoft MP4 変換ソフトを起動して、「ファイルを追加」をクリックして、手元のMP4動画ファイル、またはそのほかの形式の動画ファイルを選択してロードします。
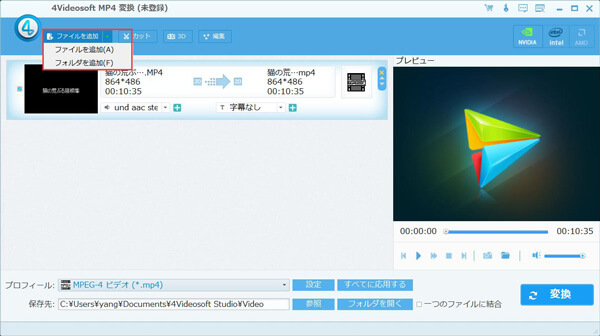
ステップ 2それからボトムにある「プロフィール」からファイルの出力形式を選択します。
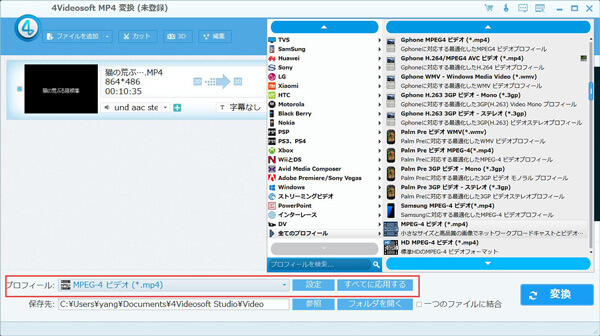
ステップ 3その後、出力ファイルの保存先を選択して、「変換」ボタンをクリックすれば、簡単にMP4動画をそのほかの動画、音声ファイルに、または動画をMP4動画に変換できます。
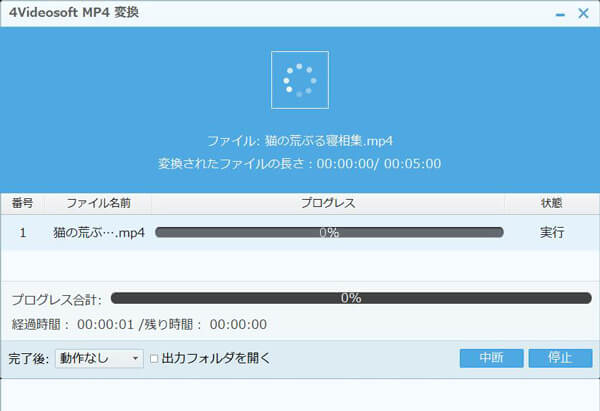
動画を編集
編集機能を使用して、おニーズに応じて、動画効果を調整できます。
回転:「編集」の「回転」機能で動画を上下反転、左右反転、時計回りに90度回転、反時計回りに90度回転できます。
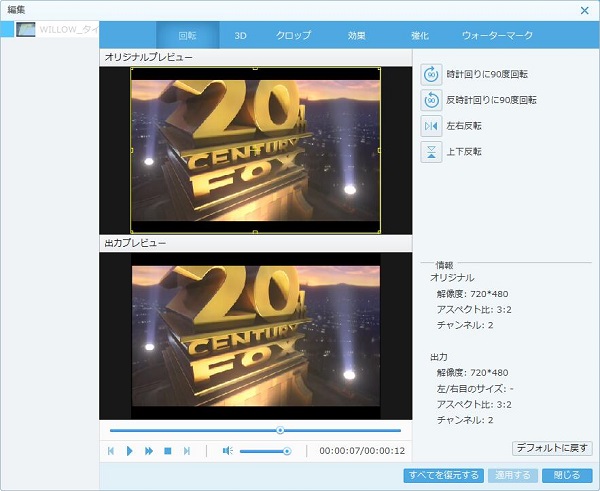
3D:「編集」の「3D」機能で気軽に動画の3D効果を設定できます。操作バーの「3D」ボタンで直接的に3D機能を開くこともできます。
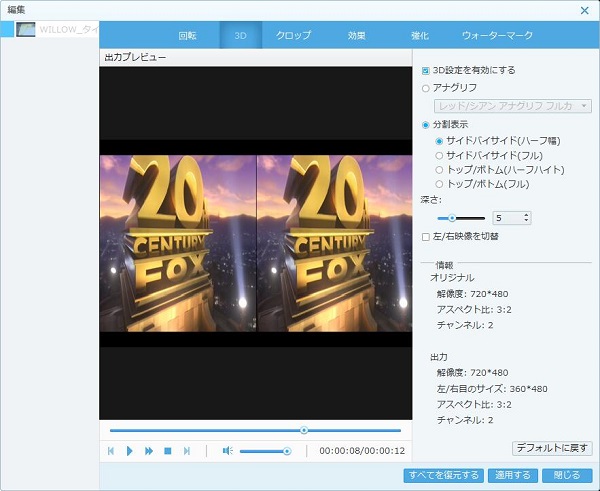
クロップ:「編集」の「クロップ」機能で動画画面をクロップできます。エリアのサイズ、アスペクト比、クロップエリアの位置、ズームモードを自由に設定できます。
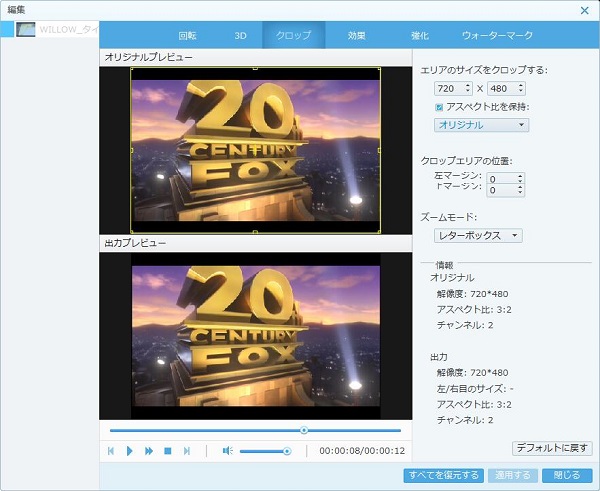
効果:「編集」の「効果」機能で動画のオーディオ効果(音量)、ビデオ効果(輝度、コントラスト、飽和度、色相)を調整できます。
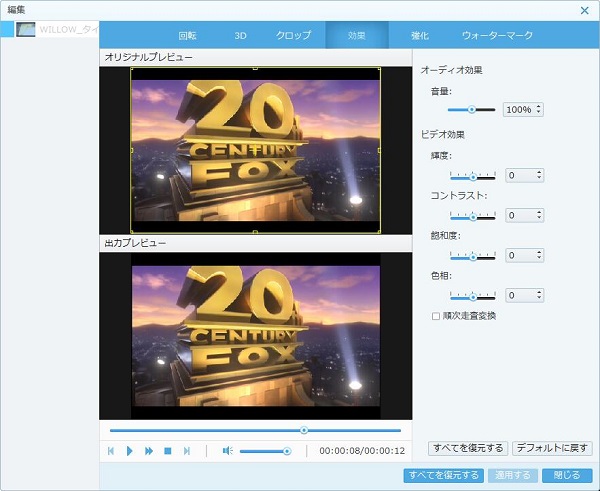
強化:「編集」の「強化」機能で高解像度、輝度、コントラストを改善、ビデオノイズを除去、ビデオ手ぶれを減らすオプションで気軽に動画効果を強化できます。また、操作バーにも「強化」ボタンがあります。
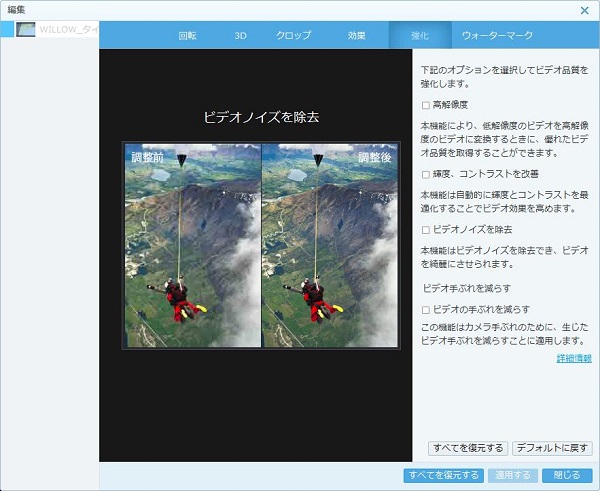
ウォーターマーク:「編集」の「ウォーターマーク」機能で動画にテキストまたは画像のウォーターマークを追加できます。
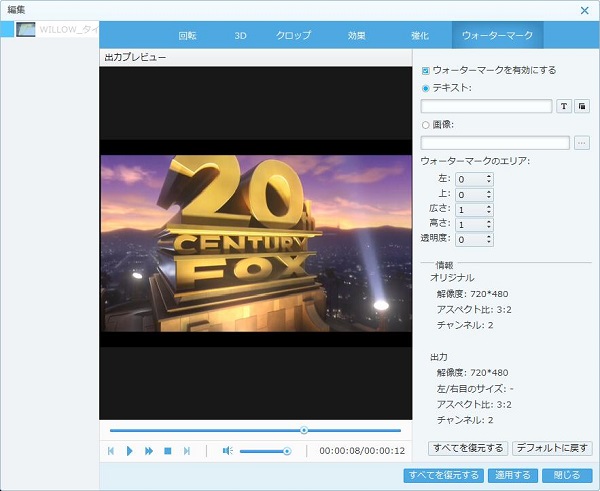
カット:操作バーの「カット」ボタンを押すと、カット機能に入られます。ここで、スタートポイントとエンドポイントをドラッグして、出力ファイルの起点と終点をマークしたり、「開始時刻」ボックスと「終了時刻」ボックスに開始時間と終了時間を入力したりすることで、好きな部分だけを取り出せます。