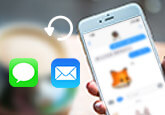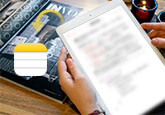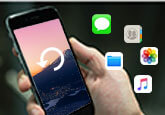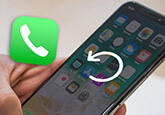iCloudバックアップから連絡先を簡単に復元する方法
「iPhone 5からiPhone 6Sに機種変してiCloudから復元したのですが、連絡先を見たら何件か消えていました。消えていた連絡先は最近登録したものばかりでした。ちなみに機種変する前にiCloudでバックアップはとりました!なぜかわかるかたいらっしゃいますか?」
先日、知恵袋でこのような質問にぶつかったことがあり、調べてみると、このように連絡先データの紛失、iCloud 連絡先 復元に悩んでいるユーザーが意外と多いことに気付きました。そこで今日は、連絡先データをiCloudにバックアップ、また、iCloudバックアップから連絡先を復元する方法をみなさんにご紹介したいと思います
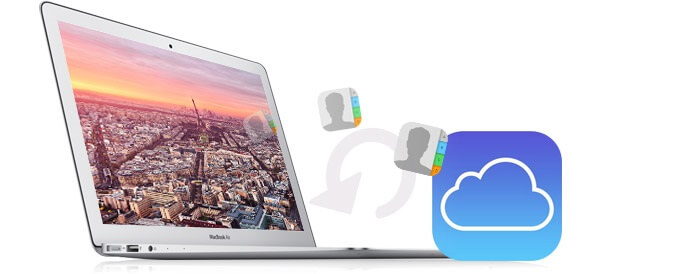
iCloud バックアップについて
iCloudはネット環境があればiPhoneデータをバックアップできるという特徴を誇り、大切な連絡先、写真、ビデオ、書類などが安全に保存され、家族みんなと音楽、映画、写真など共有するのも簡単です。常に連絡先などのデータをiCloudにバックアップする習慣があれば、例えば機種変換するとき、あるいはデータをうっかりして削除したりしたとき復元できるので安心です。
iCloudのストレージが十分であれば、iPhoneデータを非常に簡単にiCloudにバックアップを取ることができます。デバイスがネットに接続している状態を前提に、「設定」「iCloud」を順次クリックして、アップルアカウントにまず登録します。そして、iCloudにバックアップしたい項目を「オン」にしてください。このようにして、選択された項目のデータをiCloudにバックアップされるようになります。
iCloud バックアップから連絡先を復元
連絡先がうっかりして削除してしまい、あるいはデバイスの故障などによりデータの紛失に悩む場合は、iCloudバックアップから失われた連絡先を復元できます。ただし、iCloudバックアップからデータを復活するには、デバイスからすべてのコンテンツと設定を消去する必要があります。
具体的な操作方法は、デバイスに電源が入っていることを前提に、「設定」「一般」「リセット」「すべてのコンテンツと設定を消去」を順次クリックすることです。
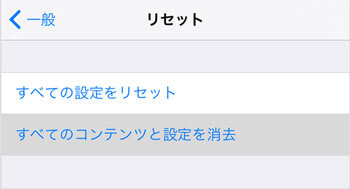
そして、「新しいiPhoneとして設定」「iCloudバックアップで復元」「iTunesバックアップから復元」という選択肢が出てから、その中から「iCloudバックアップで復元」を選択します。場合によってアップルアカウントに登録することが求められるかもしれませんが、デバイスが再起動したら、iCloudバックアップから失われた連絡先を復元できます。
しかし、すべてのコンテンツと設定を消去するのはやはり嫌なことで、iCloud 連絡先 復元のために、ほかのデータが失われる恐れがあります。そして、iCloudバックアップからのデータ復元は大変時間がかかる場合もあります。iCloud バックアップ復元がうまくいかないときは、iCloud バックアップからのデバイスの復元についてお困りの場合までご参考ください。
iCloud バックアップから連絡先だけを復元
iCloud 連絡先 復元のためにデータ消去などに悩んでいるユーザーが多い中、今日は、iCloud バックアップから連絡先だけを簡単に復元する方法をみなさんにご紹介したいと思います。それは、専門的なデータ復元ソフトの力を借りる必要があります。
4Videosoft iOS データ復元は専門的なiCloud 連絡先 復元ソフトで、iCloud バックアップをスキャンして、ちゃんとバックアップが取れている連絡先などのデータを簡単に復元できます。では、下記のステップに従い、その具体的な手順を一緒に見てみましょう!
まず、4Videosoft 公式サイトからiOS データ復元をダウンロードして、パソコンにインストールしてください。
無料ダウンロード
Windows向け
![]() 安全性確認済み
安全性確認済み
無料ダウンロード
macOS向け
![]() 安全性確認済み
安全性確認済み
このソフトは「iOSデバイスから復元」「iTunesバックアップファイルから復元」「iCloudバックアップファイルから復元」という三つのモードを提供し、その中から「iCloudバックアップファイルから復元」を選択して、Apple IDとパスワードを入力して、iCloudアカウントにサインします。iTunes/iCloudにバックアップを取っていないユーザーも心配することはなく、iOSデバイスから連絡先を復元する方法をご覧ください。
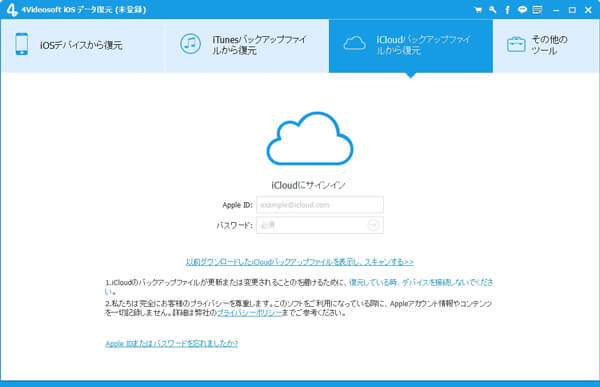
デバイス名と最新バックアップ日により、復元したいのを選択して「ダウンロード」ボタンをクリックして、データをダウンロードします。
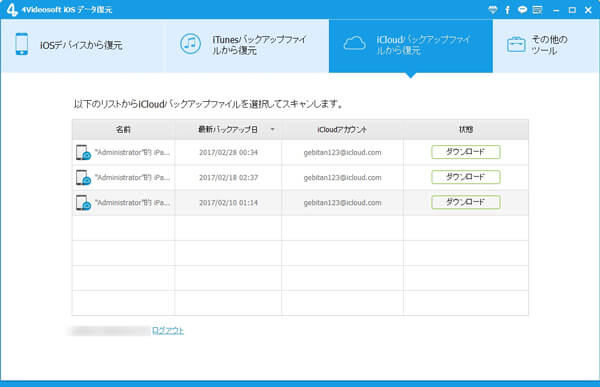
スキャン後、インターフェースの左側から「連絡先」を選択して、削除された項目だけを表示するを「オン」にすることにより、失われたデータだけを確認することができます。そして、お必要に応じてデータを選択して「復元」ボタンをクリックすれば、iCloudバックアップから連絡先が復元し始まります。
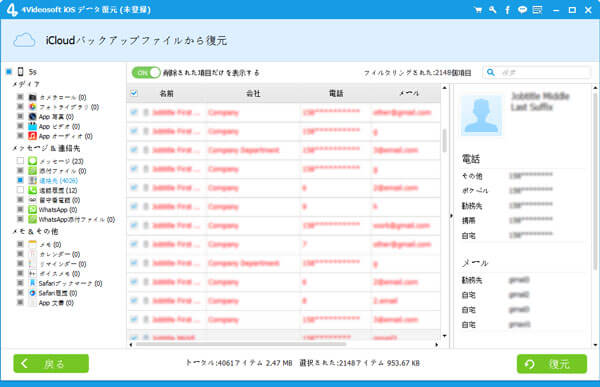
以上と述べたように、iCloudバックアップから連絡先データを無事に復元できました。万が一を防ぐために、普段大切なデータを常にバックアップすることがお勧めです。具体的な方法は、iPhone 連絡先ばっくあっぷのとりかたまでご参考ください。