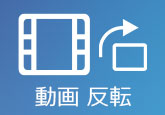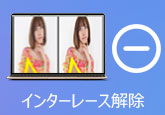【詳細解説】FLAC音楽を圧縮する方法
FLACは可逆圧縮形式として、汎用のファイル圧縮と同じように元のデータを完全に復元できるため、音質が損なわれることはありません。ただし、MP3等と比べると、FLACのファイルサイズは非常に大きくなります。FLACを圧縮したい人はたくさんいます。今日は、FLACを圧縮する方法を紹介します。

4Videosoft 動画変換 究極でFLAC音楽を圧縮
FLAC音楽を圧縮したい場合は、4Videosoft 動画変換 究極を使用することをお勧めします。4Videosoft 動画変換 究極は動画形式変換、DVDリッピング、動画圧縮、動画変換、GIF作成、メディアーメータデータ編集の機能を備えて、強大なマルチメディアー変換ソフトです。また、このソフトは動画の圧縮だけでなく、音声の圧縮もできます。次にFLAC音楽を圧縮する方法を紹介します。
- さまざまなフォーマットの音声ファイルを圧縮できます。また、MP3の圧縮方法を知りたい場合は、MP3 圧縮という文章を参照してください。
- この動画圧縮ルーツは1000以上の動画/音声形式の入出力をサポートし、他の動画コンプレッサーの30倍の速さで、動画を圧縮できます。
- 圧縮して出力する前に、内蔵のプレーヤー機能で動画をプレビューできます。
無料ダウンロード
Windows向け
![]() 安全性確認済み
安全性確認済み
無料ダウンロード
macOS向け
![]() 安全性確認済み
安全性確認済み
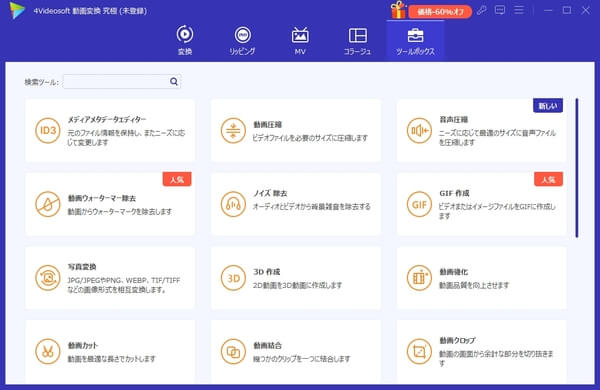
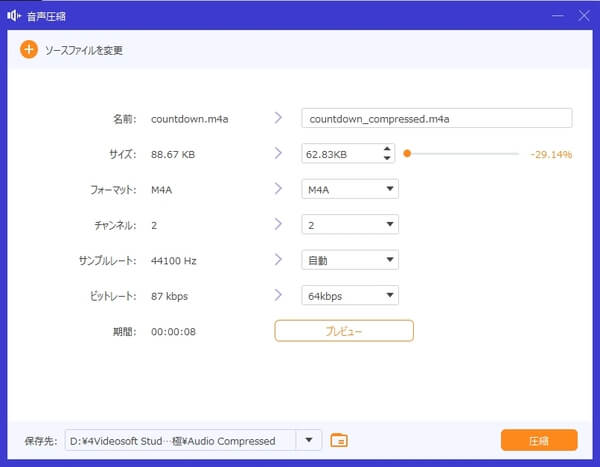
WonderFox HD Video Converter Factory ProでFLAC音楽を圧縮
WonderFox HD Video Converter Factory Proは多機能な動画変換、編集ソフトとして、動画の形式変換、エンコード、編集、パラメータ変更、ダウンロード、音楽の形式変換、PC画面録画、GIF作成など様々な機能が備わっています。HD・FHD・2K・4K・8K動画を500種類以上の形式を最適な形式に変換できます。次に、WonderFox HD Video Converter Factory ProでFLAC音楽を圧縮する手順をご紹介します。
- 複数のFLAC音楽を一括で圧縮することも可能です。
- 音声ファイルのサイズを小さく圧縮することができます。最大5倍の圧縮率があります。また、MP4を圧縮することもできます。
- 高速動画エンコード技術によって、普通より最大50倍速いの変換速度が実現できます。
- このソフトウェアを使用してファイルのサイズを直接変更することはできません。
WonderFox HD Video Converter Factory Proをダウンロードして、開きます。メイン画面の「変換」機能を選択して、画面中央の「+」をクリックして圧縮したいFLACファイルを追加します。
画面右側の「出力形式」をクリックして出力形式リストを開き、FLACを選択します。また、他の形式も選択できます。選択した後、下の「パラメータ設定」をクリックして「オーディオパラメータの設定」画面を開きます。この画面でファイルのビットレート、サンプリングレート、チャンネルなどを設定できます。
調整した後、メインページに戻ります。ファイルの保存先を決めて、右下の「変換」ボタンをクリックしてファイルを圧縮できます。
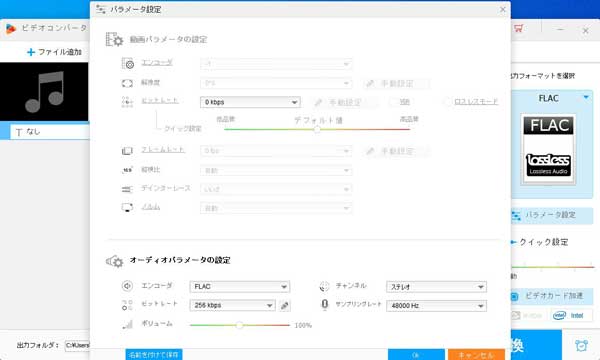
サイトでFLAC音楽を圧縮-Media.io
Media.ioは動画、音声変換ツールで、無料で動画、音楽の変換、圧縮、編集などが可能となっています。MP3やWAVなど70以上のファイル形式のインポートに対応しており、さまざまな音声、動画ファイルを希望のフォーマットにすばやく変換できます。ソフトウェアをダウンロードせずにオンラインで使用できます。
- 複数のFLACファイルを同時に圧縮できます。
- ウォターマックなしで動画を圧縮してファイル数量の制限を解除できます。
- ソフトのダウンロード・インストールは不要で音声ファイルを圧縮できます。
- 圧縮ツールの使用中に広告が表示されます。
まず、Media.ioのページを開いて、ページで「音声圧縮ツール」を見つけます。「ファイルを選択」ボタンをクリックして、圧縮したいFLACファイルを読み込みます。
FLACファイルを追加した後、左下の「品質」タブでFLACファイルの品質を設定できます。設定した後、右下の「圧縮」ボタンをクリックします。
圧縮した後、ファイルの右の「ダウンロード」ボタンをクリックして、圧縮したFLACファイルをダウンロードできます。
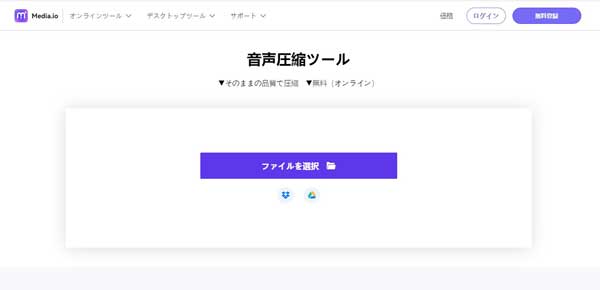
まとめ
ここまで、FLAC音楽を圧縮する方法を紹介します。上記のツールのうち、4Videosoft 動画変換 究極を使用することを最もお勧めします。また、もっと音声編集ソフトを知りたい方は、音声編集ソフトをおすすめる文章をご参考ください。
よくある質問(FAQ)
質問 1:FLACの圧縮のレベルは?
答え 1:FLACの圧縮のレベルは0~8までありますが、最も圧縮率が低い0で圧縮しても音質の変化はあります。そもそも最も圧縮率が高いレベル8で圧縮して、再生時にオリジナルと同じ音質が約束されるであれば、他のレベル0~7の低圧縮率は必要ありません。
質問 2:FLACとWAVどっちがいい?
答え 2:FLACは可逆圧縮形式とはいっても、再生時にはデコードが必要になります。これにより、再生デバイスに余分な負荷がかかり、ノイズが発生し、音質に悪影響を及ぼします。WAVは無圧縮であり、音質劣化は生じない。したがって、WAVが最高の音質であり、使用する必要があります。また、FLACをWAVに変換したい場合は、FLAC WAV 変換までご参考ください。
質問 3:オンラインで動画ファイルを圧縮する方法は?
答え 3:オンラインで動画ファイルを圧縮したい場合は、4Videosoftフリーオンライン 動画圧縮を使用することをお勧めします。このオンラインツールにより、MP4、AVI、FLV、MOV、3GP、MKV、WMV、WebMなど汎用な形式の動画を可能な最小サイズに圧縮できます。それと同時に、動画の元の画質を損なうことはありません。
無料ダウンロード
Windows向け
![]() 安全性確認済み
安全性確認済み
無料ダウンロード
macOS向け
![]() 安全性確認済み
安全性確認済み
 目次
目次