おすすめ!無劣化で動画をカットする方法
現在、動画で生活の事々を記録して、YouTube、Facebookなどへアップロードする人が多いです。投稿する前に、撮影した動画の余計な部分を削除したいかもしれません。しかし、「動画のカットはなんて難しそうです」、「動画をカットするなら劣化になります」などの考えでためらう人も少なくないです。今回は初心者向けの動画 カットの無劣化方法をみんなにご紹介いたします。
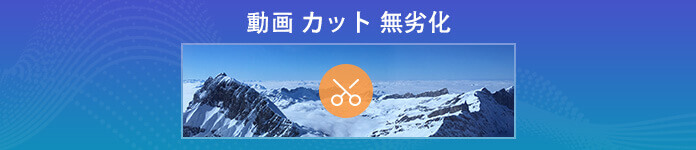
- 1. 4Videosoft 動画変換 究極
- 2. Bandicut
- 3. LosslessCut
- 4. VidCutter
- 5. Filmora
- 6. AviUtl
- 7. Free Video Editor
- 動画 編集についてのFAQ
4Videosoft 動画変換 究極
4Videosoft 動画変換 究極は強力的動画 編集 ソフトで、国内でかなり人気があります。このソフトにはカット機能を備えていて、自由に動画・音声をカットして、不要なクリップを削除できます。また、動画をカットするには無劣化を実現できます。MP4、MKV、MOVなど、ほぼすべての動画ファイルを気軽にカットできます。カット機能以外、動画形式変換、DVDリッピング、動画圧縮、GIF作成、メディアーメータデータ編集など、様々な編集機能もあります。
無劣化で動画をカットする手順:
無料ダウンロード
Windows向け
![]() 安全性確認済み
安全性確認済み
無料ダウンロード
macOS向け
![]() 安全性確認済み
安全性確認済み



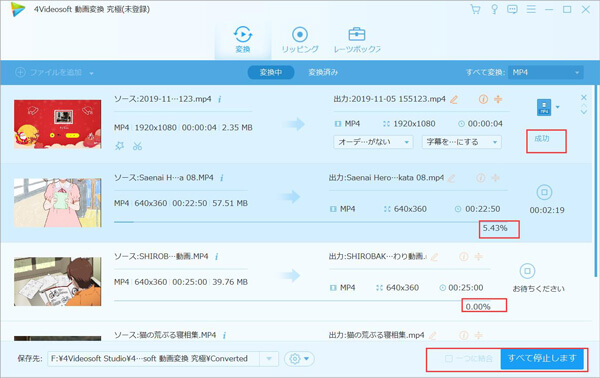
Bandicut
Bandicutは、動画の無劣化カットを高速で行えます。AVI、MP4、MOVなどの動画ファイルに対して、必要な区間の切り出し、不要な区間の削除、複数区間の結合、複数区間への分割を簡単に行えます。無劣化カットといっても、100%完全に無劣化というわけではありません。エンコードする部分を最小限におさえるということです。この点に気をつけてください。
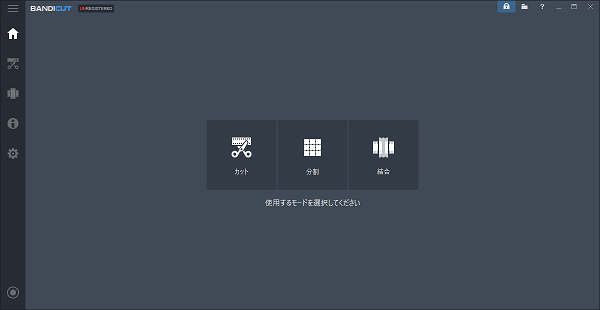
LosslessCut
LosslessCutは動画ファイルや音声ファイルを無劣化かつ高速にカットできるソフトです。MP4、M4V、F4V、MKV、WebM、MOV、OGGなどの動画ファイル、およびWAV、MP3、M4Aなどの音声ファイルに対応できます。また、複数の動画ファイルを連結する機能、動画に含まれているすべてのストリームを無劣化で抽出する機能、動画内の特定場面を静止画(JPEG)として保存する機能も付いています。しかし、日本語に対応していません。
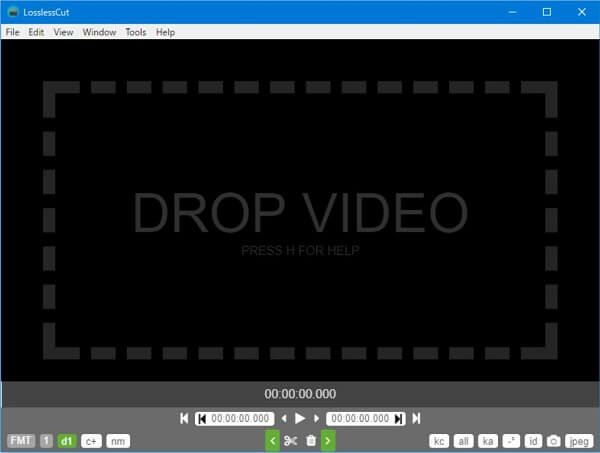
VidCutter
VidCutterはロスレスな動画カッティングツールです。動画の映像品質を落とすことなく素早くトリミング処理を行えるところが最大の特徴です。対応形式も非常に多く、MP4、FLV、AVI、MKV、WebM、WMV、MPEG、VOB、M2TS、MOV、OGV など、大抵のファイルをそのままトリミングできます。ただし、動画のカット、特に複数の動画ファイルを処理するとき、フリーズしてしまい、うまく動画を編集できないことがあります。
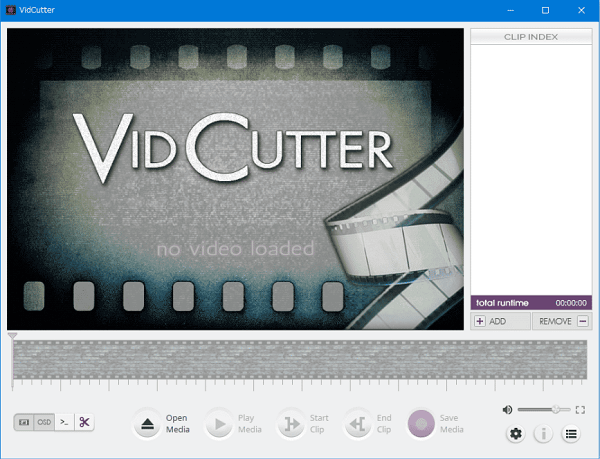
Filmora
Filmoraも動画の画質を落下せずに動画をカットできる動画 編集 ソフトです。MP4、MOV、WMV、AVI、MKVなど、多様な形式に対応できます。テロップ・BGM追加から、動画・写真などのエフェクトをかけるまで、色々な動画を加工するために必要な機能を実現してくれます。しかも、インターフェイスや操作もわかりやすく、初心者でも簡単に使えます。
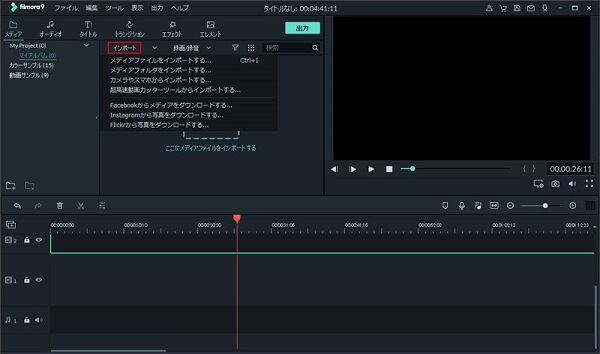
AviUtl
AviUtlは多機能の動画 編集 ソフトです。フリーソフトでありながら拡張性が高く、プラグインを入れることで、動画のカット・結合ができるほか、動画のトリミングや、アスペクト比率を変更、動画の反転・回転、色の反転などもできます。しかし、システムの設定やプラグインの導入が未経験の方なら、慣れるまで少し時間がかかるかもしれません。だから、単純に動画をカットしたい人、特に動画編集初心者の人なら、このソフトはおすすめではありません。
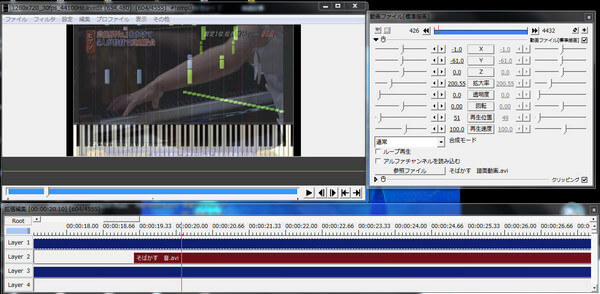
Free Video Editor
Free Video Editorはほかのソフトのように有名ではないですが、各種のビデオファイルを様々な方法でカットできます。不要な場面の切り捨て、指定した場面の切り出し、特定場面での分割を行うことができます。AVI、WMV、MPG、WEBM、MP4、FLV、MKVなどのフォーマットに対応できます。また、編集した動画をAVI、MKV、MP4、JPEG 画像、GIF、MP3 音声のいずれかで出力することことも可能です。
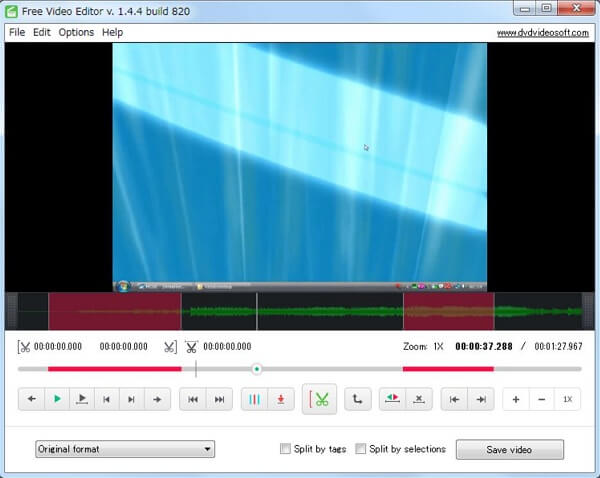
動画 編集についてのFAQ
1.どうすれば動画ファイルサイズを圧縮できるか。
動画ファイルのサイズを小さくしたいなら、動画のカット、拡張子の変更、解像度を避ける、ビットレート・フレームレートの変更によって実現できます。具体的な方法はMOV動画を圧縮する方法までご参考ください。
2.スマホで再生したいので、AVIをMP4に変換したい。方法を教えてください。
実は、上記の動画変換 究極ソフトを使用すると、MP4だけでなく、AVIをほかのさまざまな形式にも変換できます。無劣化でAVIをMP4に変換する方法というガイドには詳しい変換手順があります。
3.動画から音楽だけを抽出することができるか。
専門的な動画 変換 ソフトを使用すれば、気軽に動画ファイルから音声を抽出して保存できます。興味があれば、MP4 動画編集までご参考ください。
いろいろな動画 カット 無劣化ソフトをご紹介いたしました。この中、動画変換 究極ソフトが大好きです。豊富な機能があり、操作が非常に簡単で、変換速度も速いからです。では、カットなどの動画編集を行いたいなら、このソフトを試しましょう。





