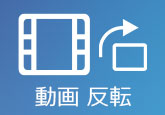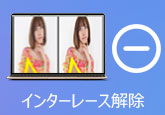知っておくと便利!FastCopyの使い方 ご紹介
FastCopyは、大量のデータを高速にコピーまたはバックアップできるソフトです。FastCopyを使用すると、Windows標準機能でコピーまたはバックアップする場合に比べて、多くの時間を節約できます。しかし、多くのユーザーは、あまり使いにくいと言っています。そのため、この文章でFastCopyの使い方を紹介します。

FastCopyとは?
FastCopyはコピー元とコピー先を指定してクリックするだけで大量のファイルを簡単かつ高速でコピーできるソフトです。このWindows向けのフリーソフトはファイルを高速にコピーできます。指定した2つのフォルダを同期し、指定したフォルダ内のファイルを高速に削除し、フォルダ間で異なるファイルのみをコピー、移動します。FastCopyはWindows標準機能よりも高速な処理でコピーや移動を実行してくれます。
FastCopyの使い方
ダウンロードとインストール
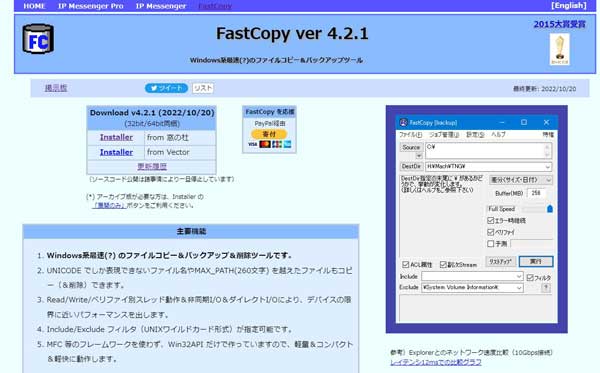
FastCopyの多彩なモード
次に、FastCopyのさまざまなモードを紹介します。必要に応じて、目的のモードを選択できます。
- 1.差分(上書きなし):同名の既存のファイルは上書きされません。
- 2.差分(サイズ・日付):同名のファイルが存在する場合、サイズや日付が異なる場合のみ上書きされます。
- 3.差分(最新日付):同名のファイルが存在する場合、上書きされるファイルの日付が元のファイルよりも新しい場合にのみ上書きされます。
- 4.コピー(全上書き):いかなる状況でもすべてのファイルを上書きします。
- 5.同期(サイズ・日付):コピー元とコピー先の内容を完全に同一にします。
- 6.移動(全上書き):コピー元からコピー先へファイルを移動します。
- 7.全削除:指定したファイルまたはフォルダーの内容を完全に削除します。
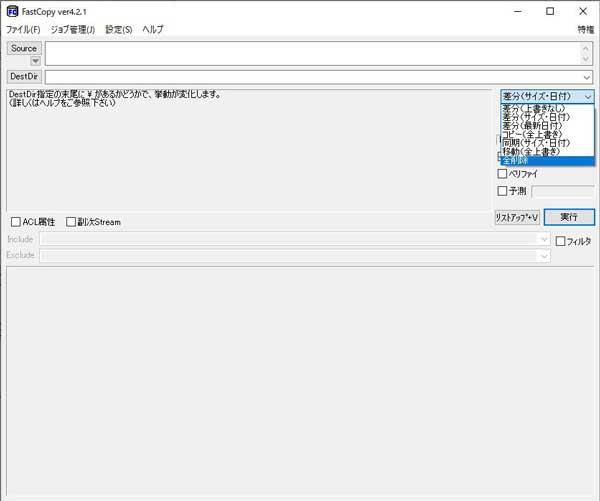
使い方
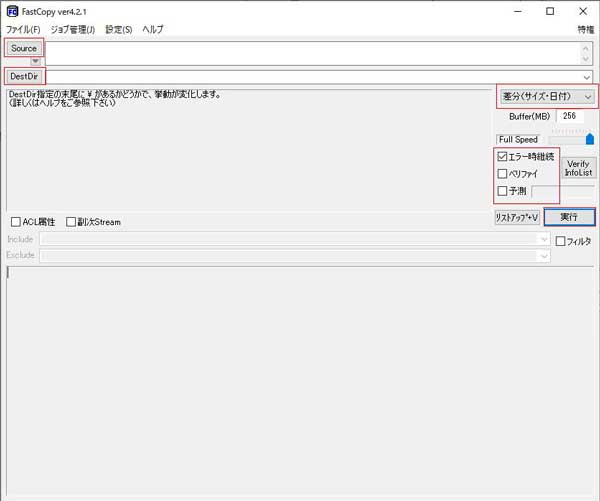
ファイルの日付を変更できるソフト-4Videosoft 動画変換 究極
上記で紹介したFastCopyは、多数のファイルをすばやくコピーするのに役立ちます。しかし、多くのユーザーは、コピーされたファイルの順序が間違っていると言っています。ファイルの日付を変更してファイルを並べ替えたい場合は、4Videosoft 動画変換 究極を使用することをお勧めします。
4Videosoft 動画変換 究極は強力な動画編集ソフトとして、音声圧縮、動画圧縮、動画強化、動画結合、写真変換、動画逆再生など機能があります。また、このソフトの「ファイル日付変更」機能を使用して、ファイルの日付を変更できます。ファイルの日付もバッチで変更できます。
- 1.作成日、変更日、アクセス日など、ファイルの日付を個別にまたはバッチで変更します。
- 2.ページは簡潔で、操作は簡単で、初心者に適しています。
- 3.このソフトはBGM追加、動画結合、動画回転など編集機能が提供します。
無料ダウンロード
Windows向け
![]() 安全性確認済み
安全性確認済み
無料ダウンロード
macOS向け
![]() 安全性確認済み
安全性確認済み
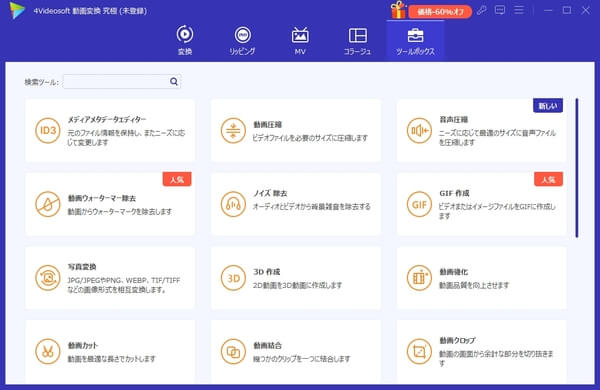
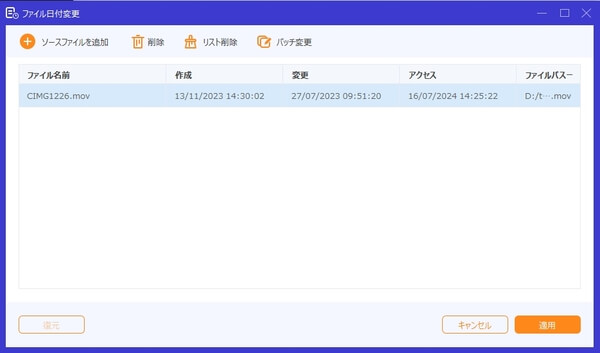
まとめ
ここまでFastCopyの使い方を紹介ました。ファイルをコピーした後、ファイルの順序が間違っていて、ファイルの日付を変更したい場合は、4Videosoft 動画変換 究極を使用できます。また、動画または音声ファイルが大きすぎてコピーに時間がかかりすぎると感じた場合にも、4Videosoft 動画変換 究極を使用できます。このソフトの動画圧縮、音声圧縮機能を使えば、動画、音声ファイルを圧縮できます。
無料ダウンロード
Windows向け
![]() 安全性確認済み
安全性確認済み
無料ダウンロード
macOS向け
![]() 安全性確認済み
安全性確認済み
 目次
目次