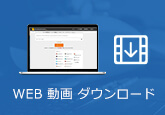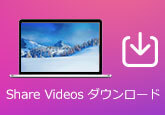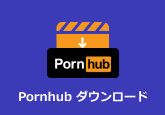iPhoneの画面をテレビに映し、ミラーリングする方法
iPhoneの画面をテレビに映し出し、出力したいと思ったことがありますか。iPhoneミラーリングテレビ、iPhone画面ミラーリングなどのキーワードを入力して、ネットで調べてみると、テレビやスマホなどに対応した画面ミラーリングアプリを使うか、ミラーリング無線機器でiPhone画面をTVにミラーリングできます。本文では、アイフォン画面をTVにミラーリングする方法をご紹介いたしましょう。
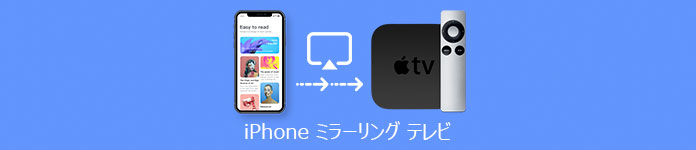
無線!画面ミラーリングアプリでiPhoneの画面をテレビに映し出す
テレビやスマートフォン等に対応した画面ミラーリングアプリを使うと、簡単にiPhone/iPad画面をミラーリングすることができます。下記では、iPhone 13/12/11などのアイホン画面のミラーリングの仕方をご紹介いたします。
1、LetsView
LetsViewはWindowsやMac、Android、iOS、TVなどの端末に対応した無料無線画面ミラーリングアプリであり、ミラーリング技術を通じて、画面共有をより簡単にできます。例えば、教育や会議、デザイン、生配信など多くのコンテンツを異なるプラットフォームの間で共有できます。iPhone画面をミラーリングしてテレビに表示させたいなら、お試しください。
iPhone画面をTVにミラーリングするには、まずは、iPhoneとテレビにこの画面ミラーリングアプリをダウンロード・インストールしてください。次に、iPhoneとテレビを同じWi-Fiに接続して、画面ミラーリングアプリを起動してください。それから、iPhoneのコントロールセンターから「画面ミラーリング」をタップして、この画面ミラーリングアプリに表示される画面からテレビの名前をタップすれば、iPhoneの画面を成功にテレビに映し出されるはずです。
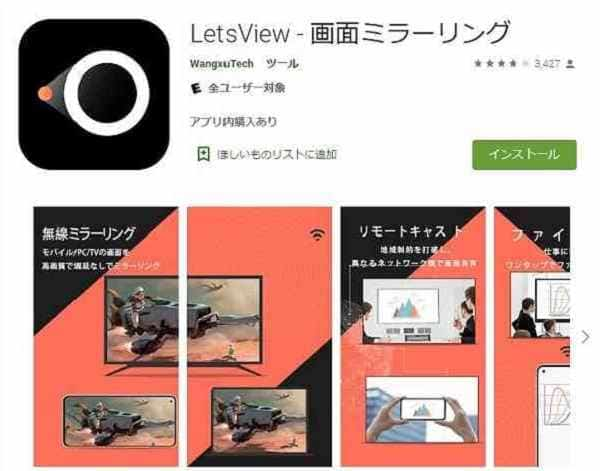
2、ApowerMirror
ApowerMirrorはiOSとAndroidデバイスの両方に対応する画面ミラーリングアプリであり、 最先端の画面ミラーリング技術を採用するので、Wi-FiとUSBケーブルを使うだけで、iPhone/iPadとAndroid画面をPCにキャストできます。さらに、iPhoneなどの画面を音声付きでTV画面に映し出し、表示することにも対応できます。
具体的に、お使いのiPhoneとテレビを同じWi-Fiに接続して、ApowerMirrorを両方にダウンロードしインストールして起動してください。そして、iPhoneからApowerMirrorを開いて、アプリの真中にある青い「ミラーリング」ボタンをタップして、出てくるデバイス一覧から対応のテレビを選択して「スマホをPCにミラーリング」をタップすることでiPhoneのスクリーン画面をテレビに出力できます。
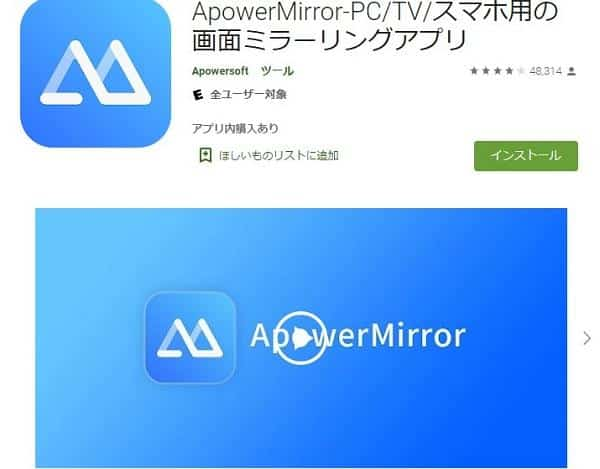
3、Apple TV
アップルのセットトップボックスであるApple TVを使うことでiPhoneの画面をテレビに出力して表示する事ができます。
Apple TV経由でiPhoneの画面をTVに映し出す流れについては、まずは、iPhoneとApple TVを同じWi-Fiに接続します。次に、Apple TVをテレビに接続します。それから、iPhoneのコントロールセンターを開いて、AirPlayをタップして、「Apple TV」という項目の下にある「ミラーリング」をオンにします。すると、iPhoneの画面がテレビに映し出され、ミラーリングされます。

有線でiPhoneの画面をテレビにミラーリングするには
HDMI ケーブルを介してiPhoneの画面をテレビに接続することも可能です。でも、iPhoneはHDMI端子が搭載されていないので、HDMI変換アダプタが必要です。
具体的に、iPhoneをHDMI変換アダプタに接続して、HDMI変換アダプタの出力端子にHDMIケーブルを接続して、HDMIケーブルをテレビに接続するように配置します。すなわち、iPhone⇒HDMI変換アダプタ⇒HDMIケーブル⇒テレビのように接続してください。そして、テレビの電源を入れて、リモコンにある「入力切替」ボタンからiPhone画面をテレビに映し出し、出力できます。

iPhoneの画面をパソコンに映し出し、ミラーリングすることが可能
テレビではなく、iPhoneの画面をパソコンに出力し、ミラーリングする必要があるかもしれませんね。4Videosoft 画面キャプチャーはプロな画面録画・画面ミラーリングソフトであり、パソコンの全画面または特定画面で表示されているすべてのコンテンツをキャプチャーして動画・音楽ファイルで保存したり、iPhone/iPadの画面をパソコンに映して、更に録画することができます。
では、このiPhone PC ミラーリングを無料ダウンロード・インストールして、iPhone画面をパソコンにミラーリングする方法をご紹介いたしましょう。
無料ダウンロード
Windows向け
![]() 安全性確認済み
安全性確認済み
無料ダウンロード
macOS向け
![]() 安全性確認済み
安全性確認済み
1、iPhoneミラーリングを選択
このiPhone画面ミラーリングソフトを立ち上げると、「動画レコーダー」「音声レコーダー」「ゲーム録画」などの機能が表示されます。その右側にある「スマホ」ボタンをクリックして、「iOS録画」を選択することでiPhoneミラーリングの準備をします。

2、iPhone画面をPCにミラーリング
「iOS録画」を選択してから、下図のように、Wi-Fi接続などを設定して、iPhoneとパソコンを接続します。iPhoneのコントロールセンターを開いて、「画面ミラーリング」をタップして、「4Videosoft 画面キャプチャー」を選択して成功に接続されると、iPhoneの画面をパソコンに出力し、映し出せます。
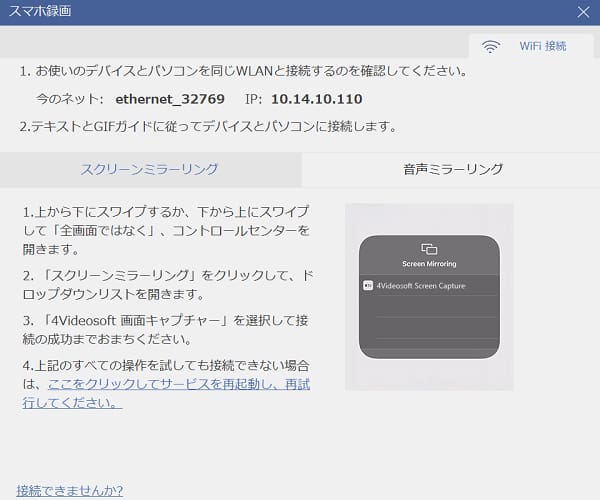
3、パソコンにミラーリングされたiPhone画面を録画
iPhoneの画面をパソコンにミラーリングしたあと、解像度や回転、録画時間などを設定して、「録画」ボタンをクリックすることでiPhoneのミラーリング画面をパソコンで録画できます。
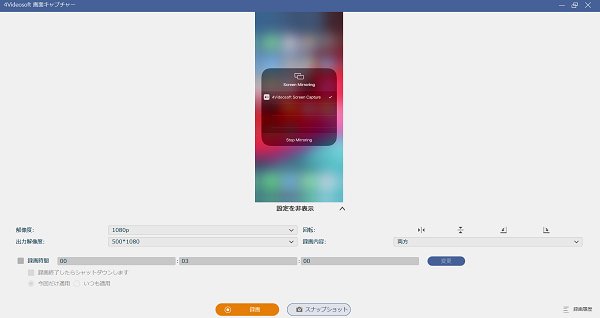
この動画キャプチャーでは、iPhoneのミラーリング録画だけでなく、パソコンで表示されているストリーミング映像、ゲームプレイ、ウェブカメラ映像、オンライン会議、通話画面などすべての映像をキャプチャーしてMP4、MOV、AVIなどの動画ファイル形式で保存し、パソコンで流れる音声、マイクからのナレーションなどの音声を録音することができます。特に、ダウンロード非対応の動画、音声を見るだけで録画して保存してくれるので、すごく便利です。
結論
以上は、無線環境と有線でiPhoneの画面をテレビに映しだし、ミラーリングする方法およびiPhone画面をパソコンにミラーリングする方法のご紹介でした。今後、iPhoneの画面をテレビまたはパソコンの大きいディスプレイに映し出してチェックする必要があれば、ご参考ください。
無料ダウンロード
Windows向け
![]() 安全性確認済み
安全性確認済み
無料ダウンロード
macOS向け
![]() 安全性確認済み
安全性確認済み
 目次
目次