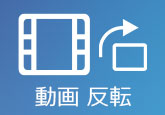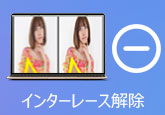【徹底解説】動画編集に向いているパソコンのスペック
スマホやデジカメで撮影した動画やYouTubeやニコニコなどからダウンロードした動画などを編集して利用するのはよくあることですね。動画を編集する時、データ量が多くて重いので、パソコンに負担をかけるかもしれません。そこで、動画編集する前に、パソコンのスペックに注意しなければならないです。本文では、動画編集のためのパソコンスペックを話しましょう。

動画編集に必要なパソコンスペック要素
パソコンスペックと言えば、CPU、メモリ容量、ストレージの種類と容量、GPU(グラフィックボード)の4つです。下記では、図表で動画編集をするのに必要なパソコンスペックをご紹介いたします。
| スペック要素 | ★★★★★ |
| CPU | CPUがなければパソコンは動かないので、CPUが高ければ高いほどサクサク動く 動画編集をするなら『インテル Core i 7』か『Ryzen 7』がおすすめ |
| メモリ容量 | メモリ容量はパソコンをサクサク動かせるための一時的な作業可能数値で、パソコン内での処理がスムーズに行えるかを決めます。 動画編集をするなら、メモリのスペックは16GB以上がおすすめ。4K編集なら32GBは必須です。 |
| ストレージ | ストレージはパソコンのデータを保存しておく場所で、HDDとSSDとの2つの方法でデータを保管できます。 動画編集の場合、HDDに必要な容量は、1か2TBです。SSDは250GB以上がおすすめ。 |
| グラフィックボード | グラフィックボードとは、ディスプレイに高解像度の画像や映像を出力するために必要なパソコンパーツで、動画のレンダリング(映像出力)、エンコードを処理できます。 グラフィックボードの最低スペックは、現状『GeForce GTX 1050 Ti』か『Ryzen 4000』がおすすめ。 |
おすすめの動画編集ソフトウェアおよびその使い方
動画を編集する時に必要なパソコンスペッスを知る以上、パソコンスペックを意識しながら、適用な動画編集ソフトを見つければ結構ですね。
4Videosoft 動画変換 究極は一見で動画ファイル形式を変換するソフトウェアですが、動画結合、動画カット・トリミング、動画分割、動画回転・反転、エフェクトなどの様々な動画編集機能を提供してくれますので、動画の編集にぜひおすすめしたいです。
動画ファイルを編集する方法
では、この動画編集ソフトを無料ダウンロード・インストールして、パソコンスペックに向いている動画編集ソフトで動画をカスタマイズしましょう。
この動画編集を立ち上げて、「変換」>「ファイルを追加」ボタンをクリックして、編集したい動画ファイルを選択して追加します。

追加された動画の右にある「✁」アイコンをクリックして、カットウィンドウに入ります。すると、開始時点と終了時点を設定して、動画から特定な一部だけを切り出して保存できます。
また、「分割設定」ボタンをクリックすれば、指定した数または長さで一つの動画を複数の動画に分割できます。
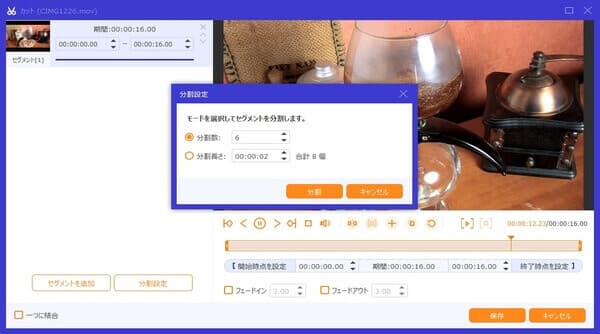
インタフェースにある「編集」アイコンをクリックすれば、編集ウィンドウに入って、動画を細かく編集できます。
「エフェクト&フィルター」タブでは、動画のコントラストや輝度、飽和度、色相を調整したり、動画にお好きなフィルターを適用したりすることができます。
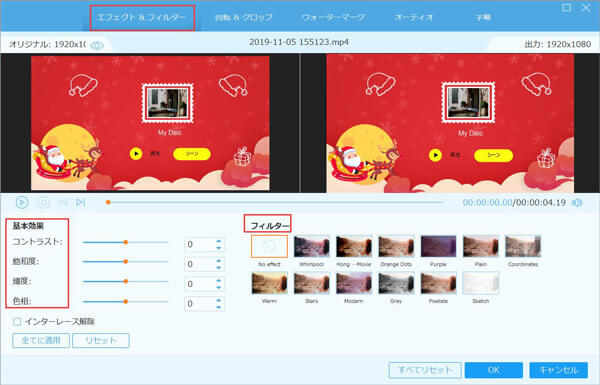
「回転&クロップ」タブでは、動画を時計回り/反時計回りに90°、180°、270°回転したり、動画を上下左右反転したり、動画のアスペクト比を変更したりする事ができます。
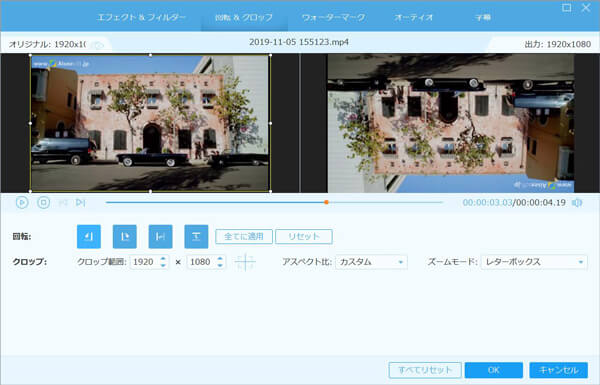
「ウォーターマーク」「オーディオ」「字幕」のそれぞれでは、動画に文字や画像の透かしを入れたり、動画の音声と字幕を多重化したりすることができます。
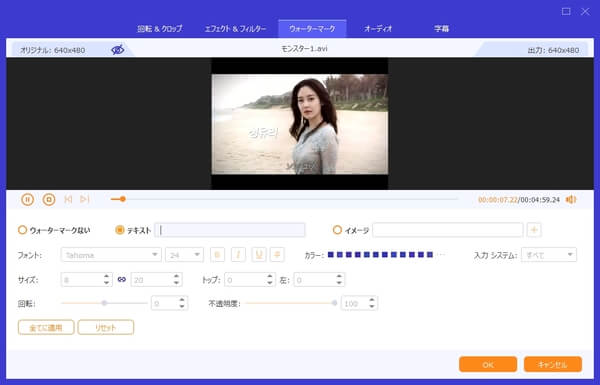
すべての動画編集が終わったら、右側にある「出力形式(すべてに適用)」のドロップダウンリストを開いて、「ビデオ」タブからご希望の出力形式を選択できます。例えば、MP4、MOV、MKVなど。最後、インタフェースの右下にある「すべて変換」ボタンをクリックして編集し終わった動画を書き出してローカルに保存できます。
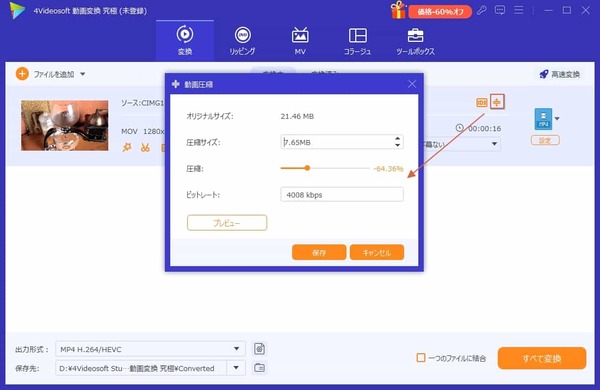
以上から分かるように、この動画編集ソフトを使えば、誰でも手元にある動画ファイルを好きなだけで編集できますね。この動画編集ソフトは3D動画作成やメタデータエディター、動画スピード管理などの便利機能も備えていて、動画をよりよく編集するのに役立ちますので、ぜひお試しください。
結論
以上は、動画編集に向いているパソコンスペック及びおすすめの動画編集ソフトを使った動画編集方法のご紹介でした。今後、動画を編集する必要があるなら、ご参考ください。また、無料で利用可能な動画 編集 フリーソフトが他にも多くあり、必要あればどうぞご参照ください。
無料ダウンロード
Windows向け
![]() 安全性確認済み
安全性確認済み
無料ダウンロード
macOS向け
![]() 安全性確認済み
安全性確認済み
 目次
目次