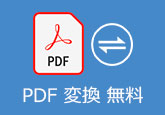PDF OCR:画像化されたPDFをデータ化・変換する方法
OCR(オーシーアール)とは、Optical Character Recognitionの頭文字をとった略称で、日本語に訳すと、光学的文字認識と呼ばれます。OCR機能を使うと、印刷物や画像データ、スキャンしたPDFなどにある文字を、光を当てることで読み取り、テキストデータに変換することができます。特に、近年、OCR技術の進化につれて、手書き入力された文字、写真で撮影した黒板に書かれている文字など、非定型フォーマットの文字を読み取り、テキスト化することも可能になりました。日本においては、企業の伝票や帳票管理、書類管理などの場面では、OCR技術がよく使われています。
OCR処理と言えば、画像の取り込み→画像と文字列の分離処理→文字列の解析→文字の解析→出力という流れです。OCR機能を使うと、電子化したドキュメント、PDFのデータを検索したり、コピペしたり、Microsoft Officeファイルやテキストデータに変換したりするなどができます。でも、文字認識が完璧ではないとか、正確さを求めるためにOCR機能でテキスト化されたファイルを校正する必要があるとかのデメリットも無視できません。
今日は、スキャンした、画像ベースのPDFからOCRでテキストを抽出し、PDFをテキストデータに変換できるOCR技術搭載のPDF変換及びスキャンしたPDFをデータ化にする方法をご紹介いたしますので、必要なら、ご参考ください。

OCR技術を搭載する4Videosoft PDF 変換 究極
4Videosoft PDF 変換 究極はOCR技術を搭載していて、スキャンしたPDFをテキスト化にしてくれるPDF OCRソフトウェアです。このPDF OCR 変換ソフトでは、スキャンされた、画像ベースのPDFのページ全体または指定ページ範囲からテキストデータを抽出し、テキスト化にすることができます。また、複数の画像化のPDFをテキスト化に一括変換することにも対応できます。特に、出力レイアウトを最適化し、200以上の言語をサポートしますので、元のPDFと同じ言語を選択してPDFをテキストに変換できますので、出力文書の精度を大きく向上させられます。
また、このPDF OCR変換では、PDFをWordやExcel、PPTのオフィスファイル、JPEGやPNG、BMP、GIF、TIFFなどの画像ファイル、EPUB、HTML、リッチテキスト形式などに変換可能です。
無料ダウンロード
Windows向け
![]() 安全性確認済み
安全性確認済み
無料ダウンロード
macOS向け
![]() 安全性確認済み
安全性確認済み
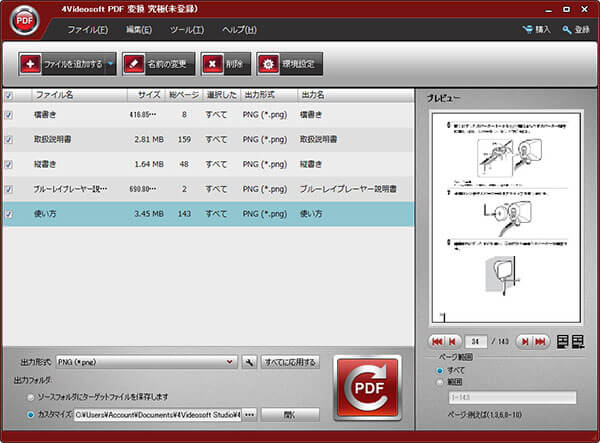
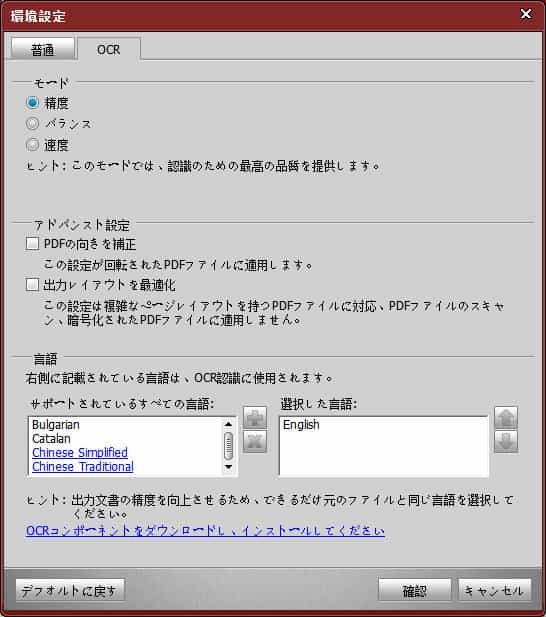
以上、文字化けなどを目的にして、PDFを画像にスキャンされても、OCR技術ではPDF画像から文字を認識し、テキスト化したり、スキャンしたPDFをワード、エクセルなどに変換できますね。
Adobe Acrobat DCでスキャンしたPDFをOCRで編集・変換
Adobe Acrobatには、スキャンしたPDF文書からOCR(光学文字認識)技術でテキストを抽出し、さらに、編集や検索などができる機能が搭載されています。どんな複雑な文書でも、Adobe AcrobatのOCRを使えば、スキャンした文書の書式を含めてワードやExcelなどに変換できます。下記では、Adobe Acrobatを使ってスキャンしたPDFをOCRでWordに変換する方法をご案内いたします。
Adobe Acrobat DCでスキャンしたPDFを開き、右側のパネルから「PDFを書き出し」をクリックして、Microsoft Word>「Word文書」を選択して、「書き出し」をクリックします。すると、OCR(光学文字認識)機能が自動的に実行し始まります。変換後、出力ファイルの名前をつけて、「保存」ボタンをクリックして、OCRでスキャンされたPDFをWordに変換し、出力できます。
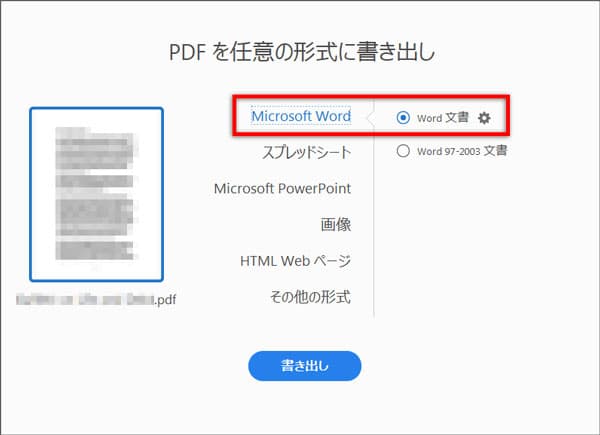
LightPDF OCR
LightPDF OCRはPDFやJPG/PNGの画像をOCRで編集可能な形式に変換してくれるオンラインサービスです。でも、LightPDF OCRのVIPに加入していないと、一つの言語のみ認識可能で、PDFや画像をテキストでしか出力できません。スキャンした、画像化のPDFをワードやエクセル、PPT、RTFなどにより高精度で変換したいなら、LightPDF OCR VIPに加入する必要があります。
「ファイルを選択」ボタンをクリックして、PDFファイルを追加してから、元ファイルの言語や出力形式を選択して、「変換」ボタンをクリックすることでPDFの認識が始まり、PDFをOCRでオンライン変換できます。変換後、「ダウンロード」ボタンをクリックして、OCRでテキスト化されたファイルを取得できます。
参考リンク:https://lightpdf.com/jp/ocr
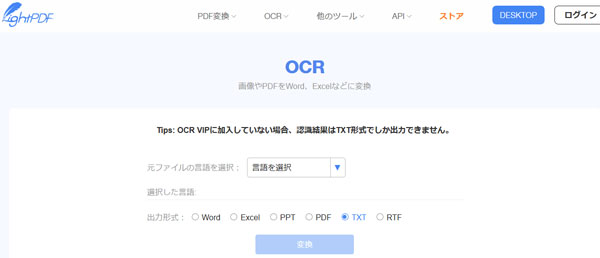
以上は、PDF OCR ソフトやオンラインサイトを使ってスキャンされた、画像化のPDFから文字を読み取り、PDFをテキスト化にする方法のご紹介でした。今後、スキャンされたPDF形式の書類、画像中の文字を読み取って抽出したいなら、ご参考ください。
無料ダウンロード
Windows向け
![]() 安全性確認済み
安全性確認済み
無料ダウンロード
macOS向け
![]() 安全性確認済み
安全性確認済み