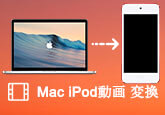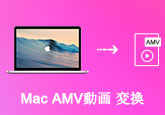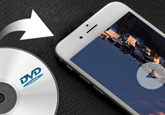【おすすめ】Amazon Primeビデオを録画する方法
Amazon Prime Videoは、さまざまな人種の多くの人々がそれに注意を払い、インターネットでビデオを楽しむことを賞賛するサービスになっています。さらに、Amazon Primeのメンバーは、40,000を超える映画やテレビのエピソードを無料で視聴できます。これで、さまざまなデバイスで映画やテレビ番組を楽しむことができます。
Amazon Prime Videoを録画したい場合は、ここに最高のAmazon Prime Video録画ソフトのいくつかをリストしました。これらのソリューションを使用すると、Amazon Primeから映画やテレビ番組を保存して、問題なくオフラインで視聴できます。
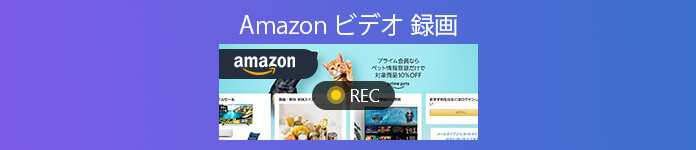
Part 1:4Videosoft画面キャプチャー
最高のAmazon Primeビデオ録画ツールの1つは、ビデオを記録するためのさまざまな機能を提供する4Videosoft画面キャプチャーです。それを使えば、PCの画面で起こっていることを簡単に記録できます。特定の領域を記録するか、画面全体を記録するかを選択できます。YouTube、BBC、Hulu、iTunes、Netflixなどのライブストリーミングビデオを簡単に録画することもできます。次の手順に従って、WindowsまたはMacでAmazonビデオを簡単に録画します。
ではこの最高のAmazon Primeビデオ録画ツールの使い方を説明します。
無料ダウンロード
Windows向け
![]() 安全性確認済み
安全性確認済み
無料ダウンロード
macOS向け
![]() 安全性確認済み
安全性確認済み

オーディオ入力とビデオ出力に適切な設定を選択したら、画面記録を開始します。これらの設定には、いくつかのバックグラウンドミュージックで適切な録音を行うためのシステムサウンドとマイクオーディオが含まれます。さらに、音量を調整して、あなたの声が音楽で遮られないようにすることができます。次に、さまざまなツールでビデオを保存する場合は、デバイスに関連する形式を選択できます。次に、MP4、WMV、AVI、MOV、FLVなどから選択します。

Part 2:無料のオンラインAmazonビデオ録画ツール
デスクトッププログラムをインストールせずにAmazon Primeビデオをキャプチャする無料の方法を探している場合は、無料のオンラインレコーダーが最適です。それは透かしと時間制限なしの100%無料のAmazon Primeスクリーンレコーダーです。全画面または画面の一部を自由に録画することもできます。この軽量アプリを使用すると、Amazonだけでなく、Netflix、Vimeo、YouTube Liveなど、その他の一般的なビデオストリーミングプラットフォームからもビデオや映画を録画できます。この無料のオンラインアプリケーションを使用して、Amazonからコンピューターのローカルハードドライブにビデオを録画する手順をご覧ください。
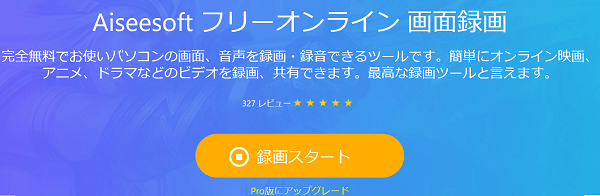
のウェブページにアクセスし、そこから「録画スタート」ボタンをクリックしてください。初めてのユーザーの場合は、ツールのオンラインランチャーをインストールするように求められます。
最適な録音出力を実現するには、オプションパネルを切り替えます。「3つの点」のアイコンが付いたボタンをクリックすると、「オプション」ボタンが表示されます。「オプション」パネルから、記録されたビデオの出力フォーマットを変更することができます。それ以外に、「ビットレート」、「フレームレート」、「コーデック」などの他のビデオ設定を切り替えることもできます。アマゾンを記録しているので、音声付きのビデオを記録する必要があります。その場合、オーディオ入力として「システムサウンド」を選択する必要があります。これを行うには、「マイク」アイコンをクリックして、上記のオプションを選択します。
録画したいアマゾンビデオを再生し、ツールに戻ります。ビデオの領域に合うように記録ウィンドウを調整します。録音を開始するには、ツールバーの[録音]ボタンをクリックします。記録の進行中に、「ペン」アイコンをクリックして注釈を追加できます。録音を終了するには、録音ツールバーの[停止]ボタンをクリックします。
「停止」ボタンをクリックすると、プレビューウィンドウが表示されます。そこから録画したビデオを見るだけでなく、コンピュータに保存することもできます。これを行うには、[フロッピーディスク]ボタンをクリックし、[ビデオファイルとして保存]を選択します。
Part 3:Amazon Primeの映画とテレビ番組をダウンロードする方法
1.Amazon PrimeビデオをPCにダウンロードできますか?
この質問への答えは間違いなくです。ユーザーはAndroidまたはiOSのスマートフォンやタブレットでAmazon Primeビデオをダウンロードできますが、PCでビデオをダウンロードする方法はありません。これには、購入したビデオも含まれます。なぜこれが起こるのですか?これは、Amazonがデジタル著作権管理(DRM)を適用してコンテンツを保護しているためです。ラップトップまたはデスクトップコンピューターにAmazon Primeビデオを直接ダウンロードする適切な方法がないので、レコーディングを利用します。ビデオをローカルのハードドライブにストリーミングして保存する場合は、この方法が最適です。
2.Amazon Primeビデオからモバイルデバイスにビデオをダウンロードする方法
Amazonでは、ビデオ、映画、テレビ番組をAndroid / iOSフォンまたはタブレットにダウンロードして、オフラインで視聴できます。すべての動画タイトルがダウンロードできるわけではないことに注意してください。ビデオをダウンロードできる場合は、ページに[ダウンロード]ボタンが表示されます。Amazon Primeアプリから動画をダウンロードするには、以下の手順を確認してください。
1)デバイスでAmazon Primeを開き、保存する映画またはテレビ番組を見つけます。
2)次に、ビデオをタップして詳細ページを開きます。
3)ビデオをダウンロードできる場合は、ダウンロード矢印が右側に表示されます。クリックするだけですぐにビデオをダウンロードできます。
以上はAmazon Primeビデオを録画する方法の紹介です。必要に応じて録画の方法を選んでください。少し役に立てば幸いです。