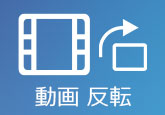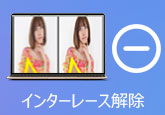【徹底解説】動画の解像度を下げる方法を詳しくご紹介
ご周知のように、動画や画像の解像度が高ければ高いほど、その動画が高画質できめ細かくきれいに見えます。でも、動画の解像度が高ければよいとは限らないです。なぜなら、一部のデバイスでは特定な解像度の動画しか対応できないからです。そこで、場合によって、動画の解像度を上げる、動画の解像度を下げる必要があるかもしれません。本文では、動画の解像度を下げて変更する方法をご紹介いたしますので、必要なら、ご参考ください。

手軽に動画の解像度を下げられる4Videosoft 動画変換 究極
4Videosoft 動画変換 究極は名前のとおりに、4K/1080p HDを含み、MP4、WMV、MOV、MKV、AVI、3GPなどほぼすべての動画のファイル形式を無劣化で変換できます。特に、動画のフォーマットを変換する前に、動画の解像度やビットレート、フレームレートなどを調整することができますので、動画の解像度を上げる、動画の解像度を下げるのに便利です。そこで、動画の解像度を下げたりして変更する気があれば、ぜひこのソフトをお試しください。
- メリット:
- DVDや4K UHDビデオ、4Kコーデック、HDビデオ、SDビデオ、オーディオなどのマルチメディアファイルの変換に対応
- 採用しているGPU加速技術のおかげで、50X倍の高速度で動画や音声ファイルの変換を実現
- 汎用メディアファイルをiPhone/iPad/Android/PS5/PSPなどのデバイスで再生可能なファイル形式に変換
- 動画カットや回転、反転、クロップ、エフェクトなどの動画編集機能が豊か
- 動画リサイズ、動画解像度変更、音声・字幕の多重化、音ズレ補正、再生速度変更などが簡単
- 動画コラージュ、MV作成、画像変換、GIF作成などの便利機能をたくさん搭載
手順で分かりやすい!動画の解像度を下げる方法
では、この動画 解像度 変更ソフトを無料ダウンロード・インストールして、動画の解像度を下げる方法をご紹介いたしましょう。
無料ダウンロード
Windows向け
![]() 安全性確認済み
安全性確認済み
無料ダウンロード
macOS向け
![]() 安全性確認済み
安全性確認済み
この動画解像度変更ソフトを立ち上げて、インターフェースにある「変換」>「ファイルを追加」ボタンをクリックして、解像度を下げたい動画ファイルを選択して追加します。

この動画解像度変更ソフトは多彩な動画編集機能を提供しているので、動画の解像度を下げる前に、お好きなだけで動画をカスタマイズしてみてください。 追加された動画の右にある「編集」アイコンをクリックすれば、編集ウィンドウに入ります。そして、動画の輝度や飽和度、コントラストなどを調整したり、動画にお好きなフィルターを適用したり、動画の向きを変えたり、動画のアスペクト比を16:9などに変更したりすることができます。特に、画像やテキストのウォータマークを追加して自分なりの動画を作れます。
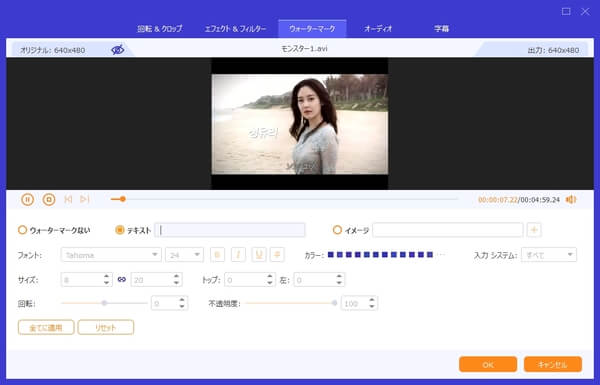
また、動画カット機能を使えば、動画から特定な一部だけを切り出して保存できます。具体的に、インターフェースにある「ハサミ」アイコンをクリックして、カットウィンドウに入って、開始時点と終了時点を設定して保存すれば、動画の任意の一部を切り出し保存できます。また、二つのクリップを切り出して結合することで動画から入らない部分をカットできます。

この動画解像度変更の右側にある「出力形式(すべてに適用)」のドロップダウンリストを開いて、「ビデオ」タブから出力形式を選択できます。ご希望の出力形式だけでなく、解像度を選択することもできますので、動画の解像度を下げたいなら、低数値の解像度にしてください。また、右側にある歯車アイコンをクリックして、ビデオビットレート、フレームレートなどのパラメータを設定できて、便利です。

最後、インターフェースに戻って、出力先を指定して、「すべて変換」ボタンをクリックすることで動画の解像度を下げてローカルに出力し保存できます。
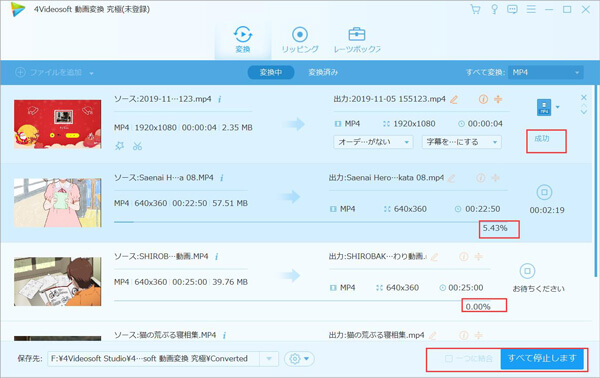
動画圧縮機能で動画の解像度を下げる
この動画変換 究極は動画のファイルサイズを大きく・小さくすることができる動画圧縮機能を搭載しますので、その圧縮機能では、動画の解像度を下げることができます。
この動画変換 究極のインターフェースにある「ツールボックス」タブを開いて、「動画圧縮」機能をクリックして起動します。そして、「+」ボタンをクリックして、解像度を下げたい動画を追加します。
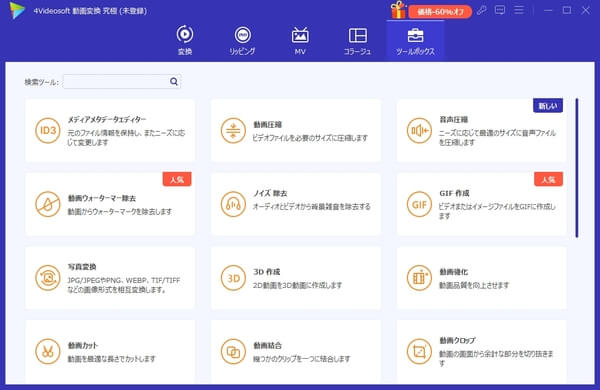
動画圧縮のメイン画面では、動画の解像度を低数値にして下げることができます。ほかに、動画のビットレート、フォーマット、サイズなどを変更することもできます。最後、「圧縮」ボタンをクリックすることで動画の解像度を下げて出力できます。
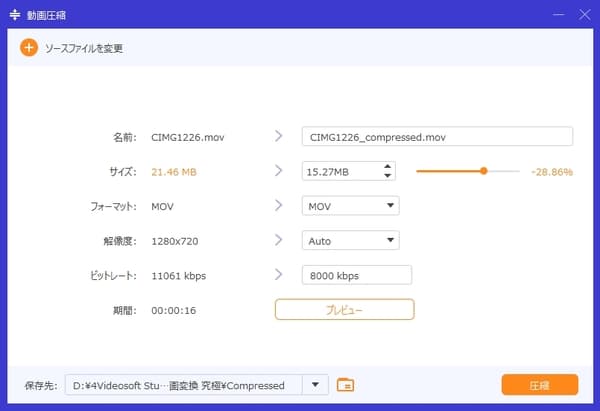
この動画変換 究極はWindows 11/10/8/7やMac OS X 10.7 或いはそれ以上をサポートしますので、WindowsとMacを問わずに、動画の解像度を下げたり、下げたりして変更する気があるだけで、誰でも手軽に動画の解像度を変更できます。
よくある質問(FAQ)
質問 1.動画の解像度の種類は?
答え 1.動画の解像度は、各フレームの中に含まれているピクセルの数であり、通常、縦横のピクセル数で表します。例えば、解像度が「1280×720」であれば、横1280、縦720で総「921,600」の画素数となります。動画の解像度の種類といえば、「720×480(SD)」、「1280×720(HD)」、「1920×1080(FHD/2K)」、「3840×2160(UHD/4K)」、「7680×4320(SHV/8K)」などがあります。
質問 2.動画の解像度を変更すれば、その画質も変わりますか。
答え 2.動画の画質の良し悪しには、「解像度」「ビットレート」「フレームレート」といった要素が関係していますので、動画の画質を高めるために、その解像度を上げたり、ビデオビットレートを高くしたりする方法があります。そこで、動画の解像度を上げたり下げたりして変換すれば、その画質も変わります。でも、動画の解像度が高ければ高いほど画質がよくなるわけではないので、ご注意ください。
質問 3.動画の解像度を確認する方法は?
答え 3.ネットからダウンロードしたりした動画の解像度を確認したいなら、エクスプローラーで動画を格納するフォルダーから動画を右クリックして、メニューにある「プロパティ」を選択して、「詳細タブ」では、「ビデオ」コラムに表示される「フレーム幅」「フレーム高」は該当する動画の解像度です。
結論
以上は、パソコンで動画の解像度を下げることができる4Videosoft 動画変換 究極を使った動画解像度下げる方法のご紹介でした。もちろん、動画の解像度を上げるのにも対応できます。今後、必要に応じて、動画の解像度を上げたり下げたりして変更したいなら、少しでもお役に立てればとよいです。
無料ダウンロード
Windows向け
![]() 安全性確認済み
安全性確認済み
無料ダウンロード
macOS向け
![]() 安全性確認済み
安全性確認済み
 目次
目次