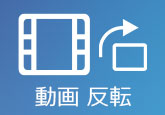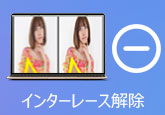【無料】スマホで動画の容量を小さくする方法
現在、人々は視覚体験のために動画を撮影またはダウンロードするときに高解像度動画を選択します。しかし、これはあまりにも多くの携帯電話のメモリを占有します。この時、動画の容量を小さくする必要があります。この記事では、スマホで動画の容量を小さくする方法について解説します。
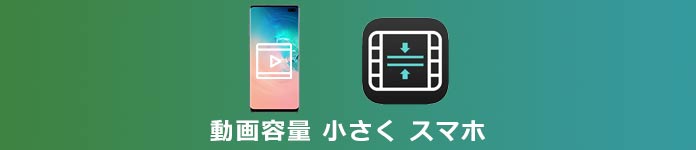
スマホで動画の容量を小さくする一般的な方法
撮影前に動画の解像度を下げる
撮影前に解像度を下げて動画の容量を小さくすることができます。解像度が低いほど、動画の容量は小さくなります。そのため、撮影前に解像度を下げるように設定する必要があります。以下は、iPhoneとAndroidの2つの方法に分けられます。
- iPhone:
- ステップ1:ホーム画面の「設定」を選択して、「設定」画面が表示されます。
- ステップ2:「設定」画面で「カメラ」をタップします。次に、「ビデオ撮影」を選択します。
- ステップ3:「ビデオ撮影」画面で動画の解像度を変更できます。初期設定は「1080pHD/30fps」です。解像度を下げるには「720pHD/30fps」を選択してください。
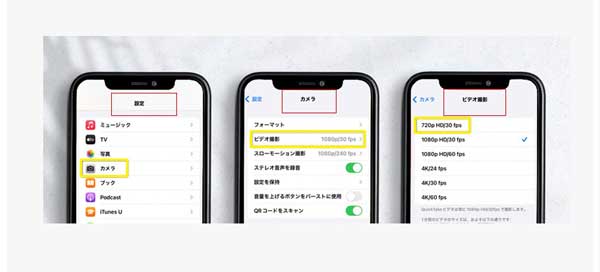
- Android:
- Androidスマホで動画の解像度を下げる方法は、スマホの機種によって異なります。通常、スマホの「カメラ」を選択して、カメラの設定オプションをタップして、動画品質設定を見つけて解像度を設定できます。
動画の不要な部分をカットする
動画の容量を小さくするもう一つの方法は、動画の不要な部分をカットします。携帯電話に付属のカット機能を使用して、動画の余分な部分や不明瞭な部分をカットできます。以下は、iPhoneとAndroidの2つの方法に分けられます。
- iPhone:
- ステップ1:iPhoneの写真アプリを起動して、トリミングしたい動画を選び、右上の「編集」をタップしてください。
- ステップ2:画面下部のフレームをスライドして、開始・終了箇所を指定します。するとフレームが白から黄色に変わります。黄色になると、トリミングができるようになります。
- ステップ3:トリミングが完了したら、右下の「完了」をタップして、動画が指定した範囲にトリミングされます。
- Android:
- Androidスマホで動画をカットする方法は、スマホの機種によって異なります。Xperiaを例にとります。まず、Google フォトアプリを開き、トリミングしたい動画を選びます。写真を開いてから「編集」アイコンをタップして、写真の編集ができます。
動画のファイル形式を変換する
多くの動画のフォーマットがあります。圧縮率が高いほど、動画ファイルは小さくなります。動画の撮影やダウンロードの際に、MP4、WMVなどの圧縮率の高い動画フォーマットを選択できます。これにより、後で動画ファイルを圧縮する必要がなくなります。時間も節約できます。
動画圧縮アプリで動画の容量を小さくする方法
iPhone向けの動画圧縮アプリ-かんたん動画圧縮
「かんたん動画圧縮」は強力な動画を圧縮できるアプリです。このアプリを使うことで、動画を簡単に圧縮して、端末の空きストレージ容量を増やすことができます。動画の解像度やビットレートを調整して、任意のファイルサイズに変更できます。また、動画の並び替えや詳細プレビューなど機能があります。
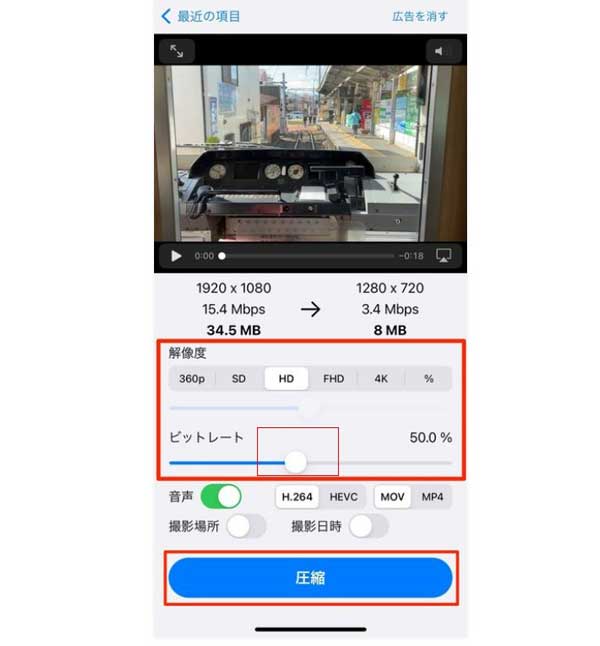
Android向けの動画圧縮アプリ- YouCut
YouCutはとても便利なAndroid用の動画編集アプリです。分割やトリミングなど動画編集の機能があります。また、圧縮、切り出し、フレームサイズ変更等、欲しい機能が一通りそろっています。ユーザーに強力な機能を提供しながら、無料で使用できます。操作性は快適なので、多くのユーザーから高い評価を受けています。
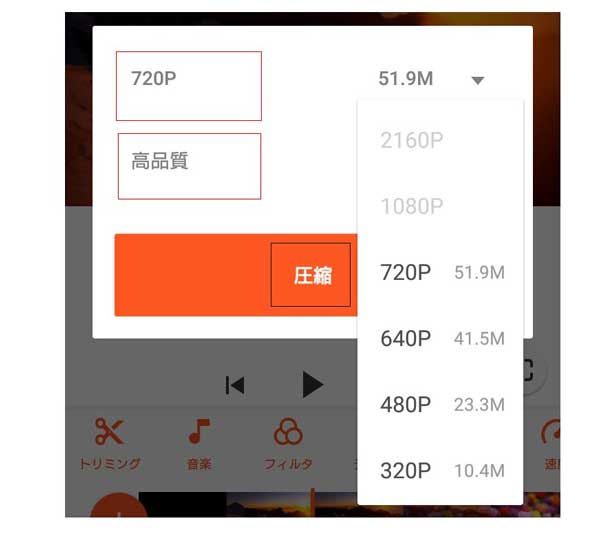
- 超高速で動画を圧縮:最新のエンコーディングテクノロジーによって、動作が軽く、たとえ多数の長時間動画を一度に圧縮しても、超高速で処理可能。
- 無劣化で動画を圧縮:動画品質を向上させる機能は多く備え、無劣化で動画を圧縮可能。
- 自由に動画を圧縮:ファイルサイズや解像度の数値は細かく調整可能、自由に動画を圧縮可能。
- シンプルに動画を圧縮:操作方法が簡単で、インターフェースも簡潔で、気軽に動画を圧縮できる。
- 豊富な搭載機能:動画圧縮の他、動画結合、透かし追加・削除、3D動画作成など編集機能も豊かに提供。
- 無料ダウンロード可能:無料ダウンロード版では、動画を圧縮可能。
- 強力な変換機能:動画・音声の相互変換、動画から音声の抽出をサポート。圧縮した動画ファイルは他の動画形式として保存可能。
よくある質問(FAQ)
質問 1.動画圧縮アプリの選び方は?
答え 1.1.ページが簡潔で操作が簡単なアプリを選択します。 2.機能豊富なアプリを選択します。フレームレートや画面サイズも設定できるアプリを選びます。3. 使用中に広告を表示しないアプリを選択します。
質問 2.ほかの動画圧縮アプリをお勧めできますか?
答え 2.もちろん、機能の豊富性から見れば、「Video Compressor」、「動画変換 と 動画圧縮」、「ビデオ圧縮」をオススメします。以上のアプリを使用して、簡単にスマホで動画圧縮をすることができます。
質問 3.オンラインで動画の容量を小さくするツールはありますか?
答え 3.はい、オンラインで動画の容量を小さくしたい場合は、4Videosoft フリーオンライン 動画圧縮の使用を選択できます。4Videosoft フリーオンライン 動画圧縮により、MP4、AVI、FLV、MOV、3GP、MKV、WMV、WebMなど汎用な形式の動画を可能な最小サイズに圧縮できます。それと同時に、動画の元の画質を損なうことはありません。このオンラインツールは3ステップで動画の圧縮が実現でき、初心者でもすぐに使えます。
まとめ
以上、スマホで動画の容量を小さくする方法を紹介しました。スマホで動画の容量を小さくするときに、一般的な方法または動画圧縮アプリを使用する方法を選択できます。また、ソフトで動画の容量を小さくしたい場合は、4Videosoft 動画変換 究極を使用することをお勧めします。
無料ダウンロード
Windows向け
![]() 安全性確認済み
安全性確認済み
無料ダウンロード
macOS向け
![]() 安全性確認済み
安全性確認済み
 目次
目次