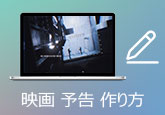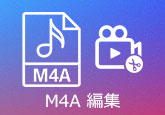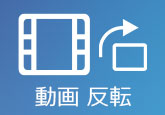【徹底解説】Shotcutで動画を編集する方法
Shotcutは多彩な動画編集機能を提供してくれる高機能動画編集ソフトウェアです。例えば、映像の回転、反転、連結、トリミングなど。本文では、Shotcutのダウンロードからスタートして、Shotcutの使い方を詳しくご紹介いたしますので、動画を編集しようとする時、少しでもお役に立てればと良いです。
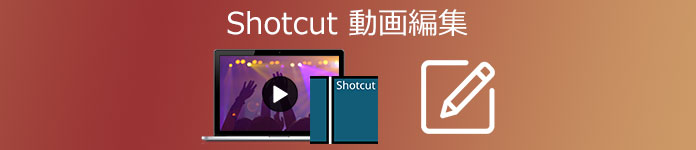
Shotcutの使い方
下記では、Shotcutのダウンロードやインストール、動画編集方法を手順でご紹介いたします。
まずは、https://www.shotcut.org/download/というリンクにアクセスして、自分のOSに合わせるShotcutインストーラーをダウンロードして、ダブルクリックして画面の指示に沿って、Shotcutのインストールを済ませます。
Shotcutを実行すると、下図のように、デフォルトでは、フィルターやプレイヤー、音声ピックメーターなどのパネルがそれぞれ配置されています。必要なら、お好きなようにこれらのパネルを取り外すことができます。
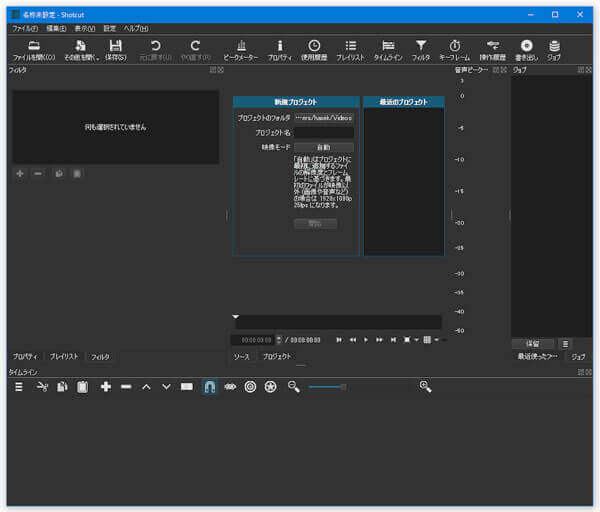
Shotcutのメニューバーにある「ファイル」>「新規」を選択して、画面中央に表示される「新規プロジェクト」ウィンドウにある「プロジェクトのフォルダ」オプションをクリックして、編集した動画の保存先を設定します。また、「プロジェクト名」オプションでは編集しようとする動画の名前を設定し、「映像モード」で編集する動画のフォーマットを選択できます。
Shotcutのツールバーにある「プレイリスト」ボタンをクリックして、左側に表示されるプレイリストに編集したい動画素材をドラッグ&ドロップして追加できます。
Shotcutに動画素材を追加してから、編集作業を行うには、まずは、動画素材をタイムラインに配置する必要があります。
動画から特定な場面を切り出す: プレイヤーのシークバーの両端にある矢印を内側へドラッグすることで動画素材から切り出したい範囲を指定してから、タイムラインにツールバーにある「✂」アイコンをクリックすることで動画素材から選択して範囲をタイムラインから削除されるようになります。
複数の動画を一つに連結:複数の動画を一つに結合して書き出したいなら、それらの動画素材を再生する順番でタイムラインに追加して書き出せば結構です。
動画にトランジションを付ける:2つ以上の動画を連結する時、その変わり目にエフェクトを付けるのは普通です。これはトランジションです。必要なら、動画の重なった部分を選択する状態でタイムラインの左上にある「プロパティ」を選択してトランジションの効果を選択して応用できます。
動画に各種のエフェクトを追加:動画素材をタイムラインに入れてから、フィルターにある「+」をクリックして、「映像」ボタンをクリックすると、モザイクやぼかし、クロマキーなど様々なエフェクト効果を選択して動画に追加できます。
動画にテキストを挿入:フィルターの「+」ボタンをクリックして、プラグイン一覧から「映像」をクリックして、「テキスト:3D」「テキスト:HTML」「テキスト:シンプル」などのエフェクトを選択して、表示されるテキスト入力欄に動画に入れたいテキストを入力できます。
動画に音楽を挿入:タイムラインのメニューバーをクリックして、メニューにある「音声トラックを追加」をクリックすると、タイムラインに音声トラックが追加されるようになり、音楽ファイルを音声トラック部分にドラッグ& ドロップして動画に音声をつけられます。
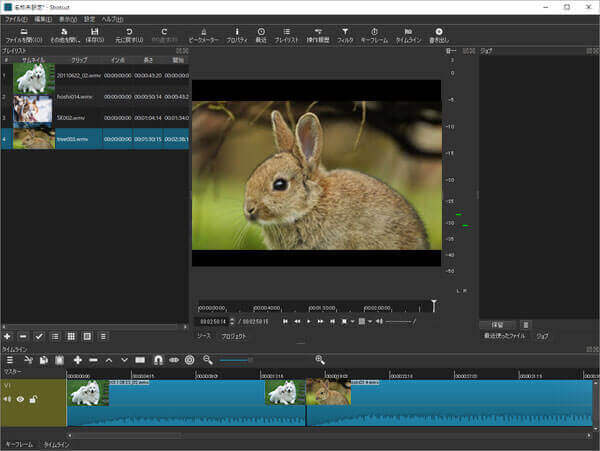
Shotcutで動画を結合したり、動画に字幕や音声などを入れたりして編集が終わったら、メニューバーにある「書き出し」ボタンをクリックして、出たウィンドウでは出力設定を行って、「ファイルの書き出し」ボタンをクリックすることでShotcutで編集した動画を出力し保存できます。
Shotcut代わり~多彩な動画編集機能を備える4Videosoft 動画変換 究極をおすすめ
以上から分かるように、Shotcutは豊かな動画編集機能を提供してくれて、動画にテキストを追加し、動画にフェードイン・フェードアウト効果を適用したりすることができますね。ところで、Shotcutのインタフェースがあまりにも複雑過ぎて、使いにくいと感じませんか。下記では、一見で分かりやすいインタフェース付きで、Shotcutに劣らない動画編集機能を備える4Videosoft 動画変換 究極をご紹介いたしましょう。
4Videosoft 動画変換 究極は4K/1080p HD動画を含み、MP4/WMV/MOV/AVI/MKV/MTS/FLVなど様々な動画ファイルに対応した、フォーマット変換や特定場面の切り出し、複数動画の連結、回転、反転、クロップ、エフェクト、フィルターなど多彩な動画編集機能を提供してくれるソフトウェアです。そこで、動画を編集する必要があれば、Shotcutの代わりでこの動画エディターを使ってみてください。下記では、このShotcut代わりソフトを無料ダウンロード・インストールして、動画ファイルを編集する方法をご紹介いたしましょう。
無料ダウンロード
Windows向け
![]() 安全性確認済み
安全性確認済み
無料ダウンロード
macOS向け
![]() 安全性確認済み
安全性確認済み
1、動画素材を追加
この動画編集ソフトを実行して、「変換」>「ファイルを追加」ボタンをクリックして、編集したい動画素材を選択して追加します。

2、動画素材をカスタマイズ
動画のサムネイルの右側にある「編集」アイコンをクリックすれば、編集ウィンドウを開いて、動画編集機能で動画をカスタマイズできます。
具体的に、「エフェクト&フィルター」タブでは、動画のコントラストや輝度、飽和度、色相などを調整して動画の明るさを変更できます。また、動画に多様なフィルターを適用できます。
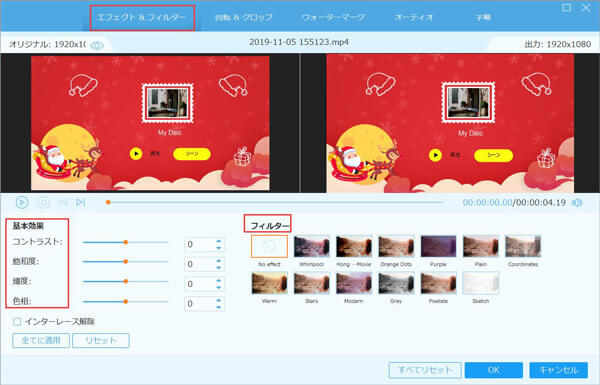
「回転&クロップ」タブでは、動画を時計回り反時計回りに回転し、動画を上下左右に反転してその向きを変えられます。また、動画のアスペクト比を変更し、動画の画面サイズをクロップできます。
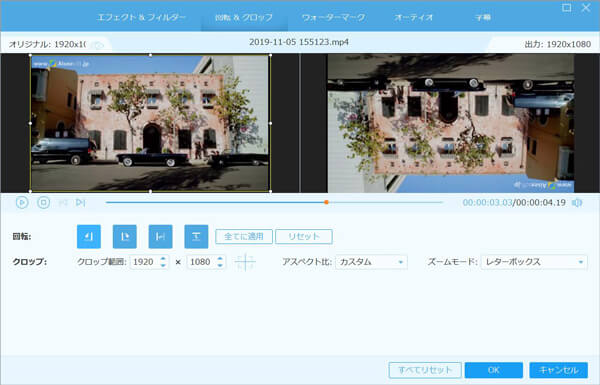
「ウォータマーク」タブでは、動画にテキストやイメージファイルを追加することで自分に特化したウォータマークを追加できます。
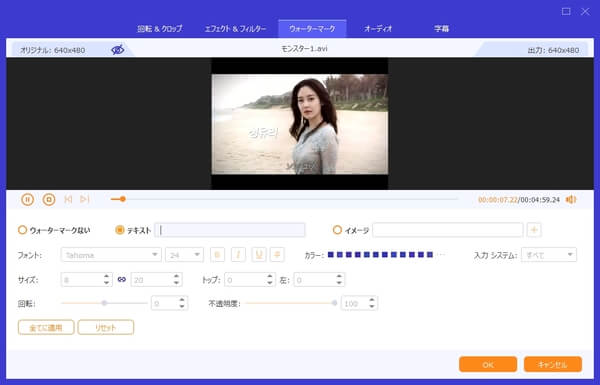
「オーディオ」と「字幕」タブでは、動画に音声や字幕ファイルを追加して編集できます。
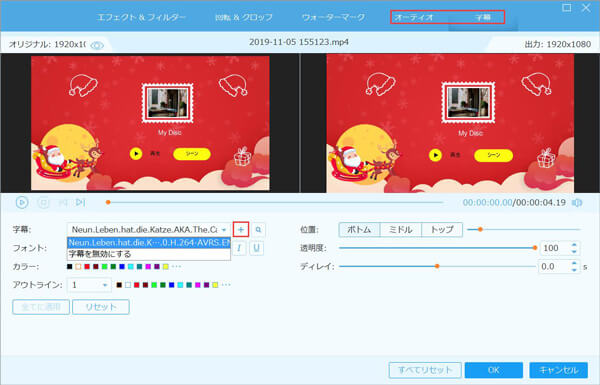
3、動画から特定な場面を切り出す
インタフェースにある「✂」アイコンをクリックすれば、カットウィンドウに入って、動画のプレビューウィンドウの真下にあるスライダーを左右に動かすことで動画から特定な場面を切り出して保存できます。

4、動画をリサイズして圧縮
動画の表示バーの右上にある「動画圧縮」アイコンをクリックすれば、動画のサイズを指定して、動画の容量を縮小して動画をリサイズできます。
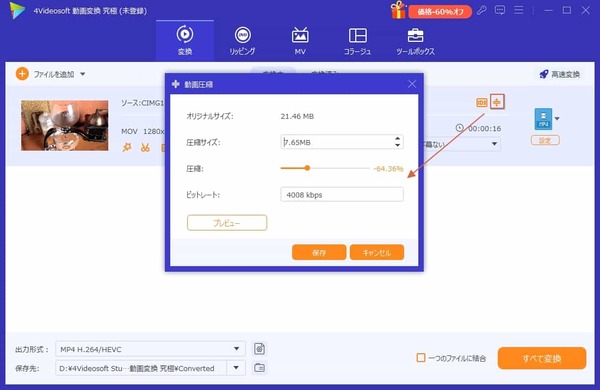
5、動画のファイル形式を変換
インタフェースの右側にある「出力形式(すべてに適用)」のドロップダウンリストを開いて、「ビデオ」タブからMP4、MOVなどの出力形式を選択できます。また、右にある歯車アイコンをクリックして、細かいパラメーターを設定できます。例えば、ビデオフレームレート、オーディオチャンネルなど。

6、編集した動画を出力
すべての編集と設定が終わったら、インタフェースにある保存先から出力先を指定して、「すべて変換」ボタンをクリックして、編集し終わった動画を出力しローカルに保存できます。
この動画編集ソフトウェアでは、また、動画の再生速度を変更したり、動画の音ズレを補正したり、複数の動画を同じ画面で表示する動画コラージュを作成したりすることもできますので、超多機能でこれ一本だけで十分です。必要なら、動画コラージュ、動画音ズレ補正などのガイドをご参考ください。
結論
以上は、Shotcutという動画編集フリーソフトの使い方およびShotcutの代わりとなる動画編集ソフトである4Videosoft 動画変換 究極を使った動画編集方法を詳しくご紹介いたしました。今後、動画の編集が必要なら、ご参考ください。
無料ダウンロード
Windows向け
![]() 安全性確認済み
安全性確認済み
無料ダウンロード
macOS向け
![]() 安全性確認済み
安全性確認済み
 目次
目次