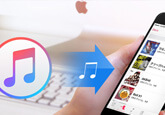iPhoneカレンダーをiCloud、Googleに同期する方法
iPhoneの標準搭載する「カレンダー」アプリでは、年間、月間、週間、一日ごとのカレンダーを表示したり、もうすぐ行われるイベントのリストを表示したり、特定なカレンダーのみを表示させたりすることができます。それに恵まれ、iPhoneのカレンダーアプリに予定、イベントなどを追加して、スケジュール管理のために利用する方が多いです。
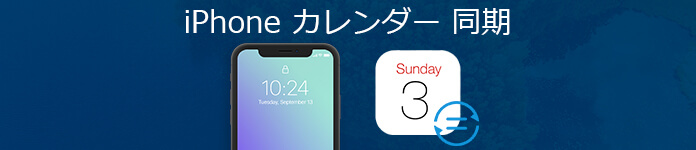
で、iPhoneのカレンダーアプリに登録した予定を他のデバイスからも確認できれば、超便利ですね。この点について、iPhoneのカレンダーをiCloud、Googleなどと同期することによって実現できます。では、スケジュールの管理をもっと便利にさせるために、iPhoneのカレンダーをiCloud、Googleなどと同期する方法をご紹介いたしましょう。
- Part 1:iPhoneのカレンダーをiCloudと同期する方法
- Part 2:iPhoneのカレンダーをGoogleカレンダーと同期する方法
- Part 3:iPhoneの消えたカレンダーを復元する方法
iPhoneのカレンダーをiCloudと同期する方法
iPhoneのカレンダーをiCloudと同期することによって、iPhone、iPadなどのiOS対応端末やWindows、MacなどでiPhoneカレンダーに登録した予定、スケジュールを確認することができます。
iPhoneのホーム画面から「設定」>「iCloud」>「カレンダー」をオンにします。そして、iPhoneのカレンダーアプリを起動し、下部の「カレンダー」>iCloudオプションの下に表示される項目にチェックが入ったかを確認します。チェックが入っていない場合、チェックを入れてください。
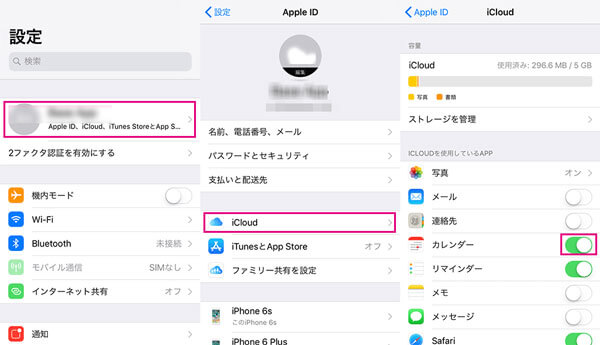
以上のように、iPhoneのカレンダーをiCloudに同期することができます。今後、同じiCloudアカウントにログインするだけで、iPad、PC、Mac、他のiPhoneからカレンダーを確認することも可能になります。
iPhoneのカレンダーをGoogleカレンダーと同期する方法
iPhoneのカレンダーをGoogleカレンダーと同期させることで、iPhoneのカレンダーからGoogleカレンダーに登録した予定を確認したり、Google側でiPhoneのカレンダーに追加したスケジュールを見たりすることができます。
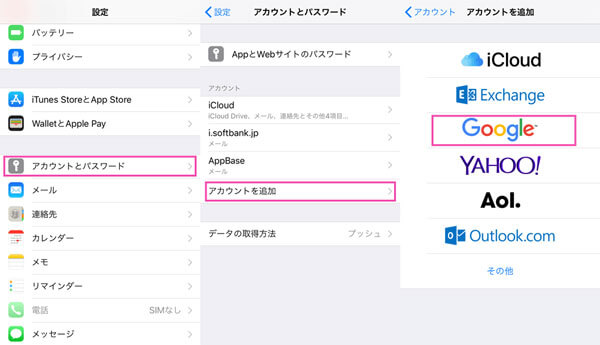
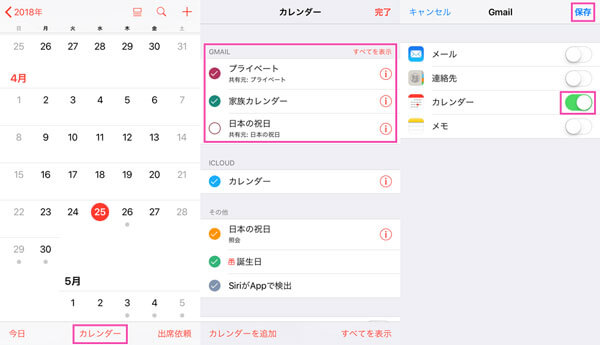
以上のように、iPhoneのカレンダーとGoogleカレンダーと同期する方法が簡単でしょう。OutlookやYahoo!でのカレンダーをiPhoneカレンダーと同期したいなら、OutlookとYahoo!それぞれのアカウントを追加して、Googleカレンダーと同期する方法のように進めば結構です。
iPhoneのカレンダーが消えた?ご心配なく、iPhoneの消えたカレンダーを復元する方法はコレ!
iPhoneのカレンダーに予定、イベントを追加して管理し、iPhoneカレンダーをiCloud、Google、Outlookなどと同期して、より多くのプラットフォームでスケジュールを管理するのは便利ですが、iPhoneのカレンダーを同期する場合、誤操作などでiPhoneのカレンダーに登録した予定が消えてしまったら、大変でしょう。ここでは、効率的にiPhoneの消えたカレンダーを復元する方法を皆さんにご紹介いたしましょう。
4Videosoft iPhone カレンダー 復元はiPhoneの同期、脱獄、アップデート、落下、水没などで消してしまったカレンダー、連絡先、メッセージ、写真、メモなど多くのデータを簡単に復元してくれます。「iOSデバイスから復元」、「iTunesバックアップファイルから復元」、「iCloudバックアップファイルから復元」という3つの復元モードを提供してくれますので、バックアップの有無に関わらず、iPhoneのカレンダーを復元することが実現できます。では、iPhone単体からiPhoneの削除され、失われたカレンダーを復活する方法を例にして一緒に見ましょう。まずは、iPhoneカレンダー復元アプリを無料ダウンロード、インストールして開きます。
無料ダウンロード
Windows向け
![]() 安全性確認済み
安全性確認済み
無料ダウンロード
macOS向け
![]() 安全性確認済み
安全性確認済み
USBケーブルを介してお使いのiPhoneをパソコンに接続します。「iOSデバイスから復元」という復元モードを選択して、「スキャン開始」ボタンをクリックして、iPhoneの連絡先、メッセージ、カレンダーなどをスキャンすることができます。
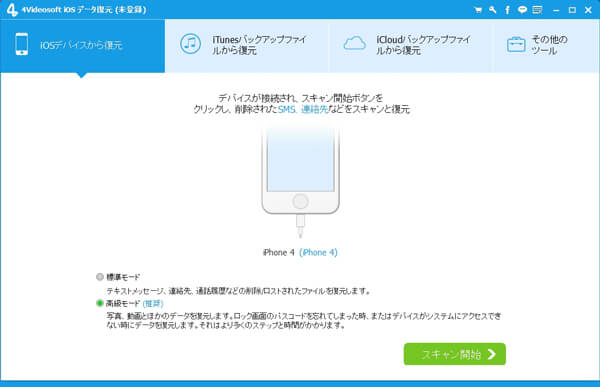
スキャンし終わったら、iPhoneのデータが分類され、カテゴリにリストされます。「カレンダー」にチェックを入れれば、iPhoneのカレンダーに既存する予定、削除された予定がすべで表示されます。その中から復元したい予定を選択し、右下の「復元」ボタンをクリックすることでiPhoneのカレンダーに追加したスケジュールを復元することができます。
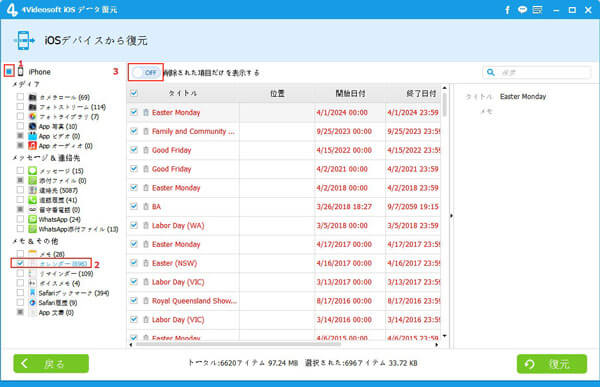
他に、iTunes、iCloudでiPhoneをバックアップしたことがあれば、そのバックアップファイルからiPhoneのカレンダーを復元することもできます。必要なら、相応した復元モードを選択して画面の指示に従えば結構です。このiPhone カレンダー復元は最新のiPhone 11、iPad mini 4、iPod touch 6を含み、ほぼすべてのiOS端末に対応し、動画、音楽、メッセージ、カレンダー、連絡先、電子書籍、メモなどのデータを復活させられます。よかったら、iPad 動画 復元、iPhone 写真 復元などの文章をご参考ください。