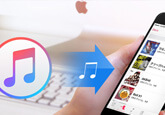iTunesとiPhoneを同期する方法【Wi-Fi経由で】
通常には、USBケーブル経由でiTunesとiPhoneを同期します。しかし、手元にはUSBケーブルがない場合、どうすればデータを同期できますか?実は、USBケーブルがなかったり、USBケーブルではiPhoneを認識できなかったりなどの場合、iTunesにはWi-Fi経由の同期機能があります。では、iTunesとiPhoneをWi-Fi経由で同期する方法をみんなにご紹介いたします。

- Part 1:iTunesとiPhoneのWi-Fi経由の同期方法
- Part 2:Wi-FiでiTunesとiPhoneを同期する時の注意点
- Part 3:iPhoneとiTunesをWi-Fi経由で同期できない時の対策
iTunesとiPhoneのWi-Fi経由の同期方法
iTunesのバージョンや設定などを確認
Wi-FiでiTunesとiPhoneを同期するには、大体二つのステップがあります。
iPhoneの「設定」から「一般」を選択して、下にスクロールして「iTunes Wi-Fi 同期」をタップします。そして、「iTunes とのWi-Fi同期を有効にするには、ケーブルを使用してコンピュータのiTunesに接続し"Wi-Fi経由でこのiPhoneと同期"をクリックしてください」と表示されます。
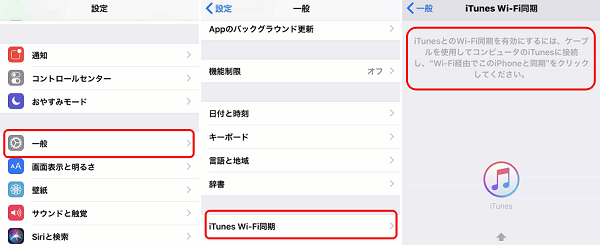
パソコンとiPhoneを接続して、iTunesで「概要」の「オプション」から「Wi-Fi経由でこのiPhoneと同期」をクリックしてから、「適用」ボタンを押します。
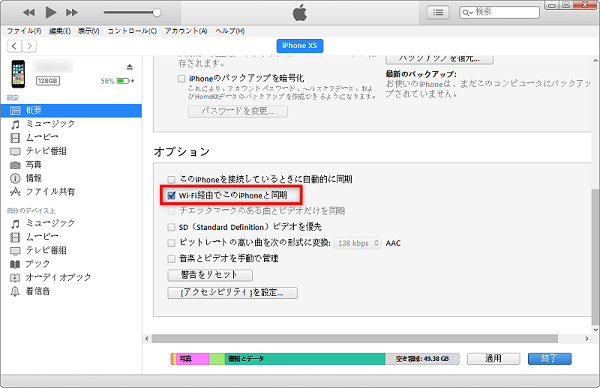
そうすれば、iPhoneとPCをケーブルで直接つながなくても、データの同期も自動的にできます。また、手動で同期するなら、iPhoneの「iTunes Wi-Fi同期」画面に「今すぐ同期」をクリックすれば結構です。
Wi-FiでiTunesとiPhoneを同期する時の注意点
確かに、iTunesとiPhoneをWi-Fi経由で同期することが非常に便利です。しかし、この過程の中、いくつかの注意点があります。
一番重要な点は、iPhoneとパソコンは同じWi-Fiネットワークに接続されている場合だけでiTunesとiPhoneをWi-Fi経由で同期できることです。
また、Wi-FiでiTunesとiPhoneを同期するには、iTunesを最新版にアップデートすることが必要です。
この方法で同期する際、Wi-Fiを使用するため、データの転送速度はそれほど速くありません。特に大量のデータをiPhoneと同期する場合、長い時間がかかりますので、PCとiPhoneをUSBケーブルで繋いで同期したほうがいいと思います。
iTunesへのWi-Fiの同期がオンのままの状態にしていると、USBケーブルでPCとiPhoneを繋いでも依然としてWi-Fi経由でデータが送受信されるので、ほかの同期方法を使用するなら、iTunesとのWi-Fi同期をオフにしてください。
iPhoneとiTunesをWi-Fi経由で同期できない時の対策
iTunesはiPhone、iPadなどのiOSデバイスの公式的なデータ 管理 ソフトですが、不具合が起こった状況もときときあり、この時iTunesとiPhoneをWi-Fi経由で同期できないこともあります。こんな場合、4Videosoft iOS 転送という専門的なiPhone データ 移行 ソフトをお薦めします。
iOS 転送はiPhoneのファイルをiTunesへ、iTunesファイルをiPhoneへ移行して、iTunesとiPhoneの間で気軽にデータを同期できます。また、iPad、iPodなどのほかのiOSデバイスにも対応できます。音楽、ビデオ、写真、着信音など様々なデータを同期することも可能です。
無料ダウンロード
Windows向け
![]() 安全性確認済み
安全性確認済み
無料ダウンロード
macOS向け
![]() 安全性確認済み
安全性確認済み
iOS 転送でiPhoneとiTunesを同期する方法:
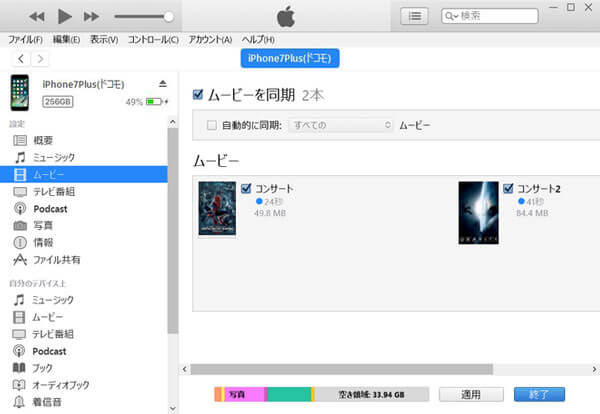
この方法なら、iPhoneの既存データが上書きされますので、欠点があります。よかったら、方法二の4Videosoft iPhone データ 同期を使って、iTunesなしで動画をiPhoneに同期する方法をご参考ください。
4Videosoft iPhone データ 同期の使い方
4Videosoft iPhone データ 同期はiTunesを利用することなく、iPhoneの既存データに影響を与えずに、パソコンからiPhoneに動画、写真、音楽などのデータを取り込み、同期することができます。それに、iPhoneからパソコンに動画、写真、画像、音楽、メッセージ、連絡先等のデータをバックアップしたり、iPhone、iPad、iPod touchなどでデータを同期、共有したりすることができます。例えば、iPhone 連絡先 移行、iPhone 音楽 入れ方など。
では、iTunesなしでiPhoneにムービーを同期する方法をご案内いたしましょう。
無料ダウンロード
Windows向け
![]() 安全性確認済み
安全性確認済み
無料ダウンロード
macOS向け
![]() 安全性確認済み
安全性確認済み
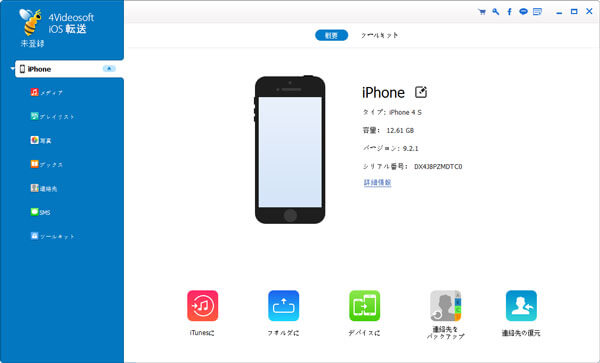
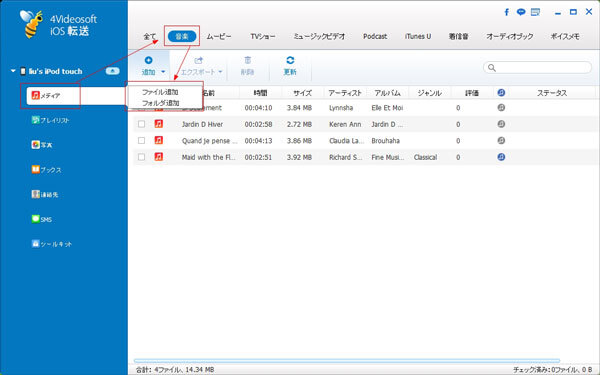
iOS 転送ソフトを使用すれば、iTunesとiPhoneをWi-Fi経由で同期できなくても、気軽にデータを移行できます。また、iTunesのデータをiPhoneにバックアップできるだけでなく、iPhoneのデータをiTunesへ転送することもできます。必要があれば、ぜひiOS 転送ソフトを試してみてください。