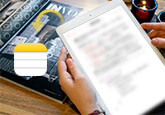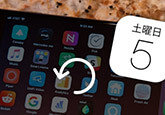iPadにUSBを接続してデータを転送できる実用な方法
「USBでもらったデータを、パソコンを通さずに、iPadに転送するやり方はありますか?USBメモリーに入ってるWordのデータをパソコンなしでiPadに移す方法について御存知の方、いらっしゃいましたら教えて下さい。」
「iPadのデータをUSBフラッシュメモリで知人にわたしたいです。iPadにはUSBメモリーの指口がないことは存じておりますが、データのはどのようにして行いますか。iPadからUSBメモリにデータを転送する方法をお願いいたします。」
以上のように、USBメモリーに入っているWord、エクセル、音楽、動画、写真などのデータをiPadに保存する方法やiPadのデータをUSBに転送する方法がわからないので、イライラしていますか。

下記では、iPad/iPad mini/iPad Pro/iPad AirとUSBメモリー間でデータを転送する2つの方法をおすすめしましょう。
iOS 転送でiPadとUSBメモリーの間でデータを転送
iPadとUSBメモリーの間でデータを転送するには、専用の4Videosoft iOS 転送を皆さんにおすすめします。このソフトにより、iPad/iPad Pro/iPad miniなどからUSBメモリーへ、またはUSBメモリーからiPadに写真、音楽、ボイスメモ、ムービー、テレビ番組、ミュージックビデオなど多くのデータを自由に転送することができます。
では、下記のダウンロードボタンからこのiPad USB データ 転送ソフトのDL、インストールなどを済ませ、すべての準備を整え、iPadとUSBメモリーの間でデータを移行してみましょう。
無料ダウンロード
Windows向け
![]() 安全性確認済み
安全性確認済み
無料ダウンロード
macOS向け
![]() 安全性確認済み
安全性確認済み
iPadの付属ケーブルを介して、お使いのiPadをパソコンに接続し、USBメモリーをもPCに接続します。すると、iPad USB データ 転送は自動的にiPadのこと、詳しい情報を検出できます。
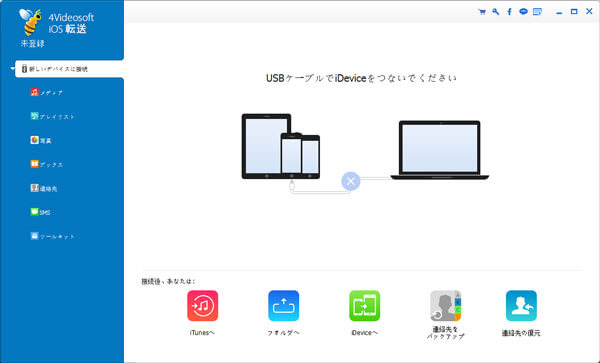
このiOS 転送の左側にリストされる「メディア」、「写真」、「連絡先」などのタブをクリックして、iPadからUSBメモリーに転送したいデータを見つけて、トップメニューにある「エクスポート」>「PCへエクスポート」をクリックし、パソコンに接続するUSBメモリーを開き、「開く」ボタンをクリックすることでiPadからUSBメモリにデータを転送することができます。iPad連絡先をUSBメモリーに転送する場合、連絡先をCSVファイル、vCardファイルなどとしてパソコンにエクスポート、保存してから、USBメモリーにコピーすれば結構です。
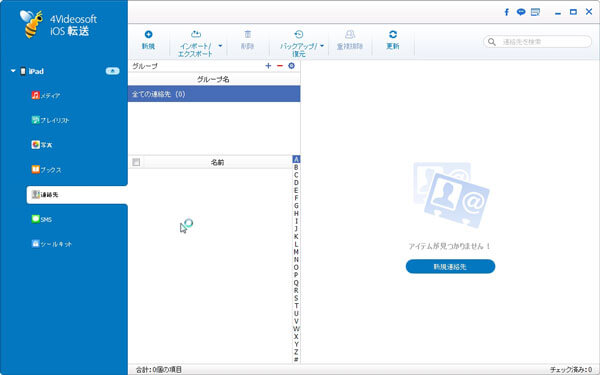
エクセル、Word、動画などUSBに入っているデータをiPadに移行、保存する方法について、相応したタブをクリックし、トップメニューにある「追加」ボタンをクリックし、USBメモリーを開き、データを選択すれば追加可能です。
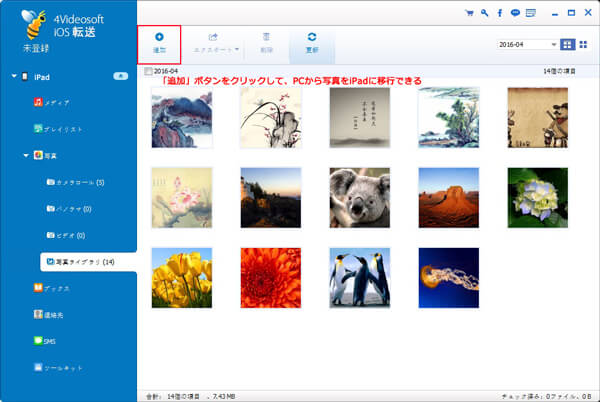
このiOS 転送はiPhone XS/XS Max/XR/X/8/7/6/5/4、iPad/iPad mini/iPad Air/iPad Pro、iPou touchなどほぼすべてのモデルに対応するので、iPhone、iPodとUSBの間でデータを転送することもできます。他に、iPad、iPhoneの連絡先を編集したり、iPad、iPhone、iPod touch間でデータを共有、同期したり、iOSデータのワンクリックバックアップしたりすることもできます。よかったら、iPod 曲 入れ方、iPad バックアップなどのガイドをご参考ください。
iPad用USBメモリを利用してデータを移す
iPadの外部ストレージとして使えるUSBメモリーが開発されたので、iPadとUSBメモリーの間でデータを移す場合、iPad、iPhone、iPodで使えるUSBメモリーを利用すれば、パソコンなしでも簡単に実現できます。つまり、iPadのLightning端子にUSBメモリーを差し込むことで、iPadとUSBメモリーの間でデータを転送するんです。

例えば、iPad Air、iPad mini 3などに対応するLightning USBメモリ iStickを使えば、iPadとUSBメモリーの間でデータを移すことができます。具体的に、スライド式でコネクタを簡単切り替えて、JPEG、PNG、GIFなどの写真、画像ファイル、MP4、M4V、3GPなどの動画ファイル、EXCEL、Word、PDFなどのドキュメントをiPadとパソコン間、iPadとUSBメモリー間で移行することができます。それに、iPad/iPad mini/iPad Air/iPad Proなどからこの外部USBメモリーにデータを転送するには、「iStick」(iOS 9以降なら、「iStickPro」が必要)が別途必要です。これらのiPad 用USBメモリーのおかげで、パソコンなくても、iPadの容量不足を解消できるし、EXCEL、Word、PDF、PPTなどのファイルを気軽にiPadで確認できて、超便利です。
iPad USBメモリ データ 転送についてのFAQ:
質問 1:iPadデータをUSBメモリに転送したいですが、USBメモリを接続すると、「Cannot Use Accessory USB Flash Drive: This accessory requires too much power.」という提示が出ます。なぜですか。
答え 1:この提示はUSBメモリが要求する電力量に達さないということを意味します。消費電力の少ないUSBメモリを使ったり、microSDカードリーダーを使ったり、100mA以上も使える非純正アダプタを使ったり、純正アダプターで充電しながら使用したりすることでこんな状況を避けられます。
質問 2:USBメモリをiPadに直接的に接続できますか。
答え 2:iPad mini/Air、10.5インチiPad ProのようなLightningコネクタを備えたデバイスなら、USBポートがないため、USBメモリをiPadに直接的に接続することができません。この場合、AppleのLightning-USBカメラアダプタまたはサードパーティのアダプターが必要です。USB-Cコネクタを搭載したiPadなら、適切なUSBメモリを入手すると、iPadに直接的に接続して使用できます。