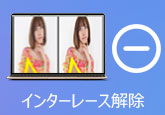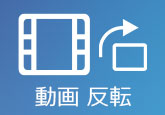知っておくと便利!手軽に動画をクロップする方法とソフト
動画のクロップ加工は、動画を編集する時によく使われている操作です。動画の特定部分を拡大することや動画のエッジを切り捨てることなどができます。または、人気のSNSに投稿するために動画のサイズを調整することも、クロップ加工によって実現されます。しかし、様々なソフトが存在しており、どれを選択すれば良いですか。ここでは、簡単にクロップ出来る方法と使いやすいソフトをお薦めします。

4Videosoft 動画変換 究極で動画をクロップ
初めてクロップする方を考えた上、この素人向けの4Videosoft 動画変換 究極ソフトをお薦めします。大人気の編集ソフトとして、簡単に撮影した動画、写真などをクロップできます。また、多彩なテンプレートが提供されていて、ユーザーたちはタイプに応じて選択できます。さらに、素材の結合、トリミング、エフェクトとフィルターの適用、BGMの追加などの基本的な編集機能も搭載されています。特にニーズにより、好きなフォーマットとして保存できて、再度変換する必要がなくなります。
無料ダウンロード
Windows向け
![]() 安全性確認済み
安全性確認済み
無料ダウンロード
macOS向け
![]() 安全性確認済み
安全性確認済み
上記のボタンをクリックし、ソフトをダウンロード・インストールしてから、自動的に立ち上げます。インターフェース画面で「変換」機能をクリックして、「追加」ボタンまたは「+」ボタンをクリックして、撮った動画や写真などの素材を追加します。

追加された動画の「編集」をクリックして次の編集画面の上側にある回転&クロップをクリックします。クロップ機能を利用して動画の四周にある黒帯・余白を素早く検索して、迅速に黒い領域&余白を削除して、動画のサイズも小さくなります。その他、飽和度、などの基本効果を調整したり、好きなフィルターシーンを追加したり、動画を回転できます。さらに動画にオーディオトラック/字幕を追加する気があれば、オーディオ/字幕を利用できます。
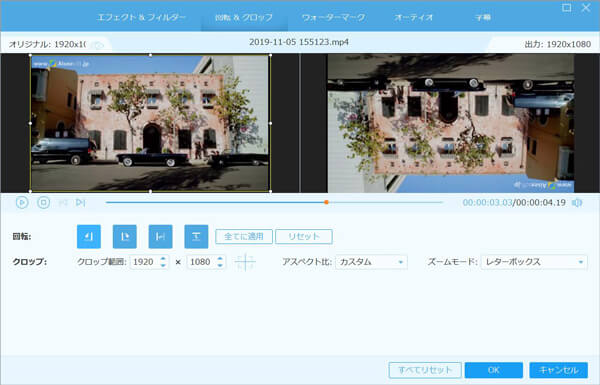
編集完了したら、インターフェース画面に戻って、右上隅にある出力形式より編集した動画のフォーマット、品質などを選択できます。それから、下側の保存先を指定して、「すべて変換」ボタンをタップすれば、クロップした動画を保存できます。もし、それ以上の編集機能を望んだら、「㎹」などのモジュールをご利用ください。

Windows 10標準の「フォト」で動画をクロップ
上記の方法以外、パソコンのアップロードとともに、Windows10の標準の「フォト」で動画をクロップすることもできます。また、外部のソフトやアプリなどに依頼せず、ダウンロード・インストールなどが不要です。
1.「フォト」を起動したら、カットしたい動画を選択します。
2.「編集と作成」にある「テキスト入りビデオの作成」を押します。
3.「…」ボタンを押して「16:9 横」にある「縦向きで作成する」を押します。
4.カットされた部分を確認したら、「ビデオの完了」を押します。
5.ファイルの保存先を選択し、「エクスポート」を押します。
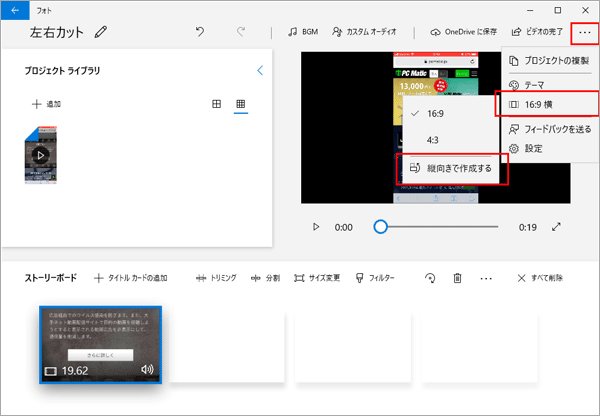
動画をクロップできる他のいい選択 - Avidemux
「Avidemux」は、無料で動画を加工できる動画・音楽編集ソフトです。直感的に操作できるのが特徴で、MP4やMKV、M2TSを始めとしたあらゆる形式の動画に対応できます。また、編集機能も一通り揃っていて、動画の回転やトリミングと言った基本的な機能からノイズ除去や字幕合成などの動画作成に役立つ機能も搭載されています。説明が英語表記ですが、使い慣れてしまえば特に問題ありません。

スマホ向けの編集アプリで動画をクロップ
InShot
InShotはAndroidとiPhoneのどちらも利用できるアプリです。動画をクロップできる他にもテロップ・音楽・エフェクトの追加やフィルター加工も行えます。シンプルな作業で動画編集が可能で、InstagramなどのSNSへの投稿がしやすいという特徴を持っています。また、作成した動画をすぐに配信出来るため、リアルタイムに近い配信を希望している方や、あまり動画作成に時間が用意出来ない方にお薦めします。スタンプや絵文字を使った動画のデコレーション機能が豊富で、可愛らしい動画や賑やかなイメージの動画が作れます。
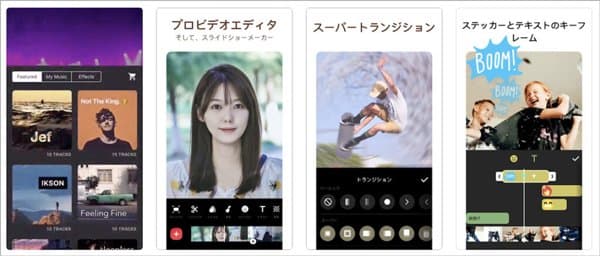
VideoShow
VideoShowは、世界で5億人に利用されている動画編集アプリです。豊富な機能が搭載されているため、無料版でも十分なクオリティの動画が作成できます。また、おしゃれなフィルターやエフェクトが用意されていることも人気の秘密です。お必要に応じて、2つの動画をつなげたり、ナレーションを挿入したりするなどの操作が可能なため、複数の動画を合わせた幻想的な映像が作れます。さらに、スマホのような小さい画面でも使いやすくて、操作画面自体もポップなイメージになっています。
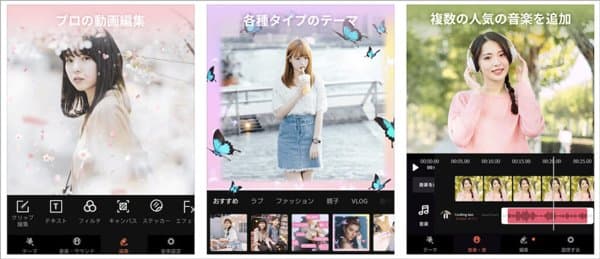
VivaVideo
VivaVideoは動画を撮影しながら効果をつけられます。そのため完成イメージが湧きやすく、仕上がりを見ながら動画を撮影でき、編集段階で動画を撮り直すような手間がかからないです。また、「美肌自撮りモード」や「ミュジージックビデオモード」などモードを選ぶだけで、希望通りの動画が撮影出来る機能もあり、撮影と編集を同時に行うという楽しみが味わえます。また、笑い声など珍しい効果音も用意されています。ただし、無料版を使用する場合には、動画の長さが5分以下という制限と動画の右下にアプリのロゴがあります。
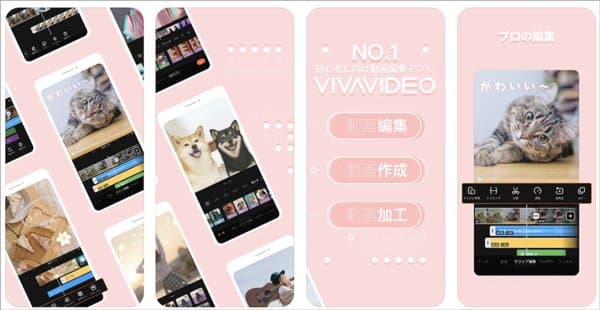
結論
以上では、手軽に動画をクロップする方法とソフトのお薦めでした。これらがあれば、旅行中やお祭りに参加する際に撮った動画をクロップして編集したり、友人と共有したり、SNSなどに投稿したりしたい場合、慌てる必要がありません。自分らしい動画を作るように、お必要に応じて、適当な方法をご利用ください。
無料ダウンロード
Windows向け
![]() 安全性確認済み
安全性確認済み
無料ダウンロード
macOS向け
![]() 安全性確認済み
安全性確認済み
 目次
目次