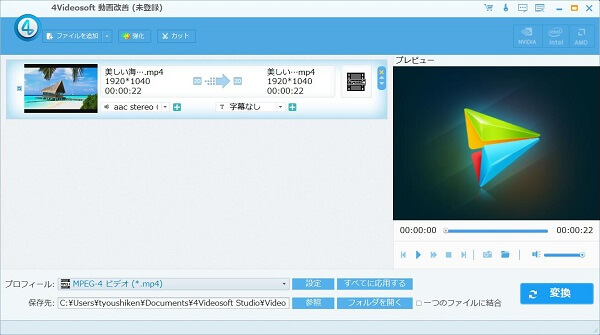インストール&登録
4Videosoft 動画改善はビデオ変換とビデオ改善を同時に実現させる強力的ソフトです。このソフトのWindows版はシステム環境:Windows 11、Windows 10、Windows 8.1、Windows 8、Windows 7、ハードウェア環境:1.2GHz Intelまたは AMDCPU、またはそれ以上、RAM:1GB RAM或いはそれ以上に対応できます。Mac版はプロセッサー:Intel® プロセッサー、システム環境:Mac OS X 10.7 或いはそれ以上 (macOS Tahoe 26を含む)、ハードウエア環境:512MB RAM、スーパーVGA (800×600)解像度、16-ビット グラフィックスカード或いはそれ以上に対応できます。
インストール
ステップ 1まず、無料ダウンロードボタンをクリックして、パソコンで4Videosoft 動画改善ソフトをダウンロードします。
ステップ 2ダウンロードした「.exe」をダブルクリックすると、インストールプロセスを開始できます。出た提示に従って、ソフトの言語を選択して、「OK」をクリックします。4Videosoft 動画改善セットアップウィザードの開始の提示画面で「次へ」をクリックします。その後、出た使用許諾契約書をよく読んで、「同意する」にチェックを入れて、「次へ」ボタンをクリックしてください。
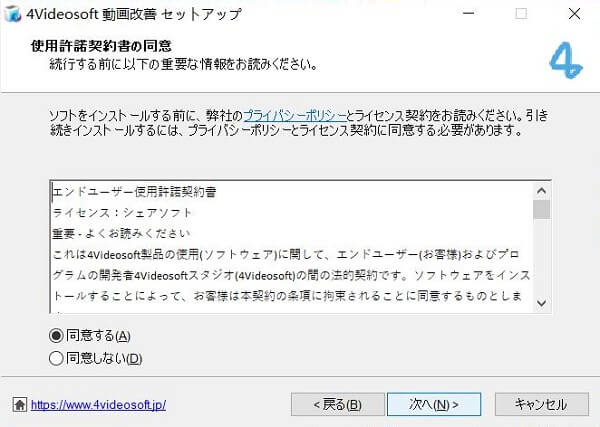
ステップ 3それから、ソフトのインストール先を指定して、「次へ」をタップしてください。
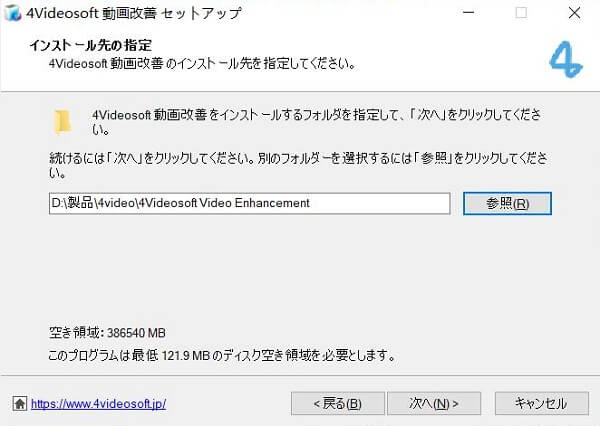
ステップ 4実行する追加タスクを選択して、「次へ」をクリックすれば、インストール準備が完了です。その後、ポップアップされた画面で「インストール」をクリックしてください。
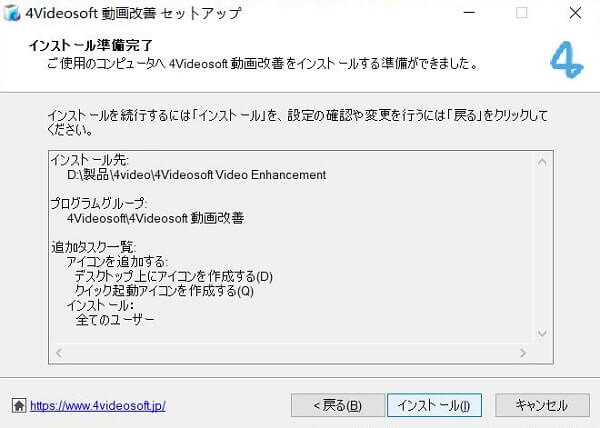
ステップ 5最後、「完了」を押すと、4Videosoft 動画改善ソフトがパソコンにインストールされます。
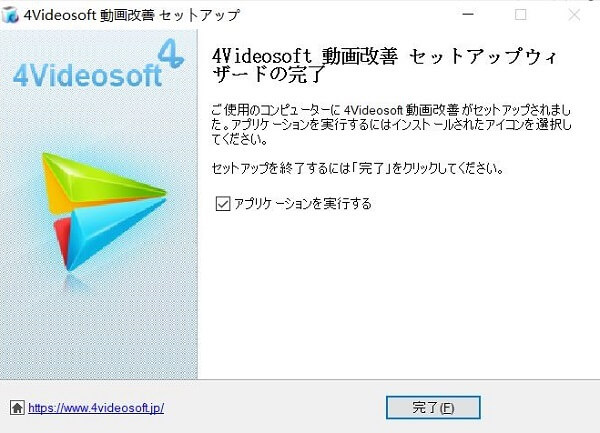
登録
ステップ 14Videosoft 動画改善ソフトを起動すると、登録画面が自動的にポップアップされます。ないなら、インターフェースの右上側にある「登録」ボタンをクリックしてください。
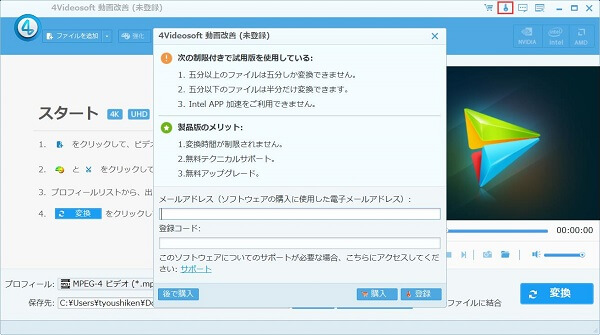
ステップ 2登録画面でメールアドレスと登録コードを入力して、「登録」ボタンをクリックすれば、正式版として使用できます。購入しない場合、「購入」ボタンで購入ページに入ってソフトを購入できます。「後で購入」をタップすると、無料の試用版を使用できます。
設定
フィードバック
右上側の「フィードバック」ボタンをクリックすれば、意見、アドバイス、コメントなどを入力してこちらに送信することができます。また、製品を使用する時に何か問題に会ったら、「ログファイルを添付」にチェックを入れて、エラー問題を弊社にフィードバックできます。
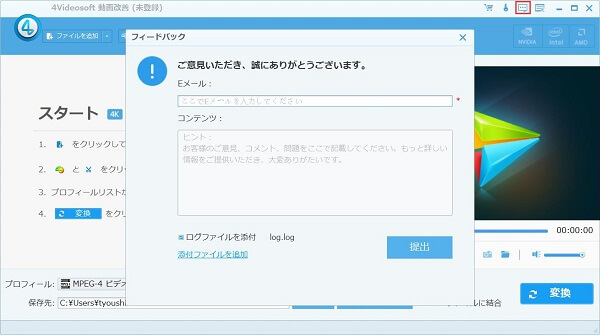
言語
右上側の「メニュー」をクリックして、「言語」を選択すると、おニーズに応じて、ソフトの言語を自由に設定できます。
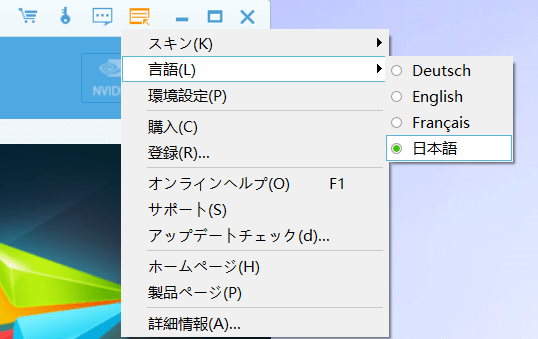
環境設定
「メニュー」から「環境設定」を選ぶと、「環境設定」画面を開けます。
「普通」で出力ファイルの保存先、スナップショットフォーマットを選択できます。また、ソフトのアップデート設定も指定できます。
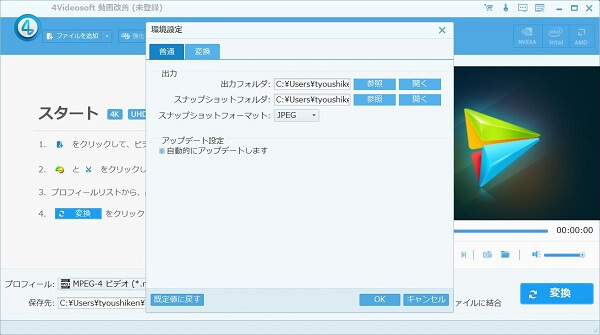
「変換」で変換後のアクションとCPU加速を設定できます。設定した後、「OK」をクリックしてください。
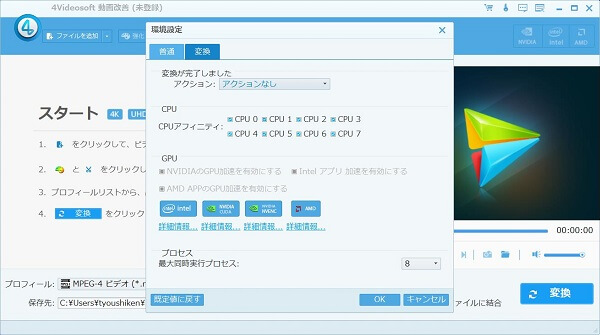
ほかの設定
ほかには、「メニュー」の「スキン」でソフトのスキンを選択できます。「アップデートチェック」でソフトは最新のバージョンであるかどうかを確認できます。「登録」で登録画面を開けます。また、購入ページ、オンラインヘルプ、サポートなどのページも開けます。
使用ガイド
ステップ 1ソフトを起動して、「ファイルを追加」ボタンをクリックすれば、ローカルから動画ファイルを選択して追加できます。直接にソースファイルをメインインターフェースにドラッグして追加することもできます。
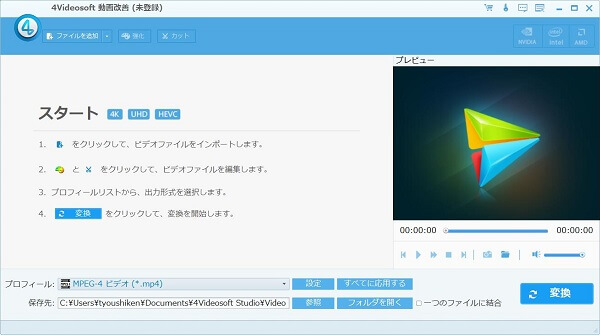
ステップ 2それから、ソフトでファイルを選択して、上側の「強化」、「カット」機能を使用して動画を編集、改善できます。
カット: 「カット」機能を選ぶと、自由に動画ファイルをカットできます。スタートポイントとエンドポイントをドラッグして、出力ファイルの起点と終点をマークします。あるいは、「開始時刻」と「終了時刻」ボックスに開始時間と終了時間を入力します。その後、「OK」ボタンをクリックします。
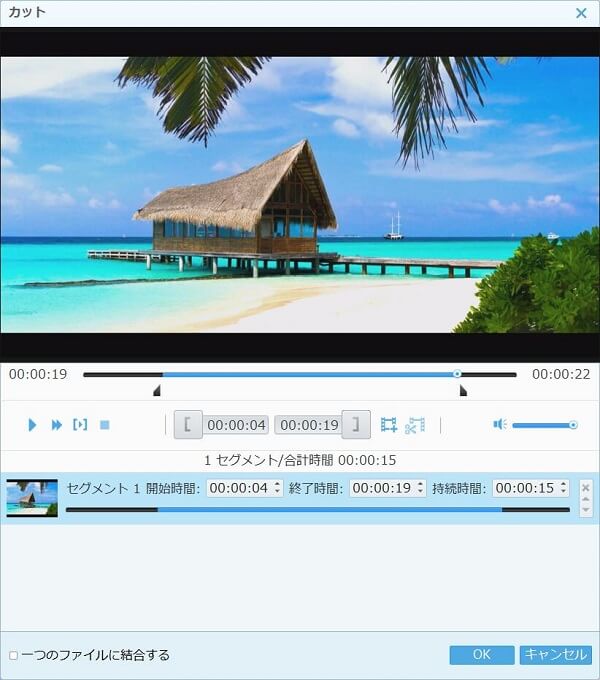
回転:「強化」機能の「回転」で動画を左右反転、上下反転、時計回りに90度回転、反時計回りに90度回転できます。回転した後、「適用する」ボタンをクリックします。
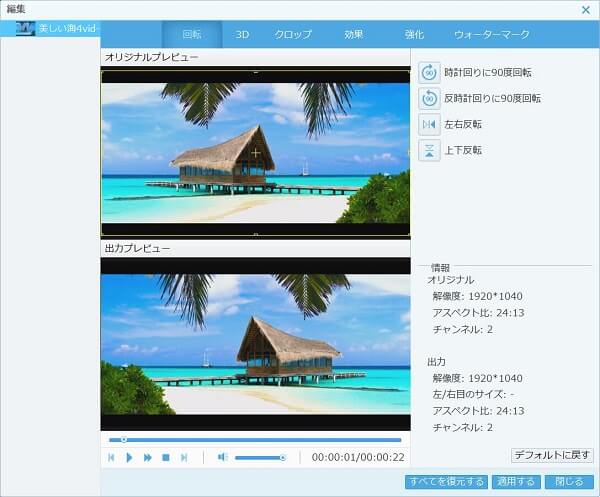
3D:「強化」機能の「3D」で動画の3D効果を設定できます。「3D設定を有効にする」にチェックを入れると、「アナグリフ」と「分割表示」を選択できます。設定した後、「適用する」ボタンをクリックします。
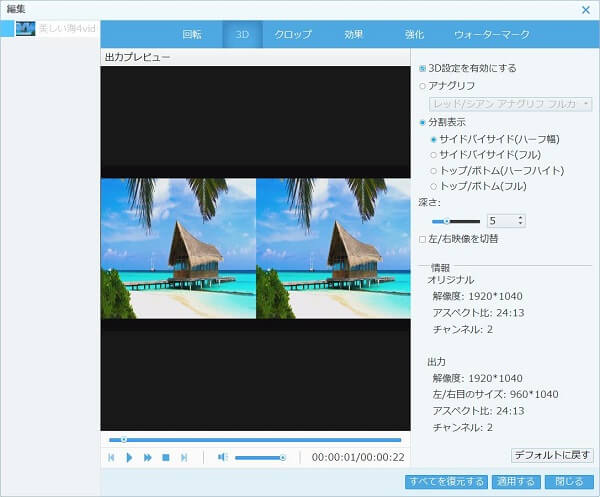
クロップ:「強化」機能の「クロップ」で動画画面を自由にクロップできます。エリアのサイズ、アスペクト比、クロップエリア位置、ズームモードを設定できます。設定した後、「適用する」ボタンをクリックします。
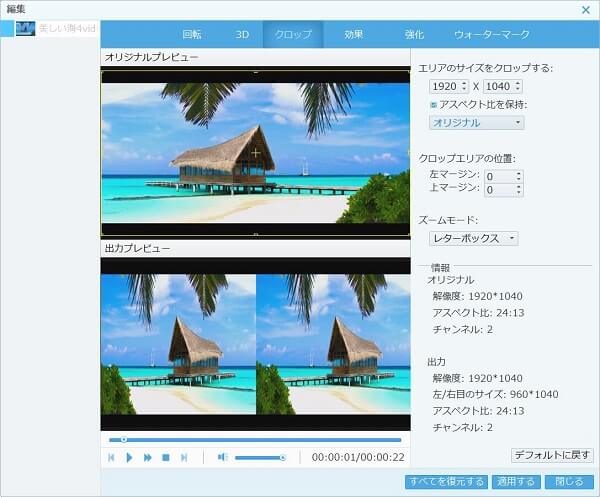
効果:「強化」機能の「効果」でオーディオ効果(音量)、ビデオ効果(輝度、コントラスト、飽和度、色相)を調整できます。調整した後、「適用する」ボタンをクリックします。
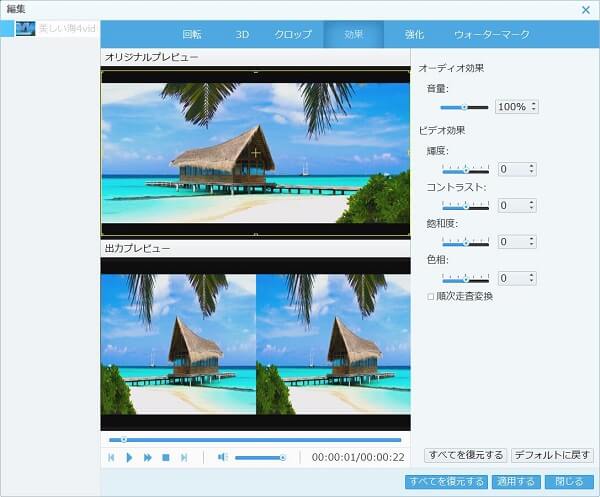
強化:「強化」機能の「強化」で高解像度、輝度、コントラストを改善、ビデオノイズを除去、ビデオの手ぶれを減らすといったオプションを選択して、ビデオ品質を強化できます。選択した後、「適用する」ボタンをクリックします。
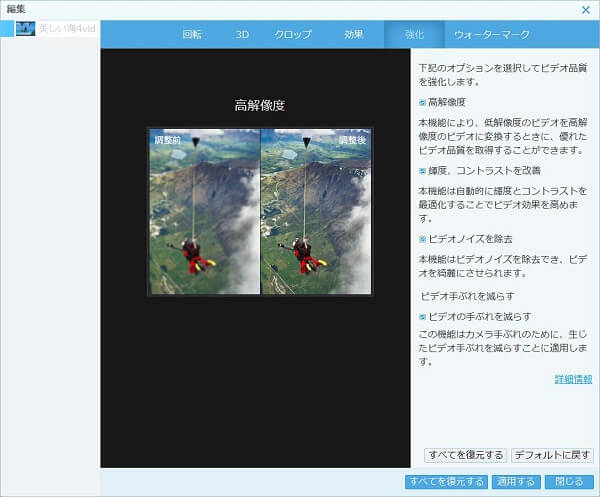
ウォーターマーク:「強化」機能の「ウォーターマーク」で動画にテキストまたは画像のウォーターマークを追加できます。追加した後、「適用する」ボタンをクリックします。
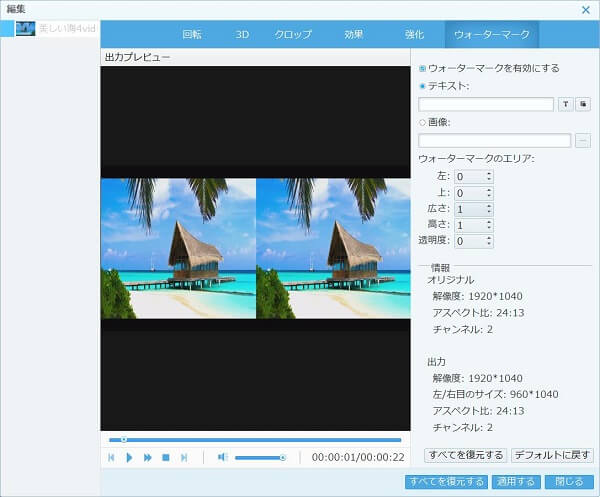
ステップ 3このソフトはAVI、FLV、MP4、M4V、MKV、MOVなど、多くの出力形式を提供しています。「プロフィール」で好きな出力形式をできます。
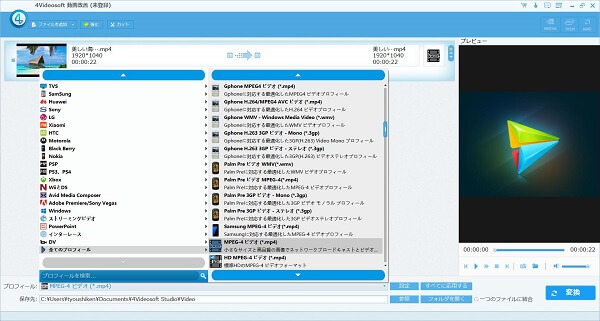
ステップ 4その後、「保存先」で出力ファイルの保存先を選択して、「変換」ボタンをクリックすれば、改善された動画ファイルをパソコンに保存できます。