インストール&登録
4Videosoft HD 変換の使用には、下記の動作環境が必要です。
システム環境:Windows 11、Windows 10、Windows 8.1、Windows 8、Windows 7
ハードウェア環境:1.2GHz Intel または AMDCPU、またはそれ以上
RAM:1GB RAM或いはそれ以上
また、Macユーザーなら、専門的なHD 変換 Macバージョンもあります。
インストール
ステップ 1まず、上記の「無料ダウンロード」ボタンを押して、4Videosoft HD 変換ソフトを無料ダウンロードします。
ステップ 2ダウンロードした「hd-converter.exe」ファイルを開いて、「ユーザーアカウント制御」画面で同意します。それから、言語を選択して、「OK」をクリックします。出た「4Videosoft HD 変換セットアップウィザードの開始」画面で「次へ」をタップすると、使用許諾契約書の画面が出ます。この画面で契約書をよく読んで、「同意する」を選択して、「次へ」をクリックします。
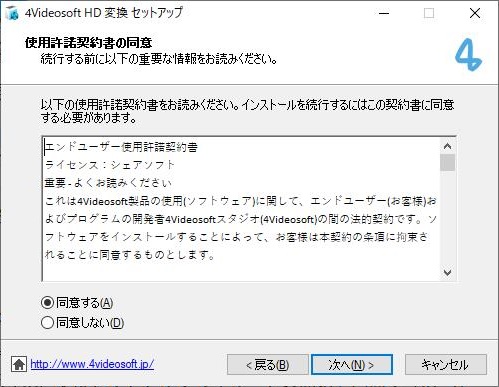
ステップ 3すると、ソフトのインストール先を選択できます。選んだ後、「次へ」をクリックしてください。
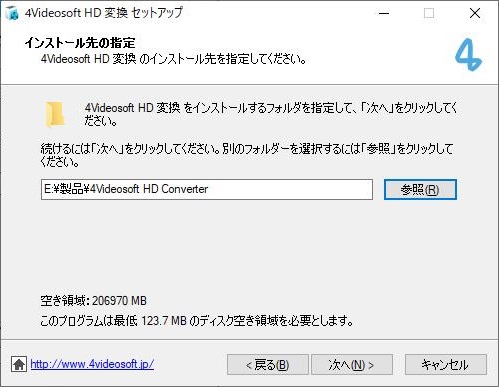
ステップ 4次の画面で実行する追加タスクを選択して、「次へ」をクリックすると、インストール準備が完了です。そして、「インストール準備が完了」画面で「インストール」ボタンをクリックします。
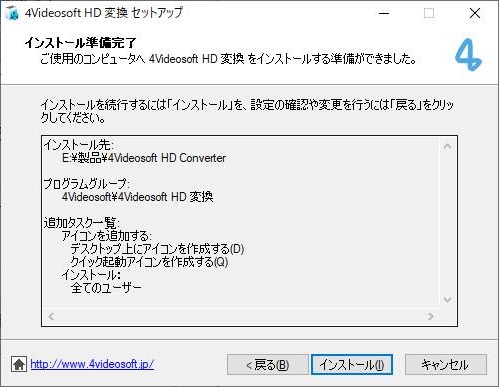
ステップ 5しばらくして、「4Videosoft HD 変換セットアップウィザードの完了」画面が出たら、「完了」を押すと、ソフトがパソコンにインストールされます。
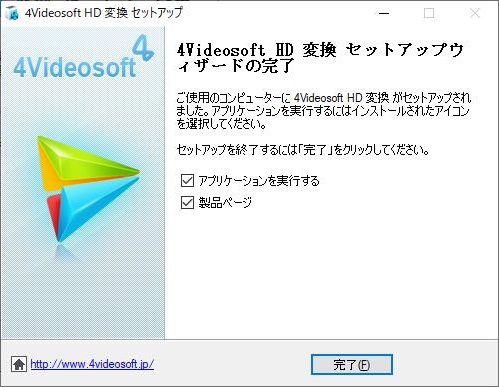
登録
ステップ 14Videosoft HD 変換ソフトを起動すると、登録ページがポップアップされます。ソフトのインターフェースの右上側にある「登録」ボタンをクリックすることで登録ページを開くこともできます。
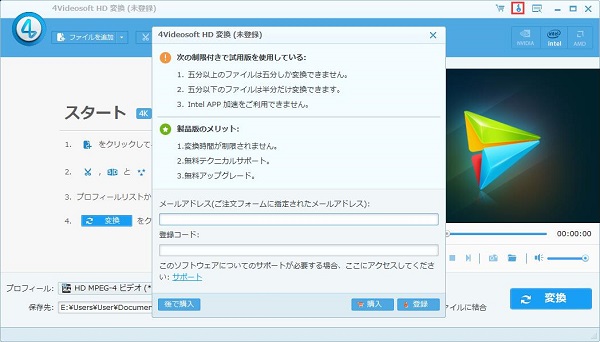
ステップ 2ここでメールアドレスと登録コードを入力して、「登録」ボタンをクリックしたら、ソフトを登録して制限ないで使用できます。「後で購入」をクリックすれば、ソフトを無料試用できます。ソフトを購入しない場合、「購入」をクリックして、購入ページを開いて購入することもできます。
設定
スキン
右上側の「メニュー」ボタンをクリックして、「スキン」項目でソフトのスキンを選択できます。輝度、クラシック、ピュアとの三つの選択肢がります。
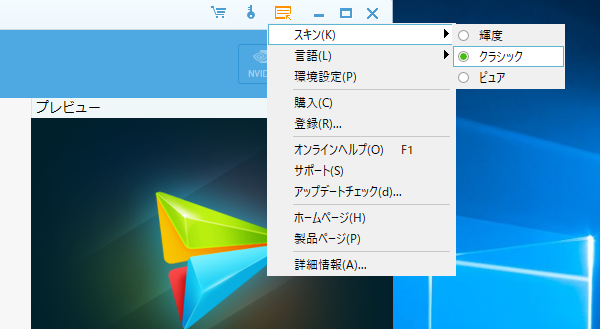
言語
「メニュー」の「言語」でソフトの言語を選択できます。ドイツ語、英語、フランス語、日本語があります。
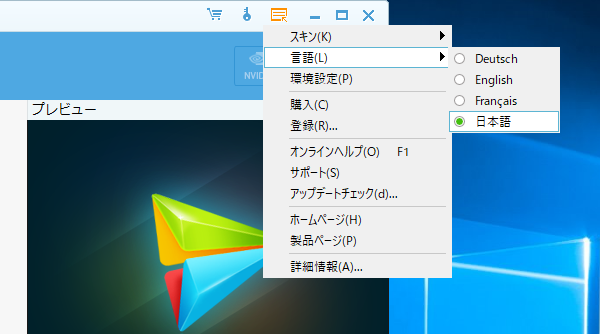
環境設定
「メニュー」の「環境設定」をクリックすれば、「環境設定」ページを開けます。「普通」で出力フォルダ、スナップショットフォルダとスナップショットフォーマットを選択できます。また、ソフトの自動的なアップデートも設定できます。
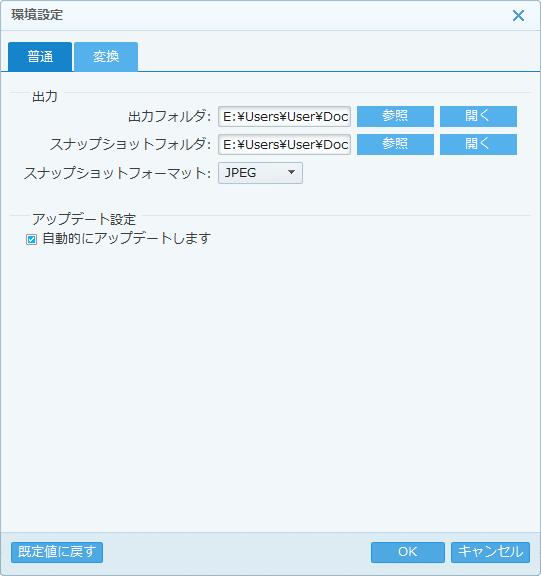
「変換」で変換後のアクション(「シャットダウン」と「アクションなし」)、CPU(CPUかCPUs)、GPU(変換加速)を自由に設定できます。最大同時実行プロセスもおニーズに応じて設定できます。設定した後、「OK」ボタンをクリックしてください。
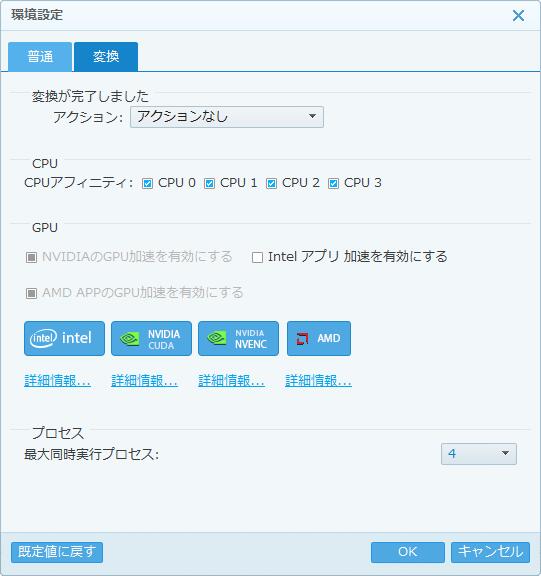
ほかの設定
「メニュー」から購入ページ、登録画面、オンラインヘルプなどを開いたり、アップデートをチェックしたりすることもできます。
使用ガイド
ステップ 14Videosoft HD 変換ソフトを起動して、上側の「ファイルを追加」ボタンをクリックすると、ローカルから動画ファイルを選択して追加できます。
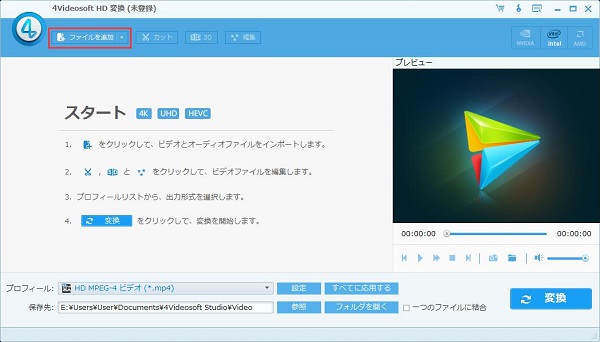
ステップ 2下側の「プロフィール」で好きな出力形式を選択できます。例えば、AVI、FLV、MP4、M4V、MKV、MOVなど、様々な形式があります。検索欄でフォーマットを入力して検索することもできます。
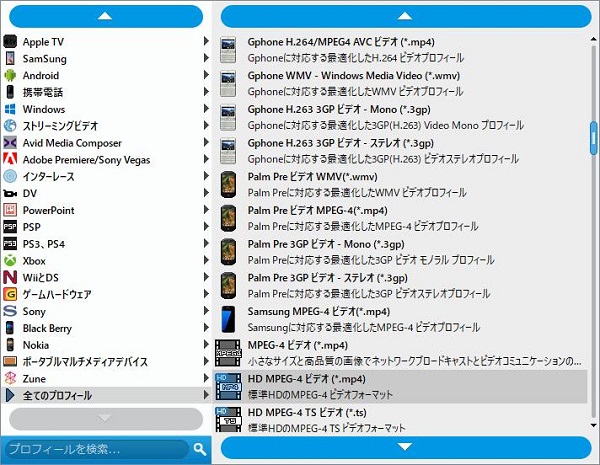
また、右側にある「設定」ボタンを押すと、エンコーダー、フレームレート、解像度、アスペクト比などのビデオ設定を調整できます。チャンネル、サンプルレートなどのオーディオ設定も調整できます。設定した後、「OK」ボタンをクリックします。
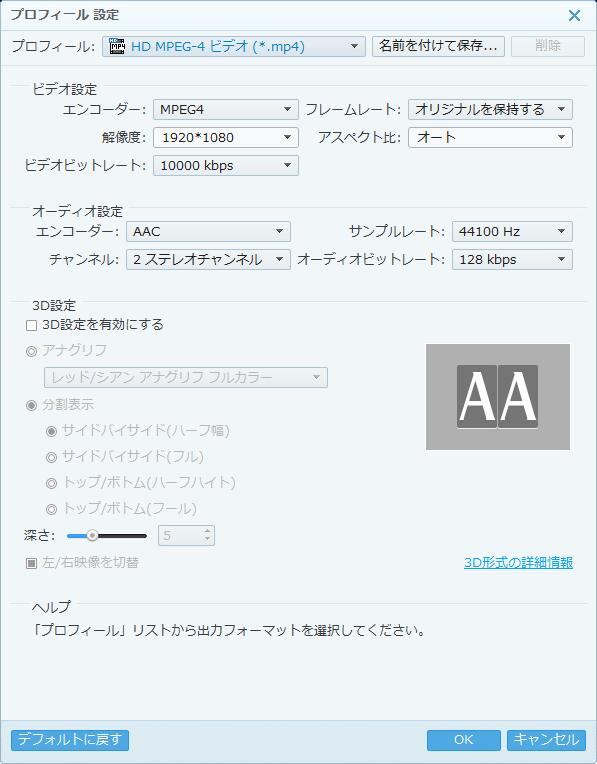
ステップ 3このソフトで動画効果を編集することもできます。上側の「カット」、「3D」または「編集」ボタンをクリックすれば、編集機能を使用できます。
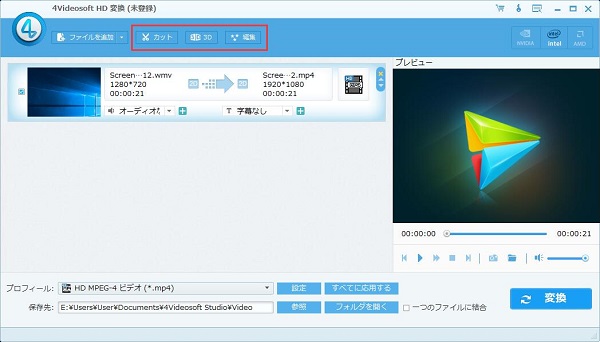
カット: 「カット」ボタンをクリックすれば、動画ファイルから不要な部分をカットできます。スタートポイントとエンドポイントをドラッグして、出力ファイルの起点と終点をマークします。或いは、「開始時刻」と「終了時刻」ボックスに開始時間と終了時間を入力します。
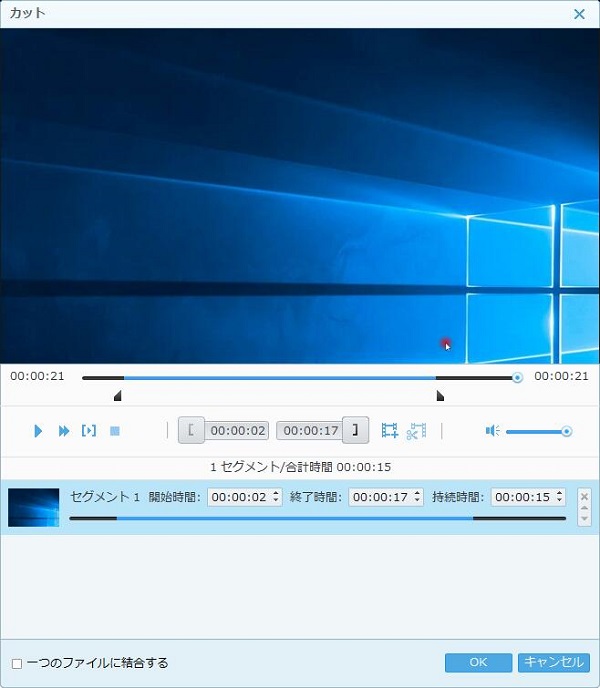
3D:「3D」ボタンをクリックするか、「編集」から「3D」項目を選択して、「3D」機能に入ります。ここで、動画の3D効果を設定できます。アナグリフ、分割表示、深さなどを調整できます。
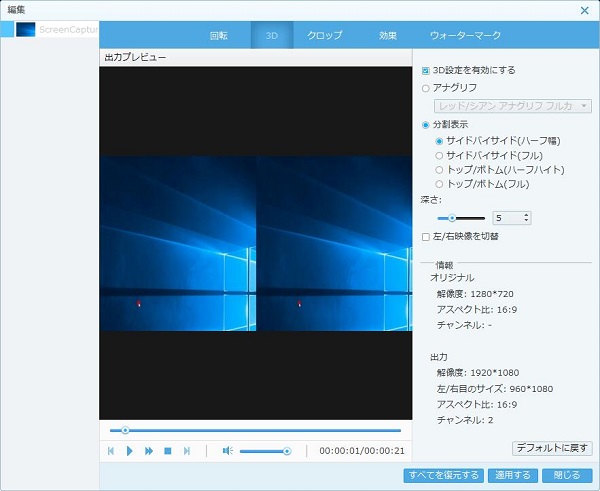
回転:「編集」から「回転」を選択すると、動画ファイルを回転できます。時計回りに90度回転、反時計回りに90度回転、左右反転、上下反転との四つの回転モードがあります。
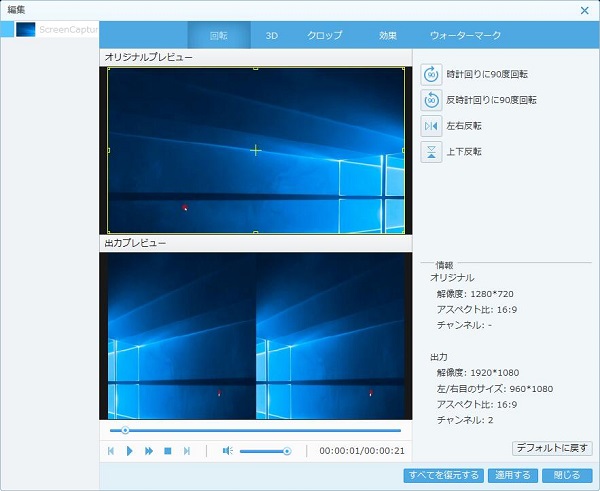
クロップ:「編集」の「クロップ」で動画をクロップできます。ここで、アスペクト比の設定、エリア位置の調整などをできます。
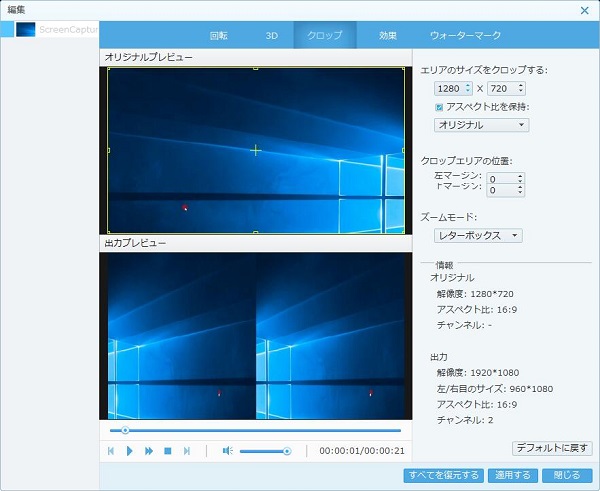
効果:「編集」から「効果」を選ぶと、おニーズに応じて、音量、輝度、コントラスト、飽和度、色相を設定することで動画効果を改善できます。
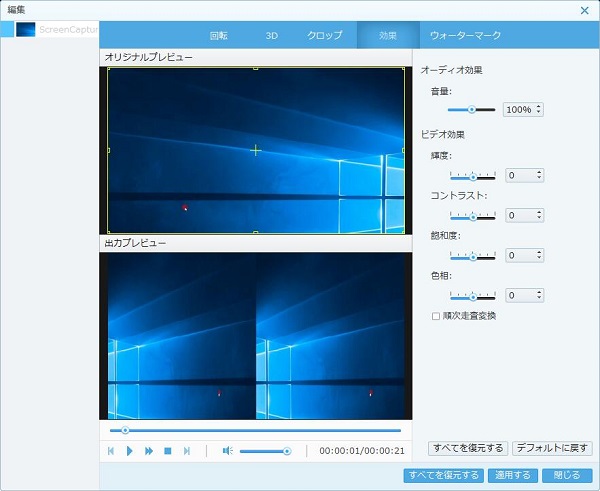
ウォーターマーク:「ウォーターマーク」項目で出力ビデオファイルに文字と画像のウォーターマークを添加できます。
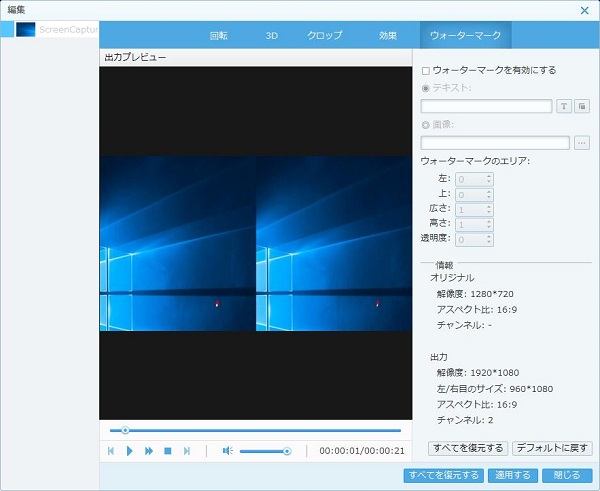
ステップ 4動画の出力形式の選択と様々な設定が終わったら、出力ファイルの保存先を選択して、「変換」ボタンをクリックすることだけで、動画ファイルを出力できます。