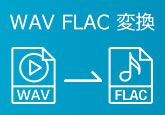WAV変換ツール5選!パソコン&スマホ向けのフリーソフト・サイト
高品質な音声を扱う上で、WAV形式は依然として重要な役割を果たしています。しかし、大きすぎるファイルサイズあるいは再生安定性のため、WAVファイルを他の形式に変換する必要があることもよくあります。コンピュータやスマホユーザーにとって、使いやすく高品質な変換ツールを選ぶことは音楽やオーディオプロジェクトにおいて不可欠です。そこで、今回はWAV変換に適している5つの優れたツールをご紹介します。
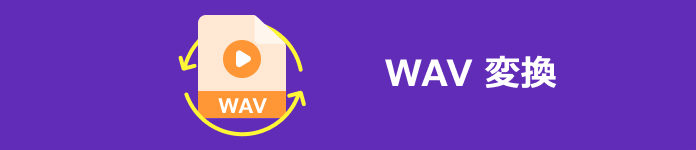
一番オススメ!簡単かつ高音質でWAV変換
4Videosoft 動画変換 究極は、その優れた使いやすさで知られています。直感的なインターフェースとシンプルな操作により、特別な技術や経験は必要ではなく、誰でも簡単にWAVファイルを変換できます。WAV、MP3、AAC、AC3、WMA、MP4、MOVなど1000種類以上のファイル形式をサポートし、柔軟にWAV音声ファイルをMP3に変換できます。なお、GPU加速技術により、待ち時間を最小限に抑え、高速な変換速度を誇ります。
下記のダウンロードボタンに通じて、素早く4Videosoft 動画変換 究極をダウンロードすることもできます。このソフトはWindowsとMac両方に対応しているため、システムに応じて最適な方を選んでください。
無料ダウンロード
Windows向け
![]() 安全性確認済み
安全性確認済み
無料ダウンロード
macOS向け
![]() 安全性確認済み
安全性確認済み
ソフトを起動したら、「変換」機能を選択します。この機能により、簡単にWAVファイルを他のファイル形式に変換できます。次に「ファイルを追加」ボタンをクリックして、変換したいWAVファイルを追加します。複数のファイルを追加して、一括処理が可能です。

変換する前は、出力形式を設定する必要があります。右上で「出力形式」をクリックして、出力ファイルの形式を設定します。設定が完了したら、右下隅にある「すべて変換」ボタンをクリックします。「すべて停止します」ボタンをクリックすると、変換を一時停止できます。
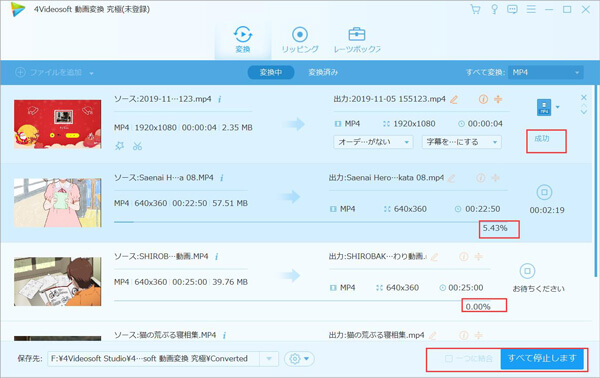
無料ダウンロード
Windows向け
![]() 安全性確認済み
安全性確認済み
無料ダウンロード
macOS向け
![]() 安全性確認済み
安全性確認済み
インストール不要なオンラインサイトでWAV変換
4Videosoft フリー 動画変換はオンライン変換ツールとして、利用者が何もインストールすることなくブラウザで利用できるため、手軽で煩わしさがありません。フリー版でも、音質を維持しながら、高品質なWAV変換を実現しています。そのため、音質を重視したいユーザーに適しています。また音声変換だけでなく、このツールにより動画拡張子の変換も可能です。そのインストール不要かつ使い勝手の高さから、WAV変換において優れた選択肢と言えます。
はじめて4Videosoft フリー 動画変換を使用する場合は、4videosoft Launcherをダウンロードする必要があるかもしれません。指示に従いダウンロードしてインストールしたら、「ファイルを追加する」ボタンをクリックして、WAV音声を追加します。
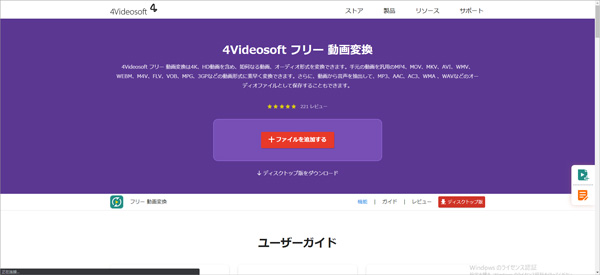
ファイルを追加したら、少し時間がかかりアップロードされます。アップロードが完了した後は、出力フォーマットを選択することになります。様々なフォーマットをサポートし、自由に希望の出力フォーマットを選択できます。
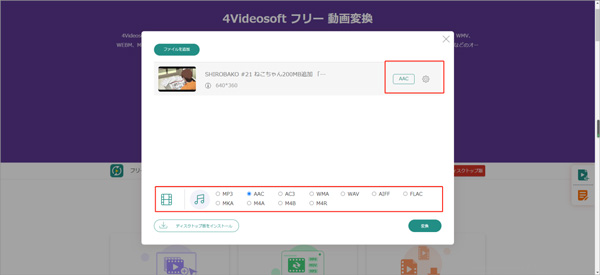
「変換」ボタンをクリックすると、変換作業が始まります。ファイルサイズにより、かかる時間が異なるかもしれません。変換が完了したら、新しい音声ファイルをダウンロードして保存します。
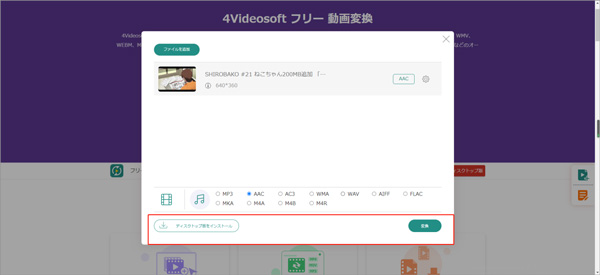
完全無料-AudacityでWAV変換
AudacityはWindows、Mac、Linuxに対応するオープンソースのソフトウェアであり、完全に無料で利用できます。これにより、ユーザーは高品質なWAV変換を手に入れるために、費用をかけることなく利用できます。このソフトは単なる変換ツールにとどまらず、高度なオーディオ編集機能も備えています。音声の切り取り、結合、エフェクトの追加など、様々な編集作業が可能です。

Apple社製品-iTunesでWAV変換
iTunesはApple社製品に統合され、iPhone、iPad、iPodなどAppleデバイスとの親和性が高いです。WAVからMP3への変換後、iTunesを介してこれらのデバイスにシームレスに同期できます。また、使いやすいインターフェースを提供し、操作が直感的です。WAVからMP3への変換もユーザーフレンドリーなプロセスで行えます。Apple社製品としても、iTunesはWindows版もあるため、Windowsユーザーも利用できます。
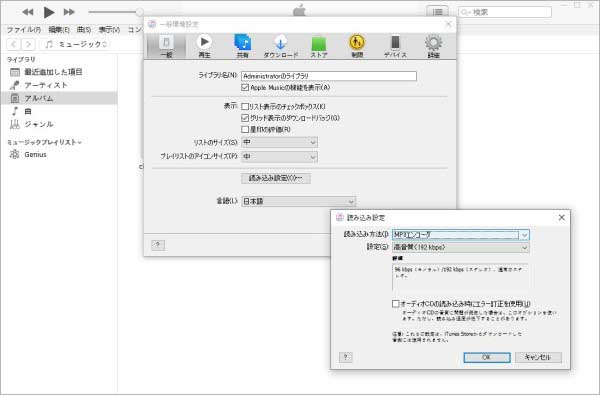
iPhone&Androidスマホ向け-ファイルコンバーター
スマホでWAVファイルを変換したい場合は、ファイルコンバーターというアプリが利用できます。このアプリはiPhoneとAndroidスマートフォンの両方に対応して、異なるプラットフォームのユーザーに利用しやすいです。ファイルコンバーターは様々なファイルフォーマットに対応しているため、動画、音声、画像など異なる種類のファイルを変換できます。無料でダウンロードできますが、アプリ内課金があります。一部の機能を利用するには、料金が発生するかもしれません。
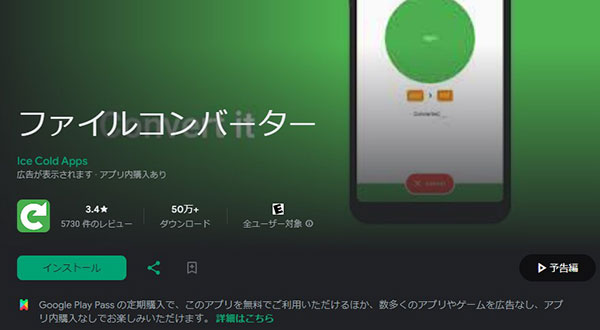
よくある質問(FAQ)
質問 1:WAVとMP3どっちがいい?
答え 1:両方はいずれも音声ファイル形式ですが、WAVとMP3は違いがあります。どちらがいいかは、使用目的や個々の要件によります。WAVは非圧縮形式であり、音質が高いです。デジタルオーディオの原音に近い形で保存されます。一方、MP3は音声データを圧縮するため、一般的にはWAVよりも劣ります。ただし、適切なビットレートでエンコードされれば、ほとんどの人には十分な音質となります。そのため、高音質が必要な場合はWAVを選択し、安定性を確保するためにMP3の方がおすすめです。
質問 2:MacでMP3からWAVに変換するには?
答え 2:MacでMP3からWAVに変換するためには、いくつかの方法があります。一般的にはオーディオ変換ソフトウェアとオンラインツールを使用することができます。4Videosoft 動画変換 究極、iTunes、Audacity、Online Audio Converter、CloudConvertなどはよく利用されています。これらの以外にも多くの便利なツールがありますが、安全かつ信頼性の高いソフトウェアやサイトを選ぶことが重要です。
質問 3:WAVの欠点は何ですか?
答え 3:WAVは非圧縮なので、同じ長さの音声を保存する場合、ファイルサイズが大きくなります。これはストレージスペースを圧迫する可能性があります。また、大きなWAVファイルを転送する際、転送に時間がかかる可能性があります。なお、一部の古いまたは制限のある再生デバイスでは、WAV形式を正しくサポートできないことがあります。
質問 4:WAVとは何ですか?
答え 4:WAVとは、Waveform Audio File Formatの略で、音声データを格納するためのファイル形式です。WAVは非圧縮形式のオーディオファイルフォーマットであり、デジタルオーディオの原音に近い形で音声を保存します。非圧縮形式であるため、WAVは編集時に情報の損失が発生しません。音声のカット、結合、効果の追加などが柔軟に行えます。
質問 5:MP3とWMAはどちらが高音質?
答え 5:MP3とWMAの音質比較は、具体的なビットレートやエンコード設定に依存します。一般的には、同じビットレートでエンコードされた場合、MP3とWMAの音質の差は難しい見分けがつくほど微細です。ただし、高いビットレートでエンコードすると、両者ともほぼ同等の高音質を提供できます。
まとめ
以上のWAV変換ツールを活用することで、音楽制作やオーディオ編集がより効果的で楽しくなることでしょう。その中では、4Videosoft 動画変換 究極といったソフトが一番おすすめです。無損失WAV変換をサポートし、WAV編集、WAV圧縮、WAV結合など豊富な機能も備えるため、人気を集めています。
無料ダウンロード
Windows向け
![]() 安全性確認済み
安全性確認済み
無料ダウンロード
macOS向け
![]() 安全性確認済み
安全性確認済み