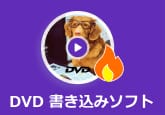BurnAwareのインストール方法、使い方、代わりになるソフトを紹介
BurnAwareは、高い信頼性と使いやすさを備えたライティングソフトウェアです。このソフトウェアは、ディスクの書き込みやバックアップを簡単かつ効率的に行うための豊富な機能を提供しています。この記事では、BurnAwareの基本的な機能や使い方、日本語化方法、インストール手順、評判、さらには代替ソフトウェアの紹介まで、BurnAwareに関する情報を包括的に紹介します。BurnAwareは、ディスクの書き込みやバックアップ作業をスムーズに行うためのツールであり、本ガイドを通じてその魅力をより深く理解できるでしょう。
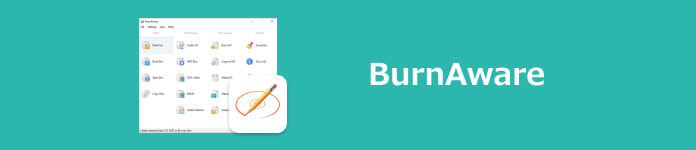
目次
BurnAwareとは?主な機能をまとめ
BurnAwareは、Windowsベースのライティングソフトウェアで、CD、DVD、Blu-rayディスクの作成や書き込みをサポートしています。主な機能には、データディスクの作成、ブータブルディスクの作成、マルチセッションディスクの書き込み、音楽CDの作成、およびISOイメージの作成や書き込みが含まれます。このソフトウェアは、Windows 10、8.1、8、7、Vista、およびXPの32ビットおよび64ビットのバージョンに対応しています。高速で使いやすいインターフェースと豊富な機能を備えており、幅広いユーザーにとって便利なツールです。
日本語化|BurnAwareのダウンロード・インストール方法
ステップ1BurnAwareの公式ウェブサイトから日本語化ファイルをダウンロードします。言語パックは通常、サポートページから入手できます。適切な言語パックを見つけ、ダウンロードします。
ステップ2BurnAwareを起動し、メニューバーの「設定」または「オプション」をクリックします。言語オプションがある場合、そこを選択します。言語ファイルを選択し、インストールします。BurnAwareを再起動すると、日本語化が適用されます。
ステップ3BurnAwareを再起動した後、メニューバーまたはインターフェース内で言語を日本語に設定します。設定が反映され、BurnAwareが日本語で表示されます。
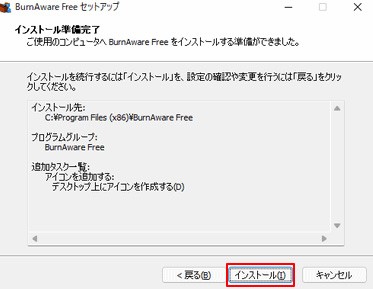
BurnAwareは危険性がある?評価はどう?
BurnAwareは一般的に安全なライティングソフトウェアであり、多くのユーザーによって利用されています。しかしながら、いくつかのデメリットや注意点も存在します。
まず、BurnAwareは無料版と有料版がありますが、無料版には一部機能の制限があります。たとえば、一部の高度な機能やディスクイメージの作成機能が制限されている場合があります。また、広告が表示されることもあります。
さらに、一部のユーザーは、BurnAwareのインストール中に不要なソフトウェアが同梱されていることに不満を抱くことがあります。このため、インストール時にカスタム設定を選択し、不要なソフトウェアのインストールを防ぐことが重要です。
また、一部のユーザーは、BurnAwareのインターフェースが複雑でわかりづらいと感じることがあります。特に初心者のユーザーにとっては、操作が難しい場合がありますので、慣れるまで時間がかかるかもしれません。
総合的に見ると、BurnAwareは安定したライティングソフトウェアであり、多くの機能を提供していますが、一部の制限やインストール時の注意が必要です。ユーザーは、自分のニーズや使用状況に合わせてソフトウェアを選択することが重要です。
無料ライティングソフト・BurnAware Freeの使い方
BurnAware Freeは、使いやすい無料のライティングソフトウェアで、ディスクの書き込みや作成を手軽に行うことができます。このソフトウェアを活用することで、CD、DVD、Blu-rayディスクなどの書き込みやデータのバックアップ、ISOイメージの作成が簡単に行えます。BurnAware Freeの使い方を以下で詳しく説明します。
DVDディスクを作成する
ステップ1BurnAware Freeを起動し、メイン画面で「データディスク」を選択します。次に、作成するディスクにデータを追加します。画面上部の「追加」ボタンをクリックし、追加したいファイルやフォルダを選択します。
ステップ2追加が完了したら、書き込み設定を選択します。これには、書き込み速度や書き込みモード、書き込みの確認オプションなどが含まれます。データの追加と書き込み設定の選択が完了したら、「書き込み」ボタンをクリックします。
ステップ3BurnAwareはディスクを書き込み、作成したデータをDVDディスクに焼き付けます。このプロセスには時間がかかる場合がありますので、完了するまでお待ちください。
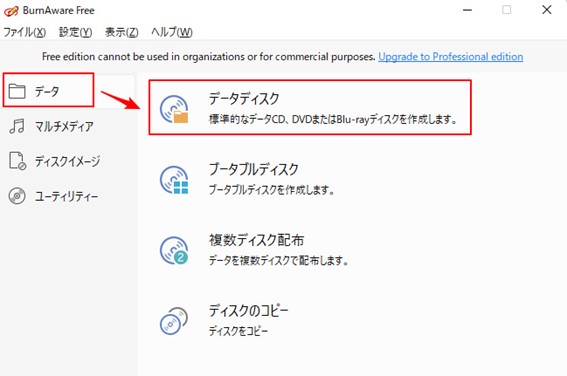
ISOイメージを作成する
ステップ1BurnAware Freeを起動し、メイン画面で「ISO」タブを選択します。「ディスクからイメージ」オプションを選択し、ISOイメージを作成したいディスクをドライブに挿入します。BurnAwareはディスクを読み取り、その内容をISOイメージとして保存する準備をします。
ステップ2ディスクからのデータ抽出が完了したら、ISOイメージの保存先を指定します。画面下部にある「保存先」ボタンをクリックし、ISOイメージの保存先を選択します。ISOイメージの保存先を指定したら、書き込み設定を選択します。これには、書き込み速度や書き込みモードなどが含まれます。
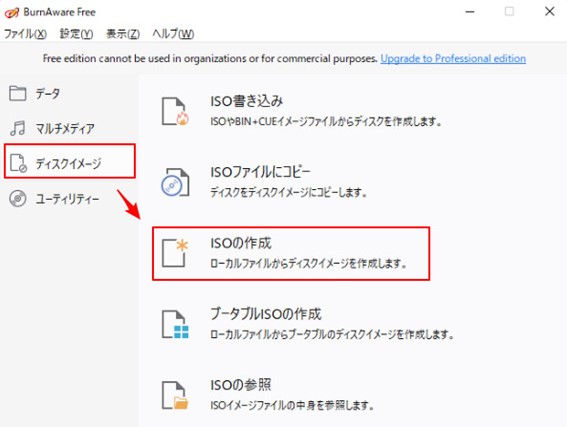
BurnAwareでエラーが発生する時最高の代替ソフト
BurnAwareでエラーが発生した場合、信頼できる代替ソフトウェアとして4Videosoft DVD 作成がおすすめです。このソフトウェアは、直感的なインターフェースと豊富な機能を備えており、DVDの作成、編集、カスタマイズを簡単かつ効果的に行うことができます。高速かつ安定したパフォーマンスで、エラーの発生を最小限に抑えながら、高品質なDVDを作成することができます。以下では、4Videosoft DVD 作成の使い方を詳しく紹介します。
無料ダウンロードWindows向け
安全性確認済み
無料ダウンロードmacOS向け
安全性確認済み
-
ステップ1 動画ファイルを追加して編集する
4Videosoft DVD 作成ソフトを起動し、メイン画面で「メディアファイルを追加」ボタンをクリックします。ファイルブラウザが開き、DVDに追加したい動画ファイルを選択します。動画ファイルを追加したら、必要に応じてメニューやサブタイトル、オーディオトラックなどを編集します。
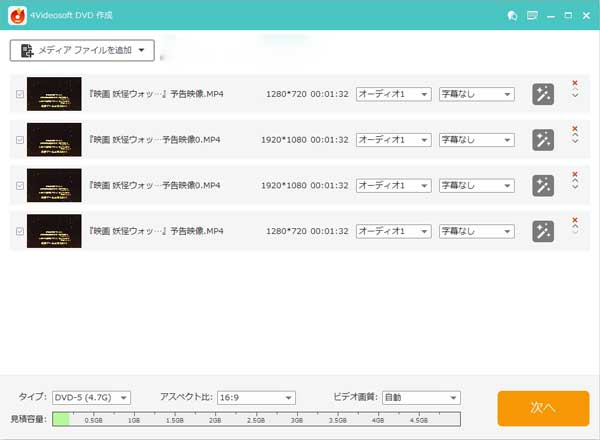
-
ステップ2 DVDメニューをカスタマイズしてディスクに書き込む
動画ファイルの編集が完了したら、DVDメニューをカスタマイズします。「次へ」ボタンをクリックし、メニューテンプレートや背景画像、バックグラウンドミュージックなどを選択します。必要な設定が完了したら、「焼く」>「開始」ボタンをクリックしてDVDディスクに書き込みを開始します。
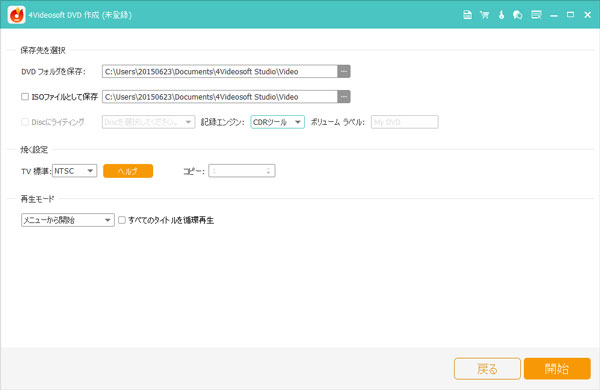
無料ダウンロードWindows向け
安全性確認済み
無料ダウンロードmacOS向け
安全性確認済み
よくある質問(FAQ)
質問 1. BurnAware FreeでISOをディスクに書き込む方法は?
BurnAware Freeを使用してISOファイルをディスクに書き込む方法は簡単です。まず、BurnAware Freeを起動し、「データディスク」オプションを選択します。次に、「追加」ボタンをクリックしてISOファイルを選択し、「書き込む」ボタンをクリックします。最後に、書き込むディスクを挿入し、「書き込み」ボタンをクリックして書き込みを開始します。
質問 2. ISOファイルとは何ですか?
ISOファイルは、ディスクの内容を1つのファイルにまとめたものであり、光学ディスクの完全なデータコピーです。ISOファイルにはファイルシステム全体が含まれており、ディスク上のファイルやフォルダの構造、およびディスクのセクターが含まれています。これにより、ISOファイルを光学ディスクに書き込んだり、仮想ドライブ上でマウントしたりできます。
質問 3. MP4などの動画ファイルをブルーレイディスクに作成する方法は?
4Videosoft ブルーレイ 作成ソフトを使用してMP4をブルーレイに作成できます。まず、ソフトを起動します。次に、動画ファイルをプロジェクトに追加し、メニューやサブタイトルをカスタマイズします。最後に、「作成」ボタンをクリックして、ブルーレイディスクに書き込んで完成です。このソフトは、簡単な手順で高品質のブルーレイディスクを作成できます。
質問 4. BurnAware Freeでブータブルディスクを作成するにはどうすればいいですか?
BurnAware Freeを使用してブータブルディスクを作成するには、まずソフトを起動し、「ブータブルディスク」モードを選択します。次に、ISOイメージファイルをプロジェクトに追加し、必要な設定を行います。最後に、書き込み速度を設定してディスクに書き込みを開始します。BurnAware Freeは使いやすいツールであり、ブータブルディスクの作成を迅速に行うことができます。
まとめ
BurnAwareソフトウェアの使い方や機能などについての紹介に加えて、エラーが発生しやすく、Windowsシステムにのみ適用できるというレビューもあります。そのため、4Videosoft DVD 作成ソフトウェアの利用をお勧めします。4Videosoft DVD 作成は安定した性能と豊富な機能を備えており、ユーザーに高品質なDVD作成体験を提供します。BurnAwareの利点と欠点を考慮し、4Videosoft DVD 作成を利用して、より効果的かつ安定したDVD作成を行いましょう。
無料ダウンロードWindows向け
安全性確認済み
無料ダウンロードmacOS向け
安全性確認済み